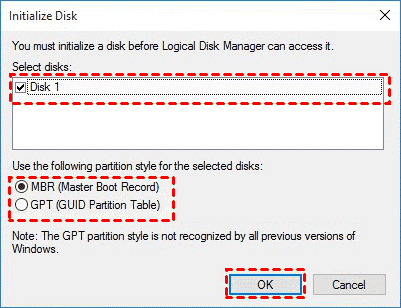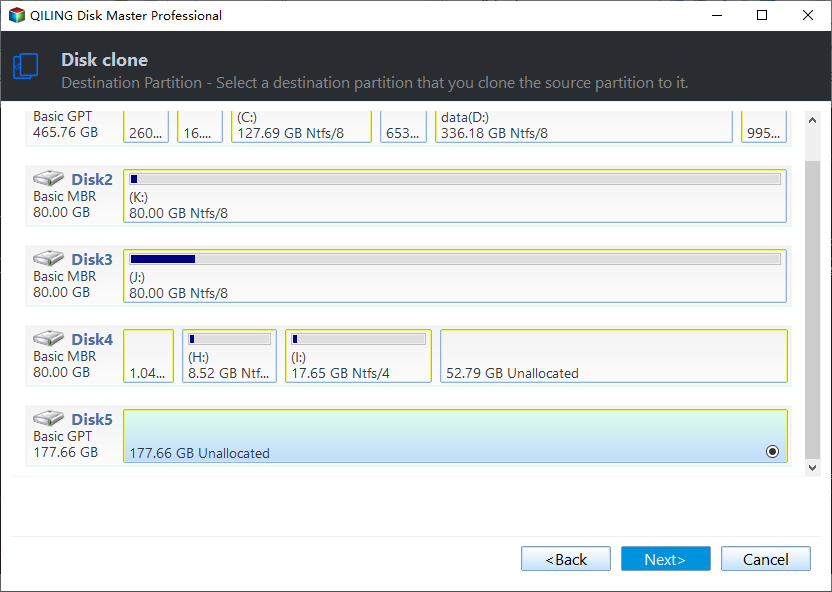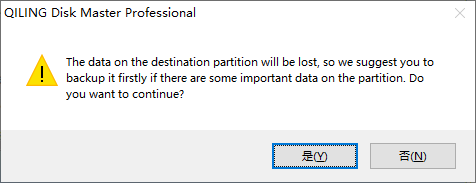Best Way to Clone Windows 11, 10, 8, 7 to External Hard Drive
Quick Navigation:
- Can I clone a hard drive with Windows 10 on it?
- Why do you clone Windows to external hard drive?
- Best cloning software to migrate Windows
- Example: how to clone Windows 10 to external hard drive
- How to boot from cloned external hard drive
- Written in the end
Can I clone a hard drive with Windows 10 on it?
"I have a computer with Windows 10 preinstalled. But the hard drive for my computer run out of space and I want to clone Windows 10 (including OS, installed app, drivers, etc.) to external hard drive. Can I clone entire Windows 10 to an external hard drive and boot from the cloned drive? Any kindly advice will be appreciated."– Reddit
In short, the answer is YES, you can easily clone Windows 10 to an external hard drive as long as it is well-prepared and it can hold everything on the internal disk. At the same time, you will need powerful disk cloning software like Qiling Disk Master Professional to help you. It's the best way to migrate everything from one hard drive to another without reinstalling Windows.
Why do you clone Windows to external hard drive?
Just imagine, after a long time use, your disk is old and fragile, maybe does not have sufficient space, thereby making your computer run slowly. Or your hard drive stops responding from time to time. You may be annoyed and frustrated and want to clone Windows to external hard drive. Here are 3 main reasons below:
1️⃣ Replace or upgrade the old disk. Cloning disk to larger disk will make a copy of everything on the internal disk and offer you more free space. But if you have higher requirements for computer performance, cloning a hard drive to SSD will be a better choice, a little smaller is OK. It's said, an SSD is 10 times faster than the common HDD.
2️⃣ Use cloned drive as backup copy. Unlike the traditional backup method, it does not require you to prepare temporary storage and restore the image file before accessing your data. Instead, you can access the cloned drive easily at any time. When your computer crashes all of a sudden, you can directly boot from the cloned drive and access it without downtime.
3️⃣ Save much energy. Compared with installation, cloning is easier and effort-saving. Reinstalling Windows gives you a fresh copy of the operating system, but it will remove the customized settings, installed programs, personal data, etc. To use it as normal, you still need to reinstall them afterward. What a tough work it is!
Best cloning software to migrate Windows
Speaking of the best disk cloning software, the most basic thing is it can successfully clone a hard drive to another one. This means it will clone everything on the original disk including the operating system, customized settings, installed programs, personal data, etc. to another one and you can boot from it after cloning.
Qiling Disk Master Professional is worth trying if you want to copy Windows to external hard drive. It applies to all Windows PC systems, including Windows 11, 10, 8.1, 8, 7, XP and Vista. The following are some advantages of it:
- Disk Clone: Clone HDDs/SSDs or MBR/GPT disks, regardless of disk capacity and brands, such as Samsung, WD, Seagate, etc.
- Intelligent Clone: This feature ensures you can easily clone hard drive with different size, even smaller ones. Because it only clones used sectors to another drive.
- Edit Partitions: It allows you to clone and resize hard drive (if it's large) without leaving unallocated space. Also, it supports converting the destination disk from MBR to GPT or from GPT to MBR.
- SSD Alignment: This feature is designed for SSDs to get higher performance, such as faster reading and writing speed, and longer lifetime.
- Compatible: It supports all Windows PC systems, including Windows 11, 10, 8.1, 8, 7, XP and Vista.
In addition, this software still supports the System Clone feature. Unlike Disk Clone, it is to clone OS only and requires less disk space. So if your external hard drive is a smaller SSD, try it.
Example: how to clone Windows 10 to external hard drive
Before copying Windows 10 to external hard drive, get the following things prepared:
1️⃣ External drive like a larger or smaller HDD, SSD, USB external disk, etc. Be sure its capacity is enough to save data on the internal disk, or the cloning process will fail.
2️⃣ USB to SATA adapter to connect external hard drive (if your computer only has one slot). If your computer has two slots, directly slide your external disk into the slot and screw it tightly.
3️⃣ Initialize the external drive in Disk Management. Right-click it and select Initialize Disk. Then, select MBR or GPT and click OK. Note the partition style needs to be the same as your original disk.
Here are simple steps to check the disk partition style:
- Press Win + R to open the Run window. Then, type diskmgmt.msc and hit OK to open disk management.
- Then, right-click the disk you want to clone and select Properties in the pop-up window.
- In the Properties window, select the Volume tab and confirm the partition style. It can be MBR (Master Boot Record) or GPT (GUID Partition Table).
4️⃣ Backup files on the external hard drive if there is any important data. The cloning will overwrite data on the target external drive.
5️⃣ Download and powerful disk cloning software - Qiling Disk Master Professional. For server users, try Qiling Disk Master Server.
By default, this software uses the Intelligent Clone feature to clone a hard drive. So it will be OK if the target disk is smaller. Just follow the steps below to learn how to copy Windows 10 to external hard drive. It also applies to Windows 11, 8, and 7.
Step 1. Open this utility, and select “Clone” and “Disk Clone” on the main page. To clone only OS, please click “System Clone” instead.
Step 2. Select the internal hard drive of Windows 10 and click “Next”.
Step 3. Select the external hard drive you prepare and click “Next”.
Step 4. Tick "SSD Alignment" if the external hard drive is an SSD. Click "Edit Partitions" and select "Add unused space to all partitions" and "Manually adjust partition size" to be sure your disk show full capacity. Then, click “Proceed” to clone computer to external hard drive.
👉Copy without resizing partitions: It will not resize the partition size.
👉Add unused space to all partitions: It will reallocate the unallocated space to each partition of the target disk, appropriate for the disk size.
👉Manually adjust partition size: It allows you to extend unallocated space to any partition on the destination disk you want.
Step 5. Finally, confirm the cloning settings and click “Proceed” to clone computer to external hard drive.
Click “OK” to continue this operation if you have already created a backup for your important data. If not, click "Cancel" and backup files to external hard drive first.
- Sector by sector clone: It clones all sectors of a drive, including empty and bad sectors, and makes the cloned drive use the same partition layout as the old drive.
- Edit Partitions: Except for adjusting the partition size of the destination disk, you can also use it to convert disk type (MBR or GPT), making it possible to clone MBR to GPT disk or vice versa and boot successfully.
- To clone hard drive without booting into Windows, you need to create a bootable USB first and boot from it before cloning.
How to boot from cloned external hard drive
After cloning Windows to external hard drive, the process is half done. All you need to do is to replace the old disk and see if your computer can boot from the cloned drive. To boot from the external HDD or SSD, follow the steps below.
Step 1. Open the drive bay. Shutdown your computer, plug out all power, remove the hard drive bay cover with a screwdriver.
Step 2. Take out the original hard drive. Unscrew the screws holding the hard drive, then take out the existing hard drive at an angle(eg: 30 or 45 degrees).
Step 3. Installed the external hard drive back into your computer.
Step 4. Change boot order after replacing hard drive and boot from it.
Turn on your computer, hit the specific key in the initial screen (usually F2 or ESC) to access BIOS, go to the boot tab and use “+” to move the external drive to the first option, then press “F10” to save the change and boot from the cloned drive.
Written in the end
With the help of best disk cloning software - Qiling Disk Master Professional, you can easily clone Windows 11/10/8/7 to external hard drive, whether larger or smaller. It breaks the limitation of cloning MBR to GPT disk without losing data and vice versa. In addition, it can fix unallocated space left after cloning and further improve the performance of SSD disk.
Besides, this utility still provides users with many useful features. Thus, you can use it to create system backup, incremental backup, dissimilar hardware restore, create bootable USB, mirror folder to network drive, etc. Why not give it a try right now?
Related Articles
- How to Clone Windows 10 to NVMe SSD (Step by Step Guide)
- Cloned SSD Won't Boot in Windows 10/8/7- How to Solve
- Best Way to Migrate Windows 10 to SSD Samsung
- 4 Steps to Create Windows 7 Bootable Clone Disk