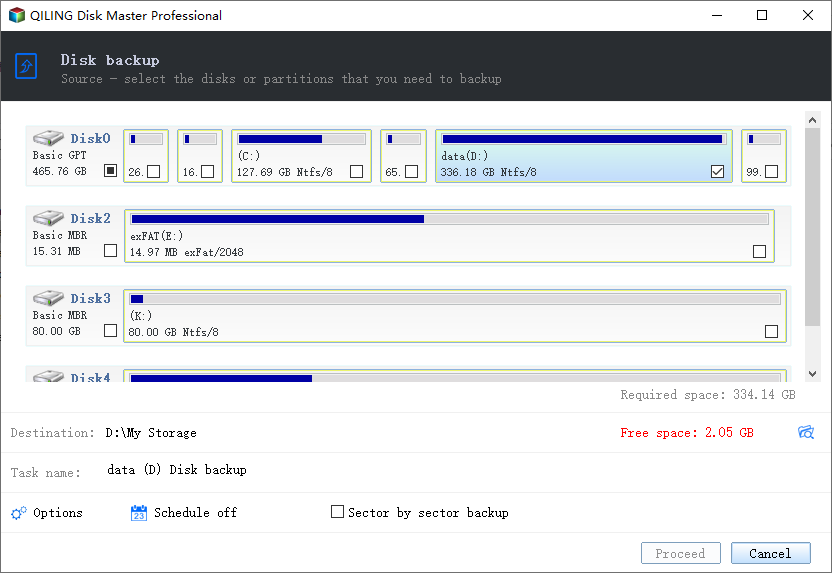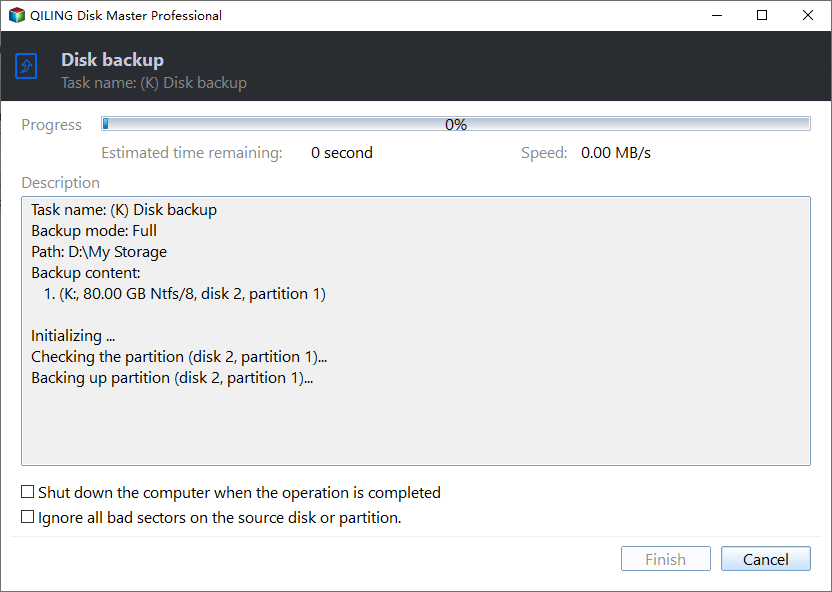How to Use Clonezilla Partclone in Windows 11/10/8/7
Quick Navigation:
- Clonezilla Partclone Overview
- How to Use Clonezilla Partclone in Windows 11/10
- A Free Tool to Backup or Clone Your Hard Drive
- Backup Partition
- Restore Partition
- Clone Partition
- Conclusion
Clonezilla Partclone Overview
Partclone is a free and open-source tool for partition backup, restore and clone. It’s one of the tools that Clonezilla is based on. Partclone provides utilities to save and restore used blocks on a partition. It not only can help you save the file system to an image or restore an image to a partition but also clone devices. It will try to skip bad blocks and backup all good blocks for the partitions.
The goal of Partclone is to support most major file systems in the world. At present, the supported file system include btrfs, ext2, ext3, ext4, reiserfs, reiser4, xfs and jfs for LINUX. Also some non-linux operation system, like NTFS, FAT, EXFAT for Windows, HFS plus for Mac, UFS2 (FreeBSD), and VMFS (VMWare Vsphere).
How to Use Clonezilla Partclone in Windows 11/10
First go to the website of Partclone to get the tool. The program follows the usual GNU command line syntax with long options starting with two dashes ('-'). The following are the basic usage.
- clone partition to image: partclone.ext4 -d -c -s /dev/sda1 -o sda1.img
- restore image to partition: partclone.ext4 -d -r -s sda1.img -o /dev/sda1
- partition to partition clone: partclone.ext4 -d -b -s /dev/sda1 -o /dev/sdb1
- display image information: partclone.info -s sda1.img
- check image: partclone.chkimg -s sda1.img
Indeed Clonezilla Partclone is a good image engine, but some users may feel difficult to use it especially for the newbie. And it can just help you backup/restore/clone your partition. Sometimes you may also want to just backup the system or selected files. Fortunately, there’s one all-sided backup tool that can backup whatever you need. Keep reading to get it.
A Free Tool to Backup or Clone Your Hard Drive
Qiling Disk Master Standard is one comprehensive backup software to keep the data safe for your desk PC and laptop. It supports all Windows OS including Windows 11/10/8/7. This powerful tool offers various functions related to backup, restore and clone.
- Backup. You can easily make a backup for your Windows system, entire hard drive, selected partitions, and files. Also lets you set custom schedule backup and then it will automatically perform the backup daily/weekly/monthly.
- Restore. With the restore feature, you can quickly restore computer to an earlier data that works normally. Or restore the entire hard drive, selected partitions/files. Also lets you restore the image backup to another hard drive as per your needs.
- Clone. To make things simple, Qiling Disk Master even allows you to directly clone a hard disk to another one. And you can also choose to clone a partition from one to another on the current hard drive or to another disk.
- Easy to use. Qiling Disk Master has a user-friendly GUI. You can easily achieve the backup/restore/clone job with its clear interface.
Next, we will show you the steps to backup, restore and clone the partition. You can first download Qiling Disk Master on your Windows computer and follow the steps below to make it.
Backup Partition
Step 1. Launch Qiling Disk Master and choose Partition Backup.
Step 2. Name the task > Select the partitions you want to backup > Select the destination path > Click Schedule to set the backup task > Finally, click Proceed to make it.
Note: In Options, you can set the compression level for the backup. And you can choose to backup the used sectors of file system or backup all sectors of partitions whether used or not.
Restore Partition
Step 1. Open Qiling Disk Master and click Restore. Select the backup image you need and click Next to continue.
Step 2. Select a partition as the destination and click Next.
Step 3. Confirm the operation summary page and click Proceed.
Clone Partition
Step 1. Choose Partition Clone on Qiling Disk Master home page.
Step 2. Select the partition you want to clone and click Next.
Step 3. Select the destination partition and click Next.
Step 4. Confirm the operation and choose Proceed to make it.
- ★Notes:
- Edit Partition can let you edit the size of the partition so that it will in the best status after cloning.
- Check Sector by sector clone if you would like to clone every sector no matter it is used or not.
- If you want to clone hard drive to SSD via the Disk Clone feature, check SSD Alignment to improve the speed of reading and writing as well as prolong the service life of SSD.
Conclusion
That’s all for Clonezilla Partclone Windows 11/10/8/7. Partclone cannot help you backup, restore or clone your partition. If you want to achieve the goal, the free tool - Qiling Disk Master Standard is the way to go. It can help you backup/restore/clone your important partition easily and quickly.
There’s also a System Clone feature that can help you directly transfer your Windows system from one hard drive to another one. If you are interested in, you can upgrade to Qiling Disk Master Pro to explore it by yourself.
Related Articles
- Introduction
There are several reasons why Outlook cannot connect to server error occurs. This article will discuss the potential reasons and show you how to Fix Outlook Not Connect to Server Error. - (Solved!) Secure Boot Enabled But Not Active🔥
One of the most common problems computer users have faced is secure boot enabled but not active. Learn about the solutions here and solve this problem within minutes. - What Is SoftThinks Agent Service and How to Fix Its High Disk and CPU Usage
SoftThinks Agent Service is one of the nagging issues in Dell computers, as it takes a lot of Disk and CPU usage. This article will tell you why exactly that happens and how you can stop this service from slowing down your computer. - How to Split Your Screen on a Windows 10/11? [Step by Step]
This article will teach you how to split screen on Windows using snap layouts and shortcuts.