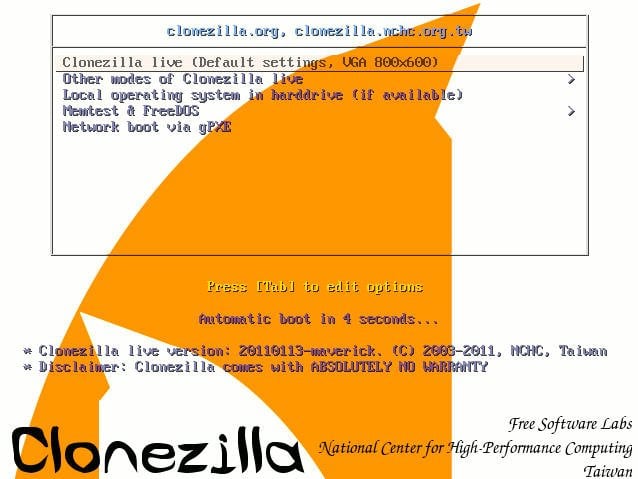How to Clone Windows 7 via Clonezilla or Easier Cloning Tool
What is Clonezilla?
Clonezilla is a free and open source software that offers disk imaging and cloning capabilities, combining the strengths of Norton Ghost and Partition Image. It allows users to clone entire systems or perform bare metal backup and recovery, making it a versatile tool for users.
Clonezilla supports a wide range of file systems, including ext2, ext3, reiserfs, xfs, and jfs, making it a versatile tool for cloning GNU/Linux systems. Additionally, it can also handle FAT and NTFS file systems on Windows, allowing for the cloning of Windows operating systems, including Windows 10, 8, and 7. Furthermore, Clonezilla's ability to make a multicast clone with PXEBoot makes it particularly useful for cloning a large number of systems.
Clonezilla has two versions - Clonezilla Live and Clonezilla SE are two cloning tools that allow for fast and efficient disk cloning. Clonezilla Live is a self-booting system that can run on machines without installation, and can be operated through a live CD/DVD/USB or unicast service. Clonezilla SE, on the other hand, uses multicast to clone multiple disks simultaneously. Both tools clone only the used part of the disk, preserving the same size and structure as the original, making them ideal for creating exact clones.
- Here's how to use Clonezilla in Windows 7 for system clone in one paragraph:
- Best Clonezilla alternative to clone Windows OS (easier)
How to use Clonezilla in Windows 7 for system clone
Before you start, do the following preparations:
- Download Clonezilla Live and burn it to CD.
- 1. Connect a target drive that is large enough to hold all cloned data.
Then, follow the instructions below:
1. Boot your computer from the CD. For the first step, just click Enter.
2. To rewrite in one paragraph shortly, first select the language you want to communicate in. Then, consider the layout of your keyboard, which can be QWERTY, AZERTY, or other variations.
3. When the start screen displays, select "Proceedzilla" and press Enter. You can then start using Clonezilla to clone your Windows operating system, including Windows 7.
The cloning process involves over 10 steps and has limitations, making it confusing for average users, even though a wizard is available to guide them through it.
- The destination partition must be equal to or larger than the source one, making it impossible to clone a larger drive to a smaller drive using Clonezilla.
- Clonezilla live only supports machines with legacy BIOS, meaning it's not compatible with UEFI secure boot enabled systems. If you have a machine with UEFI secure boot enabled, you'll need to use an alternative to Clonezilla live.
- The disk/partition to be imaged/cloned has to be unmounted...
Fortunately, there is other software that can replace Clonezilla.
Best Clonezilla alternative to clone Windows OS (easier)
Qiling Disk Master Professional is a powerful cloning tool that provides two ways to clone Windows systems: Disk Clone and System Clone, along with other practical features.
- Disk Clone: It will clone the entire disk, including the operating system, programs, files, system settings, and everything else.
- System Clone: The cloning process will only target the system partition and any boot-related partitions, resulting in a more efficient use of disk space and a shorter cloning time.
- Intelligent Clone: The program clones only used sectors by default, making it ideal for cloning a system to a smaller drive.
- Compatibility: You can use Qiling Disk Master to clone HDDs/SSDs and MBR/GPT disks, regardless of disk brand.
When deciding between Disk Clone and System Clone, consider the disk space of the destination disk. If it's large enough, cloning the entire disk ensures all data is preserved, eliminating the risk of data loss in other partitions. However, if the destination disk has limited space, cloning only the OS with System Clone is a better option, allowing you to save space while still transferring essential system files.
To try this software, please download it, which is compatible with Windows 7/8/10/11/XP/Vista. For server users, you can try Qiling Disk Master Server instead.
To clone Windows 7 using Qiling Disk Master, follow these steps: first, download and install Qiling Disk Master, then connect the source and target disks, and select the correct source and target disks in the software. Next, select the cloning mode (sector-by-sector or file-by-file) and choose the cloning options, such as whether to clone the operating system, applications, and settings.
Step 1. Launch Qiling Disk Master Professional, and click System Clone under the Clone tab.
Step 2. Here you need to select a destination path to put in your clone files. Select it and click Next.
Step 3. You will proceed to the Operation Summary, where you can confirm the details of your operation. If everything is correct, click "Proceed" to start the process.
Enabling this feature provides you with several benefits, including access to a range of useful features that can enhance your experience.
- Sector by sector clone: Acronis True Image Home can clone every byte of the source partition, which takes a lot of time and occupies more space on the destination disk. This is particularly useful when cloning a system disk, as it eliminates the risk of system reserved partition issues after cloning.
- SSD Alignment: If your destination space is an SSD, it's highly recommended to check the function to optimize the performance of the SSD.
Wait for the cloning process to complete, then replace the old drive with the new one or change the boot order in the BIOS to boot from the new disk.
Summary
While Clonezilla can be used in Windows 7 for system cloning, it's a complicated and restricted process. Therefore, it's recommended to use Qiling Disk Master Professional instead, which makes cloning a system in Windows 7 much easier.
With this tool, you can clone all brands of HDDs and SSDs, whether it's MBR or GPT, and cloning a system from a larger drive to a smaller drive is also supported. Additionally, if you're cloning an HDD to an SSD, you can further improve the reading and writing speed of the SSD disk.
Qiling Disk Master has additional features beyond Clonezilla's capabilities, including creating system backup images for Windows 7 and synchronizing files between two computers.
Related Articles
- Clone MBR Disk to SSD Drive without Windows 10/8/7 Reinstallation
- Samsung Data Migration MBR to GPT Cloning (2 Ways Included)
- Copy MBR from One Disk to another (SSD/USB) with Secure Boot in Windows
- 9 Ways to Fix "The Remote Computer Requires Network Level Authentication"
Are you seeing the error 'The remote computer requires network level authentication'? No worries, this is an easy to solve error. Keep reading this article as we discuss different methods that you can use to resolve this issue.