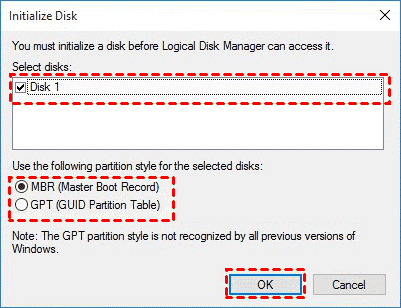Copy Boot Drive to Another Drive (HDD or SSD) Safely
Quick Navigation:
- How can I transfer boot drive to another drive?
- Make preparations for cloning a drive
- How to copy boot drive to new SSD or HDD safely
- What to do after moving boot drive to another drive?
- In the end
How can I transfer boot drive to another drive?
It's disappointed that Windows does not have a disk clone software to copy boot drive to another drive, whether HDD or SSD. Reinstalling Windows is complicated and time-consuming, and most users don't want to spend time on it. Indeed, this is something we often avoid doing. So, how to copy boot drive to another drive without reinstalling Windows?
Fortunately, there are many disk cloning software on the market that can do this, select one and follow its on-screen instructions. It will include the operating system and all the boot-related system files or drivers to ensure your computer can boot successfully. It also includes the installed programs and your personal data.
We strongly recommend you use powerful cloning software - Qiling Disk Master Professional. Besides, you still need to make some preparations to be sure the cloning process runs smoothly and boots the cloned drive successfully.
Make preparations for cloning a drive
Before copying Windows boot drive to another drive, it's necessary to make some preparation to prevent potential disk issue and be sure the cloned drive is bootable. Below are some key points:
1. Get a new HDD or SSD twice or three times more than the old boot drive. Otherwise, your disk may fill up quickly or not improve performance significantly. Worse, the cloned drive will be unbootable due to missing system files, hidden system reserved partition, or EFI partition.
2. Keep the same disk partition style. As you may know, disks have two partition styles (MBR & GPT). MBR disk starts from legacy BIOS and GPT disk boots from EFI or UEFI boot mode. So please keep your new disk with the same disk partition style as the old one, otherwise, your computer still cannot boot from it.
👉 here are quick steps for checking partition style:
- Type diskmgmt.msc in the search box and select disk management.
- Right-click the boot drive, choose Properties -> Volume -> Partition Style, then you will see its partition style, either MBR or GPT.
- Check your new hard drive or SSD with the same steps. If both of them are MBR or GPT, just leave them as they are. If not, convert to MBR or GPT based on your boot drive.
3. Prepare a screwdriver and connector (if your computer has only one slot). Usually, most HDDs use the SATA interface while SSDs may have different interfaces, such as SATA, M.2, PCIe, NVMe, etc. So please be sure your disk interface and prepare a compatible cable, adapter, or enclosure.
4. Install and initialize new HDD or SSD. If your computer has two slots, just slide your drive into the slot and screw it tightly. You can then put the computer case back and go to disk management, right-click it, and select Initialize Disk. Finally, select MBR or GPT partition style and click OK.
If your computer only has one slot, you need to connect your new HDD or SSD using a cable or adapter or put it into a disk enclosure first. Then, connect the other side to your computer via a USB port. Afterward, go to disk management and initialize disk as above.
How to copy boot drive to new SSD or HDD safely
To move boot drive to another drive in Windows 11/10/8/7, you can use the “Disk Clone” feature of Qiling Disk Master Professional.
- Clone HDDs/SSDs and MBR/GPT disk.
- Clone hard drive with different size, such as clone smaller disk to larger disk or even clone larger HDD to smaller SSD.
- Clone hard drive with different interfaces, such as clone NVMe to NVMe,clone M.2 SSD to M.2 SSD, etc
- Optimize SSD disk performance through the "SSD Alignment" feature.
Let's have a closer look at the detailed steps to copy boot drive to new drive or SSD and here take Windows 10 as an example.
Step 1. Launch free disk cloning software - Qiling Disk Master Professional. Then, launch it, click Clone and Disk Clone to start the cloning process.
Notes:
- The Clone feature can only be demonstrated in the trial version. If you want to directly copy boot drive to new hard drive or SSD, please upgrade Pro trial to the full version of Qiling Disk Master Professional.
- If your new drive is a smaller SSD, try the "System Clone" feature in the Pro edition to only move boot partition in Windows 10 or11.
Step 2. Select the boot drive containing the operating system as the source disk and click Next.
Step 3. Select the new HDD or SSD as destination disk and click Next.
Step 4. Confirm the operation and click Proceed to clone boot drive in Windows 10. Click SSD Alignment to accelerate the reading and writing speed of SSDs.
Note: Don't check the "Sector by sector clone" feature. It will clone all sectors of the disk to a larger one, whether used or not. In addition, the bad sectors are also included.
👉 The highlight cloning feature
If your new hard drive or SSD is larger or has a different partition style than the old disk, you may encounter the following two disk cloning issues. Click the "Edit Partitions" feature to resolve them completely.
#1: The cloned drive not show full capacity.
By default, all the cloning software makes an exact copy of the source disk, as a result, the extra space will display as unallocated space in Disk Management. You may the clone drive does not show full capacity in File Explorer. Click the "Edit Partitions" feature and select "Add unused space to all partitions" or "Manually adjust partition size".
- Copy without resizing partitions: It will not resize the partition size.
- Add unused space to all partitions: It will reallocate the unallocated space to each partition of the target disk, appropriate for the disk size.
- Manually adjust partition size: It allows you to extend unallocated space to any partition on the destination disk you want.
#2: The cloned drive not bootable after cloning.
One of the biggest reason is the destination and source disk has different partition style and you don't convert them to the same before cloning. In this situation, you can simply check Convert the destination disk from MBR to GPT or vice versa in the "Edit Partitions" feature, depending on the disk partition styles of them.
What to do after moving boot drive to another drive?
Sometimes, your computer will not boot from the target drive automatically, especially for a laptop. For a desktop, you can directly change boot order to set the boot priority for cloned disk, then it will boot.
But if you are using a laptop, you need to take out the old hard drive and install SSD on the location of your original hard drive. If you don’t switch the boot drive in Windows 11/10/8/7, it may boot from the original hard drive automatically. Then, set the cloned hard drive to the first boot option and boot from it.
Notes:
• If your target disk has a different partition style as the source disk, and it's GPT, please change Legacy BIOS to UEFI, and vice versa.
• Don’t format the older boot disk until your computer can boot from the new drive.
• If your HDD is still working well, you can use SSD for OS and HDD for storage. Therefore, you can enjoy the high performance of SSD and big capacity of HDD.
In the end
With the help of best disk cloning software - Qiling Disk Master Professional, you can copy boot drive to another drive (HDD or SSD) in Windows 11/10/8/7 easily and quickly. This operation saves you much time and effort and you don't need to reinstall Windows from scratch.
With it, you can clone hard drive with different size, whether to larger HDD or smaller SSD, clone and resize hard drive, clone MBR disk to GPT without converting partition style and vice versa, clone dynamic disk in Windows 7, etc.
Also, this software is still a free backup and restore software to protect your computer by its powerful backup solutions, such as, disk backup, incremental & differential backup, schedule backup, create bootable USB etc. Just download it to have a try right now!
Related Articles
- Copy MBR from One Disk to another (SSD/USB) and Ensure Boot
- How-To | Copy Partition to Another Drive on Windows 10, 11
- How to Clone Boot Drive to SSD Securely | Windows 11/10
- How to Clone a Navigation SD Card with a Few Clicks for Windows 11/10/8/7
Do you know what is a navigation SD card and how to clone a navigation SD card? This article will describe a navigation SD card and offer a way to clone a navigation SD card. After reading this article, you can try to clone the navigation SD card on your own.