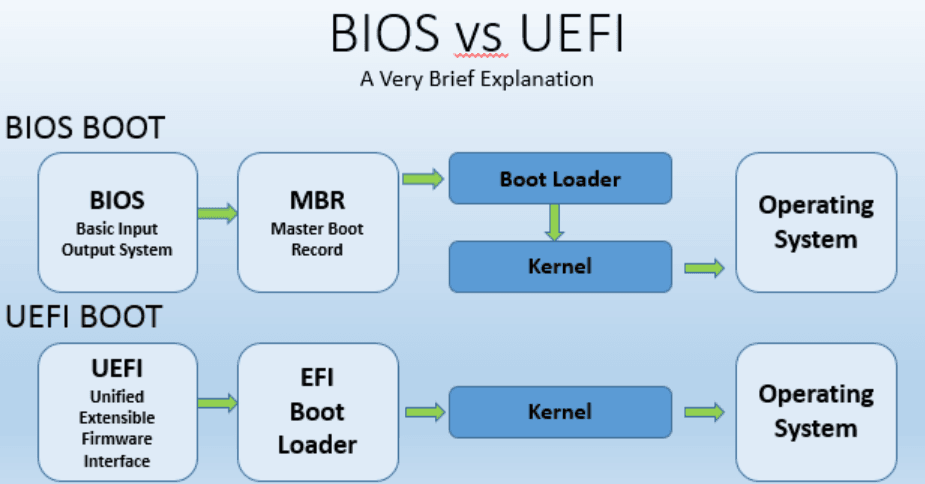Copy MBR from One Disk to another (SSD/USB) and Ensure Boot
Quick Navigation:
- Need to copy MBR from one disk to another
- How to move MBR to another drive in Windows 11/10/8/7?
- Secure way to copy MBR to another disk (HDD/SSD) in Windows
- Updated: How to copy MBR from one disk to another in Linux
- Summary
Need to copy MBR from one disk to another
To copy the MBR (Master Boot Record) from one disk to another, you can use the `bcdboot` command in the Windows 10 installation media. This will copy the MBR and the boot configuration from the source disk to the destination disk. Alternatively, you can use a third-party tool like EaseUS Todo Backup or Acronis True Image, which can also copy the MBR and boot configuration. Additionally, you can use the command `bootsect /nt60 /mbr` to copy the MBR from one disk to another. However, be cautious when using these methods, as they can potentially overwrite existing data on the destination disk.
The Master Boot Record (MBR) is a crucial data structure located at the beginning of a storage device, such as a hard drive or solid-state drive, that facilitates the booting of an operating system.
Copying the Master Boot Record (MBR) to another disk typically involves transferring the partition table and bootloader (or entire boot drive) from one disk to another. This process is necessary or useful in various scenarios, such as when a user needs to clone their boot drive to another disk, replace a failed disk, or create a backup of their boot drive.
- Upgrading to a new disk: By moving the Master Boot Record (MBR) to the new disk, you can preserve the existing configuration and ensure that the computer's boot process remains unaffected.
- Disk cloning or imaging: During disk migration or imaging, the entire boot disk, including the Master Boot Record (MBR), can be copied to another disk.
- Fixing boot issues: If the MBR on the current disk becomes corrupt or damaged, you may need to move or restore the MBR from a backup or a working copy on another disk to get the system booting again.
You can copy the Master Boot Record (MBR) using various methods and tools. To do so, you'll need to use a tool like dd or a bootable USB drive with a Linux distribution, such as Ubuntu. The dd command can be used to copy the MBR from one drive to another, while a bootable USB drive can be used to boot into a Linux environment and copy the MBR using command-line tools.
💬As technology evolves, newer systems are moving away from traditional MBR-based boot processes, opting for UEFI and GPT methods instead. This shift means that copying the MBR to another disk may not always work, and users may need to refer to alternative methods, such as copying the MBR to a GPT disk.
How to move MBR to another drive in Windows 11/10/8/7?
In Windows, you can use the bootsect To copy the Master Boot Record (MBR) from one disk to another, use the command: `dd if=/dev/sdX of=/dev/sdY bs=4096 count=1` where `X` and `Y` are the letters of the source and target disk respectively. Note: Make sure to replace `sdX` and `sdY` with the actual disk letters, and back up your data before proceeding. This command copies the MBR from the source disk to the target disk, but be aware that the MBR contains unique information about each disk, so this operation should be done with caution to avoid boot failures.
To copy the MBR from one disk to another, follow these steps:
1. To run Command Prompt as an administrator, click Start, type "command prompt" in the search box, right-click the Command Prompt program from the list, and select "Run as administrator".
2. Type diskpart -> list disk to identify the disk number of the source disk (the disk you want to copy MBR from) and the destination disk (the disk to copy the MBR to). Double check to avoid any accidental data loss.
3. Use the "bcdboot" command to copy the BOOTMGR and BCD to the target disk. Replace "Y" with the disk number of your target disk.
bcdboot C:\Windows /s Y:
*Make sure to replace "C:\Windows" with the appropriate Windows installation path if your Windows is installed on a different drive.
4. It may not be necessary to install the MBR boot code, as Windows typically initializes empty disks with the correct MBR boot code already. However, you can use the command to reconfirm this. Replace `C:` with the drive letter of the disk you want to check, and run the command in an elevated Command Prompt to see if the MBR boot code is correctly installed. If not, you can use the command to install it.
Y with the disk number of the destination disks.
bootsect /nt60 Y: /mbr
*The /nt60 parameter specifies that you want to update the MBR code to the latest version.
5. After copying the MBR, it's a good idea to restart your computer to ensure that the changes take effect. You can also fix MBR for hard drive if it is moved yet not boot successfully.
💬Altering the Master Boot Record (MBR) can be a complex and potentially risky process, so it's crucial to approach it with caution and have backups in place. If you're not comfortable with disk management and partitioning, it's recommended to seek assistance from a qualified professional or use streamlined tools that can guide you through the process safely.
Secure way to copy MBR to another disk (HDD/SSD) in Windows
Qiling Disk Master Professional is a cloning software that enables copying of MBR to various devices such as SSD, new hard drive, and USB flash drive, while maintaining secure boot in Windows operating systems from XP to 11.
🔹The tool offers two main options: copying only the operating system (boot-related files including MBR) to another drive, or cloning the entire boot drive for a complete duplication.
🔹The software allows you to copy the Master Boot Record (MBR) to another MBR disk, as well as from MBR to GUID Partition Table (GPT) or vice versa. To ensure compatibility, you must verify that the partition style is suitable for the supported boot mode, which is MBR for Legacy BIOS and GPT for UEFI.
🔹It offers two cloning methods: intelligent clone and sector-by-sector clone. The intelligent clone method is helpful for cloning a larger drive to a smaller one, while the sector-by-sector clone method requires an equal or larger disk capacity.
Following will take how to copy MBR to new hard drive for example:
1. Download Qiling Disk Master Professional and install it on your computer. Connect the new hard drive to your machine and ensure it can be detected.
✍Important: If you're about to clone to a target drive, be aware that it will erase everything on that drive. If you have important data on it, please back it up first.
2. To clone a system using Qiling Disk Master Professional, click on "Clone" and then select "System Clone". If your boot drive and system drive are on different disks, it's recommended to use "Partition Clone" instead, allowing you to choose the source partition manually.
3. Select the necessary boot-related drives, including the MBR boot drive, by default. Then, choose the new hard drive as the destination disk.
4. The software offers two options to optimize the target SSD: Sector By Sector Clone and SSD Alignment. By selecting Proceed, you can initiate these operations. This approach is specifically useful when copying the MBR to the SSD.
5. Wait for the process to complete. Once done, change the boot priority to the new drive in the BIOS settings, or replace the current disk with the new hard drive if necessary. This ensures a smooth transition to the new drive and prevents any potential issues.
📑Tips:
- To clone an MBR partitioned disk to an SSD, you can use the Disk Clone feature. This feature allows you to create an exact copy of the entire disk, including the MBR partition table, to the SSD.
- Sector By Sector Clone The option allows copying every sector, including unused and logically bad ones, from the source drive to the target drive. If the source drive contains a hidden recovery partition and you want it to be preserved on the target drive, this option should be selected.
Updated: How to copy MBR from one disk to another in Linux
To copy the Master Boot Record (MBR) from one disk to another using the `dd` command, follow these steps: First, identify the source and destination disks. Then, open a terminal and run the command `dd if=/dev/sdx of=/dev/sdy bs=512 count=1` (replace `/dev/sdx` with the source disk and `/dev/sdy` with the destination disk).
dd command on Linux.
✍ImportantPlease ensure you know which disks are the source and destination before proceeding with the operation.
dd command can irreversibly overwrite data.
Copying MBR to another disk using dd on Linux:
1. Open a terminal and use the following command to list available disks:
sudo fdisk -l
Identify the source disk (e.g., /dev/sdX, where X is a letter corresponding to the disk) and the destination disk (e.g., /dev/sdY).
2. Make sure that the source and destination disks are not mounted or in use.
3. To copy the MBR from the source disk to the destination disk, use the dd command with appropriate options. Replace /dev/sdX and /dev/sdY with the correct disk identifiers.
sudo dd if=/dev/sdX of=/dev/sdY bs=512 count=1
Explanation of options:
if=/dev/sdX: Specifies the input file (source disk).of=/dev/sdY: Specifies the output file (destination disk).bs=512: Sets the block size to 512 bytes (the size of an MBR).count=1: Copies only one block (the MBR).
4. After the dd command completes, you can verify the MBR's presence on the destination disk using the hexdump command (optional).
sudo hexdump -C /dev/sdY | head
It should display the hexadecimal contents of the first sector (MBR) of the destination disk.
5. Once you have verified the MBR copy, safely eject the destination disk and use it as needed.
When working with disk operations, it's essential to be extremely cautious to avoid data loss or system instability. If you're not comfortable with command-line operations or disk management, it's recommended to seek assistance from someone experienced or use specialized disk cloning tools to ensure a safe and successful process.
Summary
In various situations, different methods may be required to copy the Master Boot Record (MBR) from one disk to another. For secure booting from a target SSD or USB flash drive, Qiling Disk Master Professional is recommended. If copying MBR in Windows Server 2003, 2008 (R2), 2012 (R2), and 2016, Qiling Disk Master Server edition is necessary. Additionally, cloning a UEFI disk can be achieved with similar operations, aside from copying MBR to another drive.
Related Articles
- How to Clone GPT to MBR SSD? (Worry-Free Tutorial)
To clone from GPT to MBR disk you may concern about the boot issue and maximum primary partition limit. Get to know how to clone GPT to MBR in worry-free way. - Clone 2TB MBR to 3TB GPT Disk without Leaving Unallocated Space
If you want to clone 2TB MBR to 3TB GPT disk without boot issues and enjoy 3TB full capacity after cloning, you need professional software and take the following important notes seriously. - MBR Backup: How to Back up Master Boot Record in Windows 10/8/7?
In this article, we will tell you why backing up MBR is essential and how to easily backup MBR in Windows 11/10/8/7 step by step. Please read on for more details. - Migrate Windows 10 from MBR HDD to GPT SSD | Secure Boot
You will learn how to migrate Windows 10 from MBR HDD to GPT SSD without converting partition manually and ensure it's bootable.