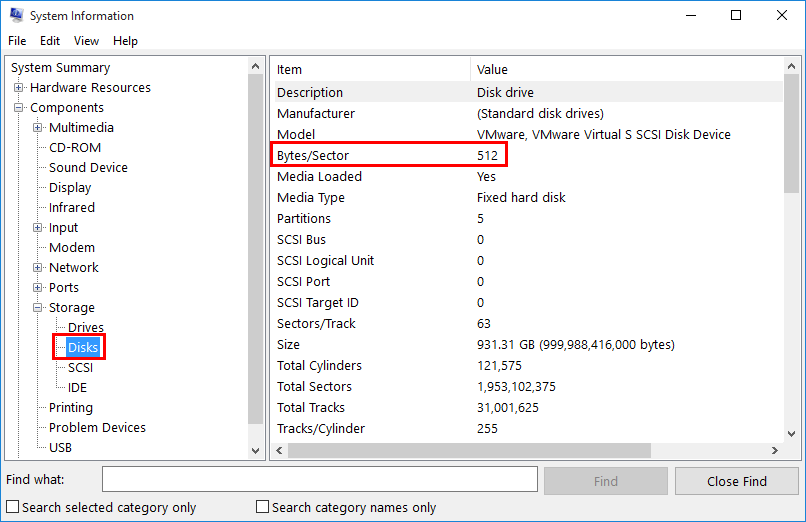Copying Drives with Different Block Sizes | The Easiest Way
- Help: Copying drives with different block sizes is not supported
- Overview of block size
- Why clone hard drive with different block sizes?
- Best freeware to clone hard drive with different sizes
- Step-by-step guide: copying between drives with different block sizes
- Step 1: Change block size of the destination disk
- Step 2: Copy data from the old drive to the new drive
- Summary
Help: Copying drives with different block sizes is not supported
You're experiencing issues cloning 1TB hard drives using various tools, including HDClone and Clonezilla, due to differing block sizes, and are looking for a more efficient solution to manually reinstall and migrate data from one drive to another, potentially considering Karen's Replicator.
Cloning a hard drive with a different block size requires a workaround. To achieve this, you can match the block size of the source and destination disk, then use a professional disk clone tool to transfer data between them.
- Overview of block size
- Why clone hard drive with different block sizes?
- Best freeware to clone hard drive with different sizes
- Step-by-step guide: copying between drives with different block sizes
Overview of block size
The disk block size is the size of a block in file systems and data storage, which is a group of sectors on a disk.
How to check disk block size
1. Open the Disk Management tool by searching for it in the Start menu.
- Type msinfo32.exe in Windows search box and press Enter.
- In the System Information window, navigate to Components > Storage > Disks.
- To find the source and destination disks and check their sector size, look for the Bytes/Sector line in the output. This line typically indicates the sector size for the source and destination disks, and can be used to determine the correct disk usage.
Why clone hard drive with different block sizes?
There are three main reasons as below.
- Enlarge storage space. Users typically clone their hard drive to a larger drive due to insufficient disk space.
- Improve computer performance. Upgrading a low-configuration computer's hard drive (HDD) to a smaller Solid-State Drive (SSD) is a straightforward and effective way to boost its performance.
- Backup for disaster recovery. Some users choose to clone their hard drive to another hard drive as a precautionary measure to prevent data loss.
Best freeware to clone hard drive with different sizes
To clone a hard drive with different sizes, you can use the best free disk cloning software, Qiling Disk Master Standard, for assistance.
- Clonezilla is a disk cloning software that allows you to clone a larger disk to a smaller one, or vice versa, in a simple and straightforward process. When cloning a larger HDD to a smaller SSD, the target SSD must have enough space to hold all the data from the HDD.
- Enabling "SSD Alignment" can significantly improve the performance of an SSD disk and extend its lifespan.
- The cloning process will run in the background, allowing you to work on your computer while it's ongoing.
- You can use it smoothly in Windows 7/8/8.1/10/11.
Well then, how to clone hard drive with different size? Download Qiling Disk Master now and follow the step-by-step guide below.
Step-by-step guide: copying between drives with different block sizes
Before cloning a disk with a different size, some preparations are necessary.
- Check the interface and used space of the old hard drive before you purchase a new HDD or SSD.
- Put a diet on the old HDD. To free up space on your computer, consider uninstalling any programs you no longer use or transferring large files like videos to an external drive. This simple step can help declutter your computer and make it run more smoothly.
- Initialize the new HDD or SSD in Windows Disk Management if it's not initialized.
- Create a system image Before proceeding with the cloning process, it's a good idea to save the original data to an external hard drive as a precautionary measure, just in case something unexpected happens during the cloning process. This way, you can ensure that your data is safely backed up and can be easily restored if needed.
To clone a hard drive with different block sizes using Qiling Disk Master Standard, let's get started.
Step 1: Change block size of the destination disk
🔔 Note: All data on the destination disk will be erased during the process. If you have any important files on it, you must back them up beforehand.
1. Press Win + E to open File Explorer.
2. Right-click on the destination disk and choose Format.
3. In the format dialog, select the same block size as the source disk under "Allocation unit size" and then click on "Start".
Step 2: Copy data from the old drive to the new drive
1. Install and launch this software, then click Clone from the left side and Disk Clone on the right.
☛ Tip: The free version can only clone non-system disks. Upgrading is required to clone system disks.
2. Select the current disk (Disk 1). Then click Next.
3. Select the new HDD or SSD with a different block size from the source disk, then choose Next.
4. Confirm everything is correct and click "Proceed" to clone the disk with a different size. It's recommended to select "SSD Alignment" to improve reading and writing speed, especially when cloning a hard disk drive (HDD) to a solid-state drive (SSD).
👍 Advanced feature you may need
◑ When cloning a smaller hard drive to a larger one, you need to adjust the partition size of the destination disk using Edit Partitions to ensure the cloned hard drive shows full capacity.
The software has three options for resizing partitions, including "Copy without resizing partitions", "Add unused space to all partitions", and "Manually adjust partition size". The latter two options are available in the professional version of Qiling Disk Master, requiring an upgrade to use.
◑ Sector by sector clone Cloning the entire source disk, including unused bits, can result in a larger cloned disk. This option should be unchecked when copying drives with different block sizes, as it may cause the cloning process to fail.
👉 After cloning
After cloning, ensure the new drive can boot by shutting down, swapping the old drive with the new one, and restarting to verify all programs and data are present.
If your computer has an extra drive bay, you can keep both the old and new disks installed. To boot from the new disk, set the cloned drive as the first boot option in BIOS. If the new disk works well, you can wipe the old disk for reuse.
Summary
To copy drives with different block sizes, you should first synchronize the block sizes of the source and destination disks, then use professional disk clone software like Qiling Disk Master Standard to transfer the data. This software features an intuitive interface and simple steps, making the cloning process effortless and allowing you to retain the best performance of your SSD, all while the cloning process runs in the background without interrupting your work.
You can only migrate an operating system to an SSD with its "System Clone" feature if there is not enough disk space to hold everything on the old drive. Qiling Disk Master, on the other hand, is a superb �ackup and sync software that can help with data protection and file transfer.backup and sync software that can help with data protection and file transfer.
Related Articles
- How to Clone A Hard Drive with Multiple Partitions?
- Freeware to Clone Hard Drives with Bad Sectors (Bootable)
- Safely Clone an M.2 SSD to Larger M.2 SSD in 5 Simple Steps
- How to Replace HP Laptop Hard Drive[New & Efficient Guide]
If your HP laptop is running slowly or you're running out of storage space, it might be time to upgrade your old hard drive with a new HDD or SSD. This post provides detailed instructions on what to do before replacing an HP hard drive and how to replace an HP laptop hard drive with steps.