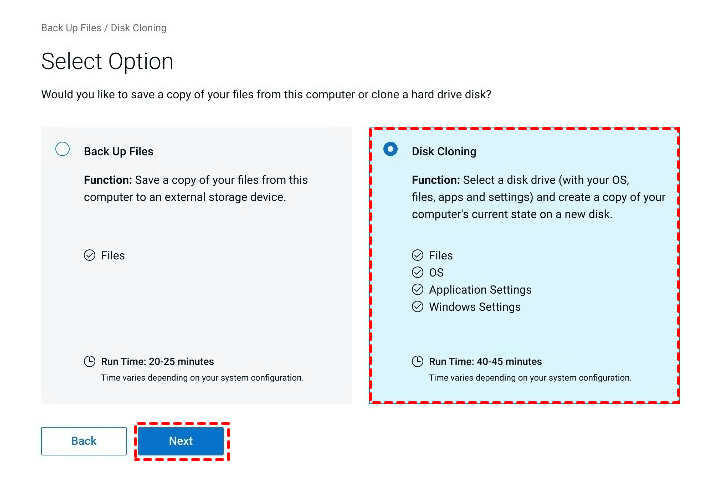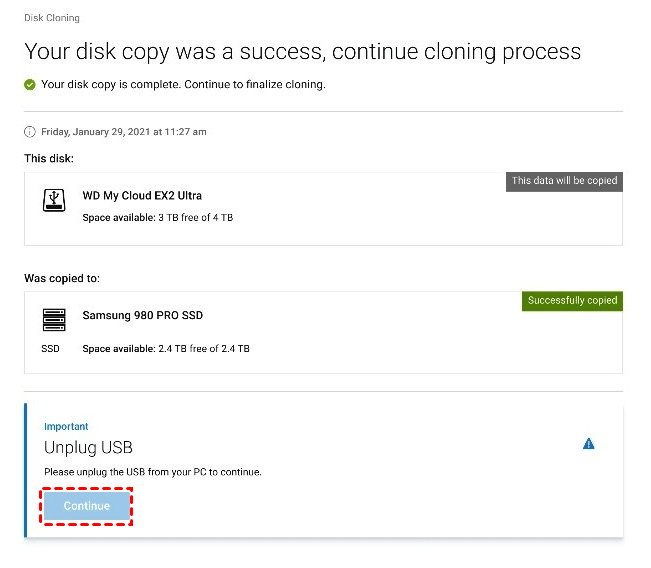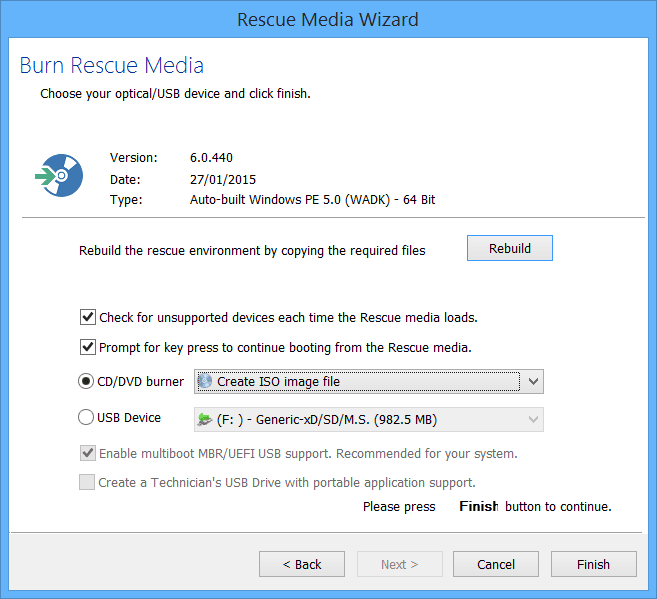Dell Hard Drive Cloning Software: Top 2 Choices
Quick Navigation:
- Why do you need Dell hard drive cloning software?
- 1. Prime Dell hard drive cloning software - Qiling Disk Master
- How to clone Dell hard drive to SSD via Qiling Disk Master
- 2. Built-in Dell cloning tool - SupportAssist OS Recovery
- How to clone Dell HDD to an SSD with SupportAssist OS Recovery
- (Fixed) cloned SSD won't boot Dell
- Summary
Why do you need Dell hard drive cloning software?
Dell is a well-known brand that offers a wide range of computer models to cater to various needs and preferences. From budget-friendly options for home use to high-performance machines for business and gaming, Dell has a model that suits every requirement.
If you have used a Dell computer for a long time, you may want to clone Dell hard drive for several reasons:
▶ Replace Dell hard drive with SSD. As a result, you can enjoy the benefits brought by an SSD, like fast speed, low power consumption, noiseless operation, etc.
▶ Upgrade current hard drive to a larger drive. It will also help to reduce the booting time of your computer and the loading time of installed programs or applications.
To make the cloning process easy and secure, specialized Dell hard drive cloning software is necessary.
1. Prime Dell hard drive cloning software - Qiling Disk Master
Are you looking for a reliable and user-friendly way to clone your Windows hard drive? Look no further than Qiling Disk Master Professional, the best disk cloning software for Windows 11/10/8.1/8/7/Vista/XP.
|
💾 Disk Clone |
It allows you to clone all data on a hard disk to another disk, including the operating system, applications, and user files. You can clone Dell HDD to SSD or clone an SSD to a larger SSD easily using Disk Clone. |
|
🎯 Partition Clone |
It enables you to clone a particular partition on a disk. You may use Partition Clone to copy Ext4 partition, NTFS partition, etc. |
|
💻 System Clone |
It allows you to transfer only OS to another hard drive. It is helpful when the target drive has a small capacity. |
|
🚀 SSD Alignment |
It will help to improve SSD’s performance and prolong its lifespan if you are cloning hard drive to an SSD. |
|
🧿 Sector by Setcor Clone |
It will help if you want to clone all sectors of a hard drive to another. And it can avoid system reserved partition missing error if the disk is with Windows installed. |
What’s more, with the user-friendly interface, even a computer novice can complete the cloning process smoothly. And it not only applies to Dell hard drive but also other disk brands, such as Seagate, WD, SanDisk, etc. Wanna have a try? Download and install this Dell cloning software right now!
How to clone Dell hard drive to SSD via Qiling Disk Master
☞ Bear in mind that the target SSD will be overwritten during the cloning process. So if there’s important data on it, be sure to backup files beforehand.
Step 1. Connect the target SSD to your Dell computer and make sure it is detected. Run Qiling Disk Master, click Clone from the left list and select Disk Clone.
Step 2. Select the Dell hard drive as the source disk (here is Disk 0) and click Next.
Step 3. Are you looking to clone your Dell hard drive to a new solid-state drive (SSD)? Look no further than Qiling Disk Master Professional, the best Dell cloning software for Windows 11/10/8.1/8/7/Vista/XP.
Step 4. In the Operation Summary interface, choose SSD Alignment to boost the performance of SSD disk. After confirmation, you can click Proceed to clone Dell hard drive to SSD.
>> Edit Partitions: Are you looking to clone your Dell hard drive with Qiling Disk Master Professional? This powerful software allows you to customize your clone to meet your specific needs.
>> Sector by sector clone: Are you looking to clone your Dell hard drive with Qiling Disk Master Professional? This powerful software allows you to clone your entire hard drive, including the operating system, applications, and data.
Step 5. Wait until the cloning process is complete. Then, replace the Dell HDD with the cloned SSD. Your computer should be able to boot from the cloned SSD without errors.
Note: If the cloned SSD works well after a period of time, you can reformat the Dell hard drive and take it as your second storage device.
2. Built-in Dell cloning tool - SupportAssist OS Recovery
Dell SupportAssist OS Recovery provides a recovery environment that consists of tools to diagnose and fix issues like system crashes, startup issues, and system corruption, etc. From v5.5.1 and later, it also supports Disk Cloning functionality. Learn how to use it to clone Dell laptop hard drive below.
How to clone Dell HDD to an SSD with SupportAssist OS Recovery
☞ In this case, there is only one drive bay inside the Dell laptop. So the whole cloning process is: clone data from the old hard drive to a transition disk and then clone data from the transition disk to the new SSD.
Step 1. Use a SATA-to-USB adapter to connect the transition disk to your Dell laptop.
Step 2. On boot, hold F12. In the One-Time Boot Settings menu, click SupportAssist OS Recovery.
Step 3. Click Back Up Files / Disk Cloning. Then select Disk Cloning and click Next.
Step 4. Select USB storage device and click Next. Then select the transition disk you just connected and click Next.
Step 5. The original system disk is selected as the source disk by default. Confirm the source and destination disk information and click Next.
Step 6. Once the cloning process is complete, click Continue to turn off the computer. On shutdown, swap the old HDD with the new SSD.
Step 7. Ensure the transition disk is connected and then turn on the computer while pressing F12 to access the one-time boot menu. Select to boot from the transition disk and press Enter.
Step 8. On SupportAssist OS Recovery launch, click Okay.
Step 9. Click Continue to clone data from the transition disk to the new SSD.
Step 10. On success, unplug the external drive and click Continue to boot from the newly installed primary drive.
📢 Warning: Dell SupportAssist OS Recovery is a powerful tool that provides a recovery environment to diagnose and fix various system issues, including system crashes, startup problems, and system corruption. From version 5.5.
(Fixed) cloned SSD won't boot Dell
Some users may encounter problems after cloning Dell hard drive - cloned SSD won't boot. The most common scenario is they cloned Dell hard drive with disk clone software - Macrium.
If you're experiencing issues with cloning a Dell hard drive using Macrium, creating a rescue media can be a helpful solution. Here's a step-by-step guide on how to create a rescue media and clone the hard drive again:
Also, some users solved this problem by disabling another hard disk in the BIOS. You should go to BIOS > select Boot > Hard Disk Drives > 2nd Boot Device and Disable > save changes and restart from the 1st Boot Device.
Summary
Upgrading your Dell hard drive to a faster SSD or a larger drive can be a great way to breathe new life into your computer. However, the process can be daunting, especially if you're not familiar with the technical aspects of hard drive cloning. Fortunately, there are two excellent Dell hard drive cloning software options available: Qiling Disk Master and Dell SupportAssist OS Recovery.
Actually, Qiling Disk Master is not just a specialized cloning program. It also offers the backup and recovery functions. You can use it to backup multiple drives in Windows 10. Go for this tool and discover more!
Related Articles
- A Professional ADATA SSD Clone Software: Qiling Disk Master
- How to Clone Hard Drive to SSD in Windows 10
- Freeware to Clone Hard Drives with Bad Sectors (Bootable)
- Upgrade from Monterey to Ventura | Detailed Information
Do you want to Upgrade from Monterey to Ventura? For that, you need to know more details about the upgrade. Besides, there are different ways to upgrade to Ventura. You can visit the App Store or choose the Software Update option.