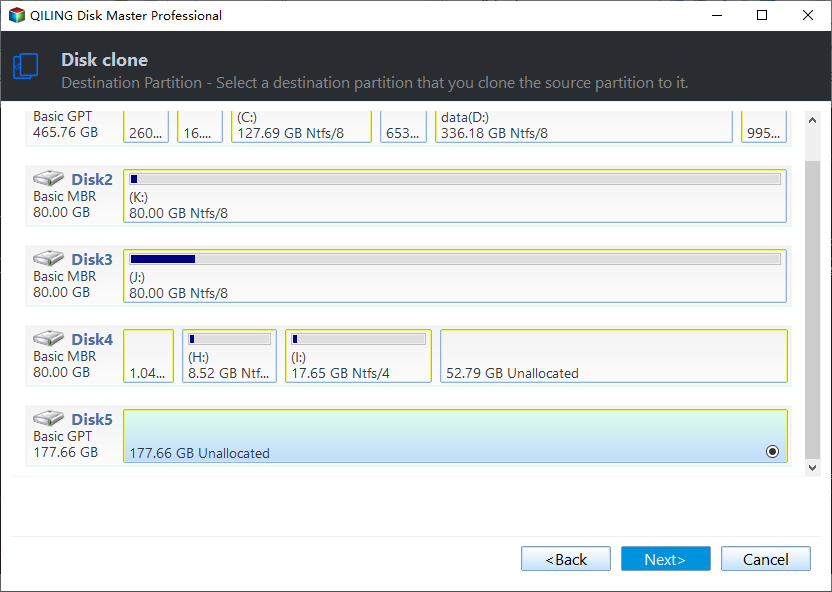Fastest Way to Clone a Hard Drive in Windows 11/10 (4 Steps)
Quick Navigation:
- Need help: What's the fastest way to clone HDD to SSD?
- Best disk cloning software to clone a hard drive
- How to clone a hard drive in Windows 10/11 (fastest and easiest)
- Your turn
Need help: What's the fastest way to clone HDD to SSD?
"I am currently using a USB boot disk with third-party backup software and a USB-to-SATA cable, it takes about 1.5 to 2 hours on average to clone a 600 gb hdd to a 120 gb SSD. On occasion this can spike up to 4 hours or more.
Any ideas why these drives are taking so long to clone? Is there a better/easier/faster way to do this? I am now slowly working my way through about 40 machines. IMO at APC 2 hours per drive this is taking far too long at each box."
This may be a doubt for many users who want to clone hard drive for greater capacity, better performance or just a backup copy. To be honest, the cloning speed finally depends on how much data you have and the reading & writing speed of the source disk and target disk.
However, you can choose to clone only used sectors on the source disk instead all sectors. And this article will introduce one such cloning software to help you clone hard drive safely.
Best disk cloning software to clone a hard drive
Replacing hard drive is the best upgrade for your computer, so many users want to copy hard drive to another one, either HDD or SSD. At this time, you may need the best disk cloning software, so you can complete the entire process smoothly in the shortest time. Here I strongly recommend you Qiling Disk Master Professional.
✪ Multiple clone modes
It supports disk clone, system clone and partition clone. The previous two methods allow you to clone everything required to start Windows, including the operating system(OS), system reserved partition/EFI system partition, recovery partition, etc.
To make an exact copy of the original hard drive, you could use "Disk Clone". To migrate only OS, you could use "System Clone", which requires less time and disk space.
✪ Advanced clone settings
You can use it to clone only used sectors or all sectors of the source disk with different cloning modes - "Intelligent clone" or "Sector by sector clone", maximize the performance of an SSD disk with "SSD Alignment", and make full use of unallocated space after cloning with "Edit Partitions".
✪ Easy operations
It has a clear interface and user-friendly design, so all the users even novice can operate like a professional. To some extent, it's also the easiest way to clone a hard drive.
How to clone a hard drive in Windows 10/11 (fastest and easiest)
Here you will use "Disk Clone" feature in Qiling Disk Master Professional to clone hard drive safely in Windows 10/11. But this way is also applicable to Windows 8.1/8/7/XP/Vista. Before that, you need to make some preparations.
|
💾 Prepare a target disk |
It can be an HDD or SSD. If it's not initialized, please initialize it in Windows Disk Management. |
|
🛠 Install the HDD or SSD |
If you are using a laptop, you still need a USB-to-SATA cable to connect for cloning. |
|
✅ Check the capacity |
You need to make sure the target disk has enough space to include everything on the original disk. If not, please clean some unnecessary files on the old disk. |
|
📂 Backup crucial data |
If there is any important data on the target disk, please create a file backup ahead of time. Because the target disk will be overwritten finally. |
Download and install the fastest cloning software for Windows 11/10/8/7/XP/Vista - Qiling Disk Master Professional on your PC. If you are currently using Server 2003/2008(R2)/2012(R2)/2016(R2)/2019/2022, please download Qiling Disk Master Server.
Now, learn the best way to clone a hard drive below.
Step 1. Launch Qiling Disk Master, and then you will see its deep-blue main page. Click "Clone" -> "Disk Clone" subsequently.
Notes:
✩ You can clone large hard drive to smaller SSD as long as the used space on the old disk is smaller than or equal to the new one. If not, you can clone only OS with "System Clone" feature.
✩ You can clone MBR to GPT disk without boot issues, and vice versa.
Step 2. Choose the old hard drive you can want to clone, and click Next.
Step 3. Choose the new hard drive or SSD you want to clone to, and click Next.
Step 4. If the target disk is SSD, tick "SSD Alignment" to accelerate its reading & writing speed. Then, click "Proceed" to execute the task immediately.
✩ Tip: Except for "SSD Alignment", there are two other options, namely, "Edit Partitions" and "Sector by sector clone". Both are applicable to clone disk to larger disk, but they cannot be used at the same time.
👉 "Edit Partitions" is to make full use of unallocated space or convert disk types (MBR or GPT). It has 4 options as follows.
- Copy without resizing partitions: It will not resize the partition size.
- Add unused space to all partitions: It will reallocate the unallocated space to each partition of the target disk, appropriate for the disk size.
- Manually adjust partition size: It allows you to extend unallocated space to any partition on the destination disk as you want.
- Convert the destination disk from MBR (GPT) to GPT (MBR): It helps to convert the partition style of the destination disk if it is different from the source disk, clone GPT disk to MBR, for example.
👉 "Sector by sector clone" is to clone all sectors of the source disk including the blank sectors and bad sectors.
Your turn
The fastest and easiest way to clone a hard drive is to use Qiling Disk Master Professional. Its easy-to-use interface and simple operations will save you a lot of time and efforts. You can clone disk to larger disk to get greater capacity or clone hard drive to smaller SSD as you like. Also, you can optimize SSD disk performance with its 4k technology.
It's suggested to install this software on your computer, which can be one of the most powerful software to protect your data and system. For example, you can create a system image and then restore the image in the event of a disaster, even dissimilar hardware restore. At the same time, you still can use it to backup disk/partition/file, create incremental/differential backup, schedule backup, create bootable media, etc.
Related Articles
- Easy & Free Way to Copy One Hard Drive to Another
- Easiest Way to Clone Laptop Hard Drive to External Hard drive
- How to Clone Laptop Hard Drive to Smaller SSD or New Drive?
- [Solved] How to Fix Windows Update Error Code 0x8024402c
Are you receiving error 0x8024402c when updating in Windows 11? Then follow this easy guide to fix Windows update error 0x8024402c on Windows 11. It can be because of pending updates, corrupt system files, or even incorrect times on your PC.