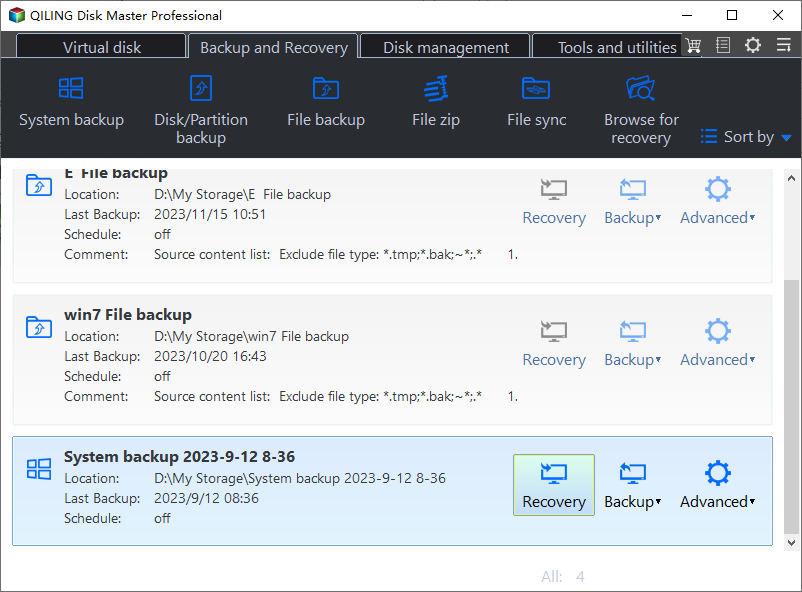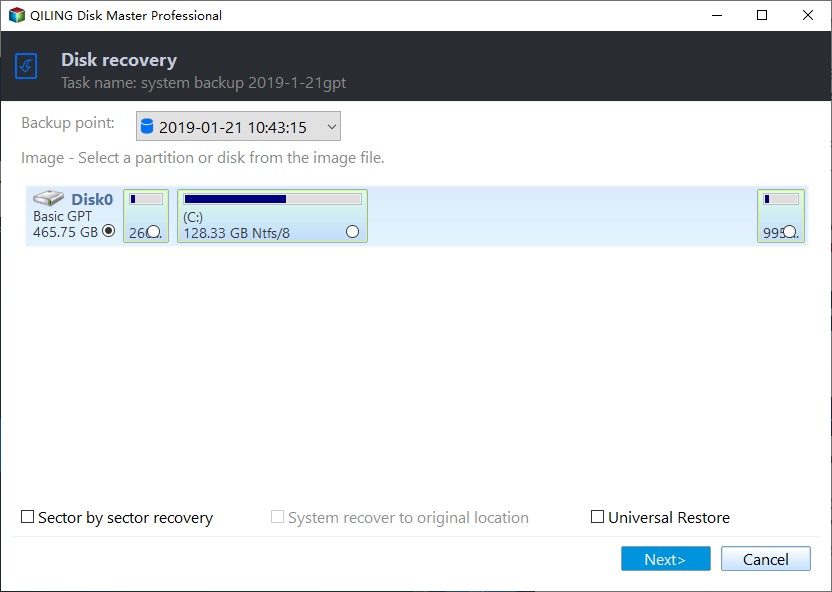Best Free PC Clone Software for Windows 11/10/8/7
Quick Navigation:
- The scenario: need to clone PC hard drive
- Best PC cloning software for Windows - Qiling Disk Master
- How to clone your PC hard drive with the PC clone software for free
- ▶ Before cloning:
- ▶ During cloning:
- ▶ After cloning:
- More advanced way to clone computer hard drive
- Verdict
The scenario: need to clone PC hard drive
“I was looking at perhaps getting a ready made PC with a hard drive and wanted to replace the drive with my SSD. What I wanted to do is to clone the entire hard drive with the OS that comes with the new PC and put it on my SSD. Hopefully the OS will detect the SSD correctly and not try to defrag it (except run TRIM).
Can someone suggest some decent freeware for this?”
This user is looking for free PC cloning software to clone original hard drive to SSD. Actually, with PC clone software, users can not only clone HDD to SSD for better performance but also clone smaller drive to larger drive to get more storage space.
Some users even clone the original hard drive to another drive just as a backup so that they can use the cloned drive in emergency. Since free PC cloning software is needed in so many situations, which is the best kind to choose?
Best PC cloning software for Windows - Qiling Disk Master
Qiling Disk Master Standard, the best free Windows backup software, can help to clone your PC hard drive easily.
✪ Create disk image or system image. You are allowed to create an image for the entire disk or the operating system. If you make a disk image, it will include Windows OS, installed applications, user profiles and anything else on the original disk.
✪ Restore image to another disk. You are able to restore the disk/system image to the original disk or a new disk. The new disk can be larger or smaller than the old disk as long as it has enough capacity to hold all data.
✪ Run smoothly on all PCs and Windows OS. It is compatible with almost all the common PC makes, such as Dell, Lenovo, HP, Samsung, etc. All Windows PC operating systems including Windows 11/10/8.1/8/7/Vista/XP are supported.
Get free hard drive cloning software download. If you are running Windows Server operating system, try Server edition.
How to clone your PC hard drive with the PC clone software for free
Let's say you have created a disk image. Follow the steps below to transfer data from the old hard drive to the new drive.
▶ Before cloning:
- Connect the destination disk to your PC and make sure it is detected. If there is more than one drive bay inside your PC, you’d better connect it internally to ensure a secure boot after cloning.
- Backup files on the destination hard drive, because the drive will be overwritten during the cloning process.
▶ During cloning:
Step 1. Install and run the clone app for PC - Qiling Disk Master. Click "Home" > find the disk backup task > select "Restore" from the expanded menu.
Step 2. Select "Restore the entire disk", click on the disk and click "Next".
Step 3. Select the new disk as the restoration destination and click "Next".
Step 4. Confirm the operation and click "Proceed".
▶ After cloning:
- You can directly replace the original hard drive with the cloned drive. If the two drives are in different types, for example, you are cloning MBR to GPT disk, you should then change boot mode in BIOS to boot from the cloned drive.
- You can also use both the two drives on your PC—the cloned drive as system/boot drive and the original drive as data drive. If the cloned drive works perfectly after a period of time, you can wipe data on the old drive to release disk space.
- If you fail to boot from the cloned drive, you may find quick fixes to cloned drive won’t boot from here.
More advanced way to clone computer hard drive
If you think the backup and restore method is a little bit cumbersome, you can upgrade to Qiling Disk Master Professional and use the Disk Clone feature to transfer data from one hard drive to another directly. It allows you to clone disks of various types, such as clone an IDE hard drive to SATA, clone a SATA SSD to NVMe, and clone an M.2 SSD to U.2, etc.
I’ll walk you through the Disk Clone method here:
Step 1. Run Qiling Disk Master. Click “Tools and utilities” page and select “Disk Clone”.
Step 2. Select the current hard drive on your PC as the source disk and click “Next”.
Step 3. Select the destination drive you have connected to your PC and click “Next”.
Step 4. Confirm the operation and click “Proceed”.
Related Tips:
💜 You can click Edit Partitions to resize partitions or convert disk type of the destination disk. There are four options available:
- Copy without resizing partitions: It will not resize the partition size.
- Add unused space to all partitions: It will reallocate the unallocated space to each partition of the target disk, appropriate for the disk size.
- Manually adjust partition size: It allows you to extend unallocated space to any partition on the destination disk as you want.
- Convert the destination disk from MBR (GPT) to GPT (MBR): It helps to convert the partition style of the destination disk if it is different from that of the source disk.
💜You can enable Sector by sector clone to clone every sector on the source disk whether it is used or not, thus costing more time. It requires the destination disk to be equal to or larger than the source disk.
💜You can check SSD Alignment to improve the reading and writing speed of the SSD. To make your computer run faster, cloning Windows 10 to NVMe SSD is the best choice, since it has the fastest transfer speed.
Verdict
Qiling Disk Master Standard is the best free PC clone software for Windows that can help you transfer disk/system image from one hard drive to another while ensuring secure boot. You can also clone PC hard drives directly via the Disk Clone feature (available in advanced editions).
For daily system protection, you may backup Windows 10 to NAS or an external hard drive. Don’t hesitate to give it a shot!
Related Articles
- Best Free Bootable Hard Disk Clone Software for Windows 10/8/7
- Best Hard Disk Cloning Software Free Download for Windows 7
- Best Free Clone Software for Windows 8/8.1 - Qiling Disk Master
- You May Not Install to This Volume Because It Is Currently Being Encrypted
Mac users attempt to resolve this issue 'You may not install to this volume because it is currently being encrypted.' by entering recovery mode and continuing with the installation procedure, but they fail. This post will rescue you from this difficulty because the answer is quite simple and is detailed below.