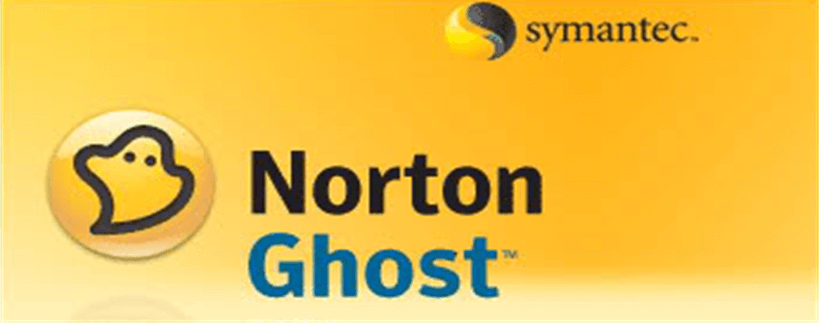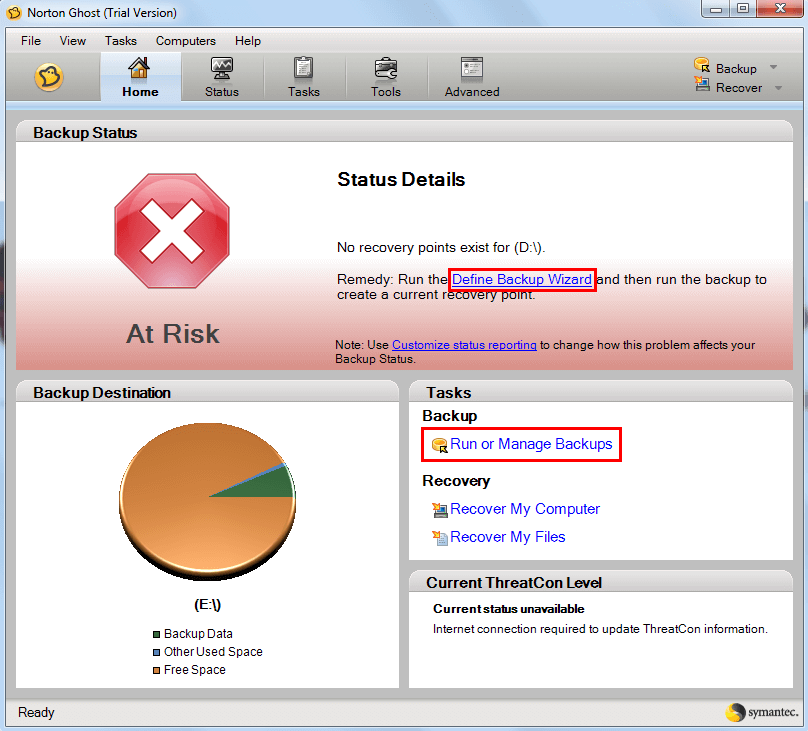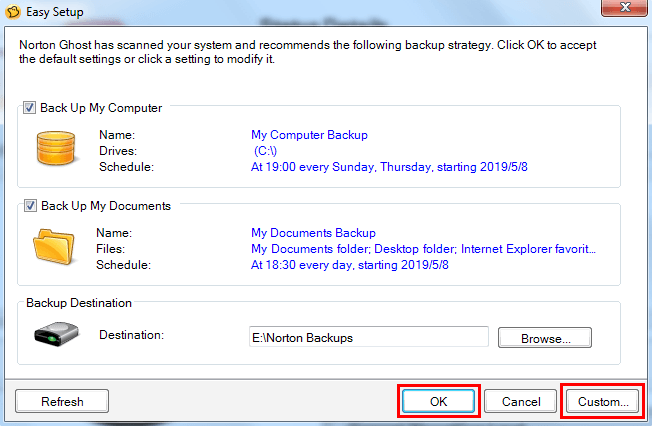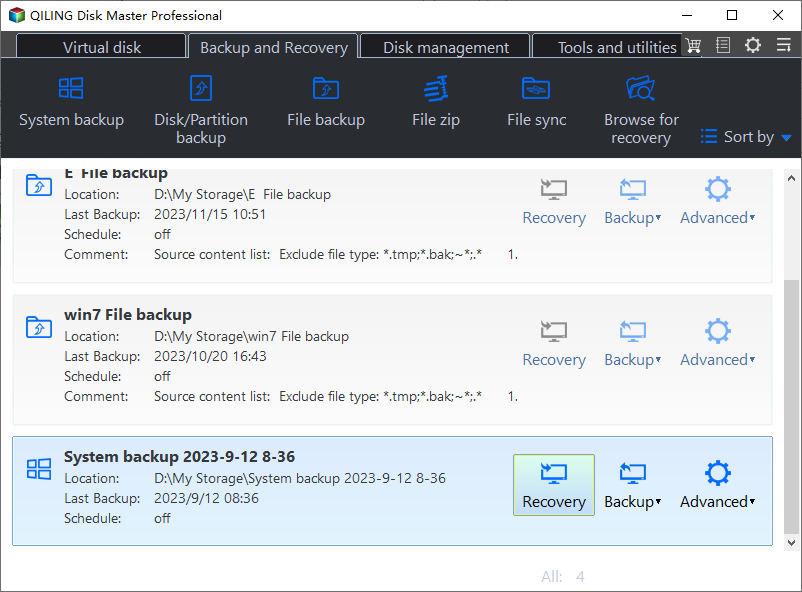Create Image Backup via Ghost Disk Utility and Free Alternative
Norton Ghost Disk Utility Overview
Today Windows users meet serious disk troubles from time to time. We will never know when the disaster will happen. A hard disk image backup can help restore computer to earlier date that works normally with all your applications and personal data. On the other hand, we can also choose to restore the disk image to new disk when we need to replace the old one. Then the ghost disk utility is needed.
Norton Ghost used to be the best free disk imaging software. It's one disk cloning and backup tool developed by Murray Haszard in 1995 and it was acquired in 1998 by Symantec. The tool can help you backup your whole hard drive or selected folders to a partition, an external hard drive or a network drive.
However, Norton Ghost is no longer available for the Home user. It was discontinued by Symantec in 2013. Now you can still download the last Ghost (disk utility) - Norton Ghost 15. But you need to pay for it or you can get a 30-day free trial version.
👉 Create Disk Image with Ghost Disk Software
👉 Best Free Norton Ghost Alternative in Windows🔥
👉 Frequently Asked Questions on Norton Ghost
Create Disk Image with Ghost Disk Software
Here in this part, we will tell you how to use Norton Ghost to create disk image. First, download this ghost disk software from Symantec site. Or you can simply type "Norton Ghost 15 download" in the search box of your browser and search the download page.
It will run a step-by-step wizard the first time you open it. At last, you will access the Easy Setup interface where you can create a backup at once. Or you can click Cancel and set the backup task later in its Home interface.
On the Home screen, you can click Define Backup Wizard or Run or Manage Backups to create a backup task. Here we choose Run or Manage Backups.
The Easy Setup screen will appear again. You can click OK to accept the default settings or click a setting to modify it. Or you can click Custom... to create a backup as per your need.
You can choose to back up the whole computer or only selected files. Click Next to choose the drives/files you need to backup, the destination to save the backup and the backup time. Finally, click Finish to confirm.
Notes:
• If you want to perform a restore, just click Recover My Computer or Recover My Files to make it.
• For anyone who wants to use Norton Ghost to clone hard drive may feel disappointed. Indeed you can find the Copy My Hard Drive option under Tools tab. However, when you click it, a pop-up window will appear and says that the feature is not enabled. You need to license the product to activate the feature.
Don't forget that you can only use Norton Ghost freely for 30 days. Then you have to purchase it at Symantec Global Store. Fortunately, besides Norton Ghost, there's one alternative named Qiling Disk Master Standard that can help ghost disk to image as well as clone the hard drive to another. It is completely free and recommended as the best free ghosting software for Windows 10, 11 32-bit and 64-bit.
Best Free Norton Ghost Alternative in Windows🔥
Qiling Disk Master Standard is one comprehensive backup & restore tool which is available in all Windows OS including Windows 11/10/8/7. It provides various functions related to backup, restore and clone. With its simple and easy-to-use GUI, anyone, even non-technical users, can protect all important data in minutes without seeking help from an expert.
First, download Qiling Disk Master and then learn how to use this Norton Ghost alternative.
#1. Ghost Disk to Image
It can help you create an image backup for your disk in only a few clicks with its disk backup feature. In addition, it not only supports ghosting a hard drive but also supports ghosting a particular partition like system drive or any other partition. It's also possible to backup selected files/folders as you want.
- Notes:✎...
- You can create a custom schedule backup. Then it will automatically perform the backup daily/weekly/monthly.
- When you run a scheduled backup, the software selects the incremental backup method for you by default. Both incremental and differential backup methods can improve your backup efficiency, but incremental backup is more demanding to restore, you can upgrade now to the Pro version (5% off for one computer) to enjoy the differential backup method.
- You can save the backup image on your hard drive or to the external hard drive, the USB flash drive, the network drive.
#2. Clone Hard Drive to SSD
It allows you to directly clone hard drive to another one. All data on the disk including operating system, applications, configuration settings, and all partitions, etc. will be transferred to the destination. There is no problem �loning larger HDD to smaller SSD.cloning larger HDD to smaller SSD.
Note: It's also possible to only clone system via Qiling Disk Master Professional.
In addition, you can create a bootable USB to boot your computer in case it ever fails. If you do not have a USB or CD/DVD, you can choose to create Recovery Environment on your current computer. You can then access this software directly in the Recovery Environment without the device the next time you boot the system.
#3. Restore System to Keep Computer Running Normally
It's also easy enough to perform a restore if you have created a backup with Qiling Disk Master in advance. You can completely restore entire hard disk drive, partition or volume to the point you ever backup. Just need to select the right backup and choose the destination. Then Qiling Disk Master will complete the job.
Frequently Asked Questions on Norton Ghost
1. What are the key features of Norton Ghost?
Key features include disk cloning, disk imaging, scheduled backups, incremental backups, compression to save space, and the ability to create recovery points for system restoration.
2. Is Norton Ghost still supported?
Norton Ghost had been discontinued by Norton/Symantec. The company shifted its focus to other security and backup solutions. It's recommended to use Norton Ghost alternative backup software.
3. Can Norton Ghost clone to a larger/smaller drive?
Yes, Norton Ghost can clone from a smaller drive to a larger one, as well as from a larger drive to a smaller one, as long as the data being cloned fits within the destination drive's capacity.
4. Can Norton Ghost create backups of individual files and folders?
Yes, Norton Ghost can create full disk images as well as backup individual files and folders. It provides flexibility in choosing what to back up.
5. Is Norton Ghost suitable for migrating to a new computer?
Yes, Norton Ghost can be used to migrate your entire system, including the operating system, applications, and data, to a new computer. This can help you replicate your old system on the new hardware.
6. Can I use Norton Ghost to create a bootable recovery disk?
Norton Ghost is a powerful backup and recovery software that enables you to create bootable recovery media. This media can be used to restore your system in case of a complete failure or to access your backups for recovery purposes.
Conclusion
That's all for how to create image backup with ghost disk utility in Windows. Norton Ghost is a tool worth to have a try, but you need to pay for it. Or you can also let Qiling Disk Master help you. It offers all-around backup options to protect your data.
What's more, it's free to use. It will always keep your data safe and restore the files you need as soon as possible. Or you can also upgrade to higher version to enjoy more powerful functions.
Related Articles
- Ghost Hard Drive to SSD in Windows 10 Easily (2 Ways)
You will learn how to ghost hard drive in Windows 10 for data protection and remove ghost drive easily to get rid of its bad effect. - Easiest Way to Clone Hard Drive in Windows 8, 8.1 to New HDD, SSD
Want to clone hard drive in Windows 8/8.1 but do not know how? This guide will tell you the easiest method to clone Windows 8/8.1 to new hard drive. - How to Ghost a Hard Drive of Windows 7/8/10/11 (Easy and Safe)
As for the task of ghosting Windows 7/8/10/11 hard drive, you have two effective ways, either imaging or cloning. Learn more about them now! - Best Alternative to Norton GoBack in Windows
Are you looking for the alternative/replacement for Norton GoBack since it stops updating forever? Check its similar software Qiling Disk Master here for your Windows OS.