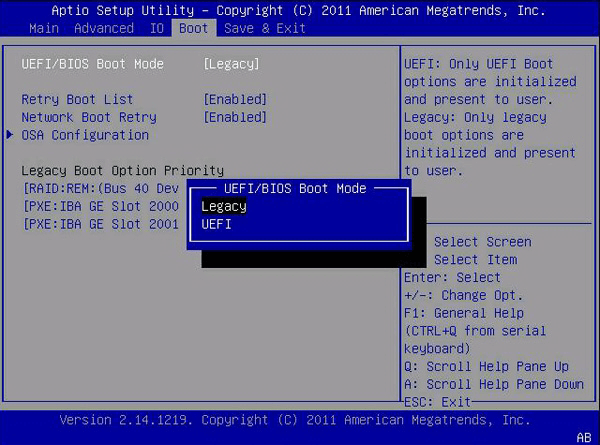Best GPT Cloning Software for Windows 11/10/8/7 – Safe Boot
Brief Information and the Advantages of GPT Disks
GPT (GUID Partition Table) disks are those with an innovative partition format, which replaced the MBR (Master Boot Record) since 1983. MBR and GPT are two partition structures. All modern personal computer operating systems support GPT. GPT disks use Unified Extensible Firmware Interface (UEFI). After understanding some basic information about GPT disks, you can see what advantages it has:
❃ GPT with UEFI replaces the clunky old BIOS with the MBR partition system. Every GPT partition has its own unique identifier. UEFI stands out the BIOS (Basic Input-Output System) because it supports over 2TB hard drives and has improved the speed of computer startup and shutdown.
❃ GPT disks are much larger in storage capacity than MBR disk. MBR disks only allow up to 32 bits for each sector of the storage unit, limiting the maximum size of these to 2 TB. GPT disks, by contrast, allow a maximum of 64 bits per sector, this represents more than 9 ZB (Zettabytes) per sector, this is around a billion Terabytes.
❃ GPT disks can create increased number of partitions, which up to 128 primary partitions. While MBR only supports 4 primary partitions or 3 primary partitions and 1 extended partition. If the source disk has more than 4 primary partitions, you need to adjust the size of these partitions.
Why Need GPT Cloning Software?
Under what circumstances do you need GPT cloning software? After understanding the basic information of GPT disks earlier, it is not difficult to see that GPT format is more convenient than MBR. With a reliable GPT cloning software, you can:
◕ Back up your GPT disks to ensure their safety: You can completely save the files and data on the disk to another storage device. In this way, when you encounter system crashes, virus attacks, hardware failures, etc. that lead to file loss, you can quickly retrieve files.
◕ Upgrade hard drive with a larger one or replace aging disks with new ones: Under long-term use, your hard disk may be out of space, or the hard disk is out of date. At this time, having a GPT cloning software can help you transfer the system and the hard disk easily.
◕ Clone GPT disk to SSD to get better performance and shorter boot time: As we all know, SSD has better performance than HDD and can provide faster loading time for games, applications and movies. When your original system hard disk is in GPT partition format, you need GPT cloning software to help you migrate the system and files.
The Safest and Most Reliable GPT Cloning Software
Speaking of software for cloning GPT disks, Qiling Disk Master Professional will be your best choice. It is the most reliable and comprehensive cloning software for all Windows. With its help, you can clone the GPT disk to a new drive bit by bit to ensure data integrity. After cloning you can successfully boot from it without reinstalling the operating system. Let's see what advantages it has.
✽ It supports different disk partition styles. It allows you to clone system disks from MBR to MBR, GPT to GPT, MBR to GPT or GPT to MBR. You can use it to clone Windows 10 MBR to GPT directly.
✽ It allows you to clone different hard drives. With its help, you can clone HDDs, SATA SSDs, NVMe M.2 SSDs, USB flash drives, and SD cards, etc. It supports all brands of hard drives, such as Western Digital, Samsung, SanDisk, Inland, Kingston, etc.
✽ It enables you to clone hard drive of different size (large to small and vice versa). The "Intelligent Clone" function provided by this software will only clone the used part to another drive. You can also use "Sector-by-sector Clone" function to make a 1:1 copy of the hard drive.
Qiling Disk Master Professional is not bundled with adware and provides faster cloning speed. Click the download button below to install it on your computer.
How to Clone GPT Disk to SSD On Windows 10/11
Here is how to clone GPT disk to SSD drive on Windows 10/11 (take a larger SSD as an example). Before performing the cloning process, you need to do some preparations.
▶ You need to use a screwdriver to install the SSD. If your computer has only one SSD slot, you may also need to prepare a SATA-to-USB cable or M.2 SATA SSD to USB adapter according to your SSD type.
▶ Cloning will overwrite all the content on the target drive, so if your target is a used SSD with some important files on it, please make a file backup first.
Step 1. Launch Qiling Disk Master, navigate to Clone tab and select Disk Clone to clone GPT disk. Alternatively, you can also choose System Clone to clone only OS to SSD.
Step 2. Click on the source GPT disk that you want to clone, and click Next.
Step 3. Choose the larger SSD as the destination disk and click Next to continue.
Step 4. Then you can click Edit Partitions in the left corner of this program to edit the size of the partitions on the destination disk. You can click Add unused space to all partitions to automatically adjust the target disk partition to the entire disk according to the disk size.
Note✍: Windows 11 requires the system firmware to be UEFI. If your target disk is MBR partition style, in order to be more compatible with Windows 11, it is recommended to check the option Convert the destination disk from MBR to GPT.
Step 5. Next, check the option SSD Alignment to accelerate the target SSD, and click Proceed to execute this operation.
Safe Boot from the Cloned SSD
After the cloning is complete, you can shut down the computer and replace the GPT disk with the cloned SSD, and then restart to check if it is working properly. If your computer has multiple slots and you want to keep the old one as secondary storage, you can press a specific key (it can be F2, F10, Esc, Del, etc.) to enter BIOS to select the cloned SSD as the first boot option. Then press F10 to save all the changes and restart the computer.
You can also use the same cloning process to clone GPT to MBR. But GPT and MBR works with different boot mode. The boot mode needs to be changed when restarting the computer. GPT supports UEFI mode to boot the system, while MBR supports booting from the BIOS.
Conclusion
Qiling Disk Master Professional is a reliable GPT cloning software that can help you protect the system and data on your computer. Its interface is very concise, and the operation is also very simple. All operations require only a few clicks. With its help, you don't need to worry about partition style conflicts.
You can also use it to upgrade M.2 SSD without reinstalling Windows. This will help you save a lot of time and energy. In addition to powerful cloning functions, it also integrates other functions such as backup, synchronization, restore, and tools. Download this software and give it a try, making your cloning task a breeze.
Related Articles
- Best Way to Clone GPT(UEFI) Disk to Smaller SSD Safely
You can easily clone GPT(UEFI) disk to smaller SSD to enjoy the advantage of GPT disk and gain high performance of SSD. The cloned SSD will remain bootable. - Best UEFI Disk Imaging and Cloning Software
Looking for the best UEFI/GPT disk imaging and cloning software? Qiling Disk Master Professional completely supports UEFI for backup, restore, and clone. - Samsung Data Migration MBR to GPT Cloning (2 Ways Included)
If you are a Samsung SSD user, you must be familiar with Samsung Data Migration. Learn how to clone MBR to GPT SSD with Samsung Data Migration and get the best equivalent from this article. - Repair Corrupt Excel File on Windows 10/11 [Top 4️⃣Methods]
In this passage, you'll learn multiple ways to fix a corrupt Excel file on Windows PCs. The best and easiest solution is to apply Qiling Fixo Document Repair to repair the damaged Excel files.