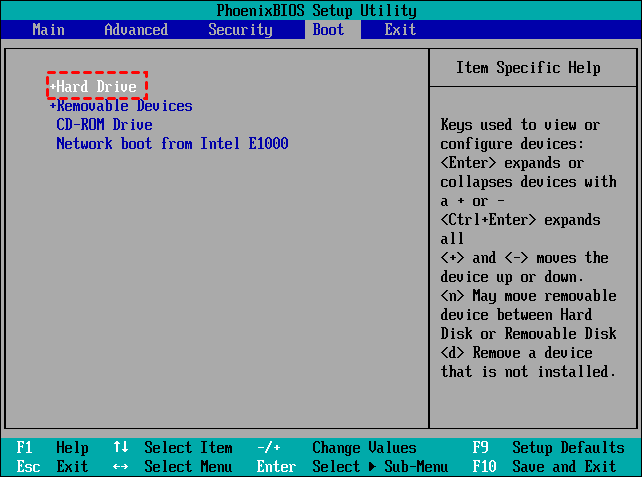HDD Clone: The Safe and Secure Way to Transfer Your Data
Quick Navigation:
- User Case: How Do I Copy HDD to HDD?
- Best HDD to HDD Copy Software for Free
- #1. Directly Clone HDD to HDD (Non-system Disk)
- HDD to HDD Cloning Step-by-step Guide
- How to Boot from Cloned Drive Correctly
- #2. Backup & Restore HDD Image (System Disks)
- Step 1. Create A Disk Image for HDD
- Step 2. Create A Bootable USB Drive
- Step 3. Restore HDD Image from WinPE
- Conclusion
User Case: How Do I Copy HDD to HDD?
◐ Case 1: "I am running out of storage on my Gaming PC and I want to add a larger data HDD for games etc. I currently have my OS on a Samsung SSD. I also have a 1TB Seagate HDD for games/music etc....this is almost full. I've purchased a 2TB WD blue to replace the Seagate (this will be kept for backups etc). I would like to copy everything from the Seagate over to the WD (Steam games etc). Do I need any specific software to do this or do I just copy all the game folders over to the WD?"
◐ Case 2: "There is already a hard disk installed with Win10 OS, as well as many tools and data that need to be used. Now it is necessary to copy all the contents of this hard disk to another 11 or so hard disks. At the same time, it is necessary to ensure that other hard disks can also be started by Win10 after copying, and the tools and data can also be operated normally. Is there any tool that can achieve this goal?"
As we can see, the user in Case 1 has run out of storage and wants to copy data between two drives when upgrading to larger hard drive. And the latter user wants to copy all data as well as the Windows 10 OS in one hard disk to another hard disk.
So, what tool do you need to help you easily copy all kinds of files, programs or operating systems in one HDD to another HDD you want intact? Please keep reading.
Best HDD to HDD Copy Software for Free
Qiling Disk Master is the best disk cloning software which helps you copy all the data from one disk to another intact and ensures that the computer can be started normally after cloning. You can clone a hard drive while you are working on the computer, which is called "Live Disk Cloning". Most importantly, it offers many brilliant features and options.
With this free drive cloning software, you have two ways to perform data migration, directly disk cloning and backup & restoring migration.
- #1. Directly disk cloning: you're allowed to clone non-system disks (data disk) from one drive to another directly in one interface, which is the easiest data migration approach.
- #2. Backup & restoring migration: you're allowed to migration all disks including system disks and data disks to another drive through this way. Just more manual handling steps required. Or you can upgrade to Pro edition to directly clone system disk.
This free data migration software - Qiling Disk Master Standard - supports all Windows PC operating systems including Windows 11, 10, 8.1, 8, 7. It earns good reputation among Windows users around the world. You may want to have a try. Download this freeware first and then learn the detailed steps on how to clone HDD to HDD in Windows.
- Support NVMe SSD, M.2 SSD, SATA SSD, HDD, USB, SD card, etc.
- Support Intelligent Cloning and Sector-by-Sector Cloning
- Support adjusting partition size during hard drive cloning
- Powerful backup and syncing software as well
#1. Directly Clone HDD to HDD (Non-system Disk)
Preparations:
✯ To clone a laptop hard drive that has only one slot, please connect the disk to your computer using a USB to SATA adapter. If you have a desktop PC, you can directly install the drive into one of the hard disk bays.
✯ If there are important data on the target drive, please backup files first, because all the data in the destination will be overwritten in the cloning process.
HDD to HDD Cloning Step-by-step Guide
Step 1. Install and launch hard drive cloning software Qiling Disk Master Standard. Click Tools and utilities and then select Disk Clone to start hard drive copy.
✨ Note: If you only want to clone the operating system, you can use the System Clone feature in the advanced versions.
Step 2. Select the original HDD on your computer as the source disk. Then, click Next.
Step 3. Select the new HDD as the destination disk. Then, click Next.
Step 4. Check the operation summary and click Proceed to clone the original HDD to the new one.
Step 5. Wait until the process complete 100% and click Finish.
Notes✍: The method of how to Notes✍:
How to Boot from Cloned Drive Correctly
Just like the request of the second user in the above case, the HDD he copied has an installed system. When cloning is done, how to boot from the cloned hard drive correctly?
1. Restart your computer.
2. Press a specific key (usually F2, F8, F12, Del) to enter BIOS Setup.
3. Click Boot, then set the cloned disk as first boot device in BIOS.
Tips: You can also replace the old hard drive with the new drive directly to boot from the cloned drive.
#2. Backup & Restore HDD Image (System Disks)
This method will be completed in three steps, backup > WinPE boot > restoring. As mentioned before, it requires more steps. You need to prepare an USB flash drive (greater than 13GB) as the boot media, and a path or storage to store the backup image of the source HDD. Again, you will need to download and install Qiling Disk Master Standard first.
Best free data migration software for Windows PC users around the world
Step 1. Create A Disk Image for HDD
Launch this software, and create a backup image with its Backup > Disk Backup feature. Follow the wizard to complete the operation. Please note that you need to store the backup image to a path where you can access in WinPE (network path or external drive).
Step 2. Create A Bootable USB Drive
Plug in your USB drive and make sure it can be detected. In Qiling Disk Master, go Tools > Create Bootable Media. Follow the wizard to complete the operation.
Step 3. Restore HDD Image from WinPE
1. Shut down your PC, and insert the bootable USB stick. Power on the computer and keep pressing DEL/F2/F10 key to enter BIOS. Under the Boot tab, switch the boot priority to the USB drive. Press F10 to save and exit.
2. After loading, you will see the main page of Qiling Disk Master Standard. Then, click Select Image File under the Restore tab and find the image you stored. Follow the wizard to complete the operation.
That's how to copy HDD to HDD using free data migration software Qiling Disk Master. Above steps also apply restoring Windows 11 to new hard drive.
Conclusion
Since Windows doesn't have a built-in cloning feature in its range of backup tools, we have to use a third-party software to clone HDD to HDD/SSD. Qiling Disk Master Standard Edition is the most credible and the most convenient HDD to HDD copy software. It allows you to perform disk to disk clone free.
After reading the above introduction, I believe you have also discovered the convenience of this software. It is completely free for personal use. More features are waiting for you to explore. With its Backup function, you can backup folders to USB drive automatically. Try it right now!
Related Articles
- How to Clone HDD to External Drive with Freeware in Windows 10/8/7?
You can clone hard drive or SSD to external drive easily and boot successfully with the help of the best disk cloning software - Qiling Disk Master Professional. - Easiest Way to Clone Hard Drive to SSD without Reinstalling
HDD to SSD cloning offers a convenient way to upgrade your Windows 11/10 PC without having to reinstall the operating system from scratch. Valuable tips & tricks included. - Top 2 Ways to Copy/Transfer Data from One Hard Drive to Another
In need of transferring files, OS and programs from one hard drive to another? Read this article patiently to get the top two ways to achieve your goal. - Restore Windows 10 or 11 System Image to New Hard Drive (2 Ways)
You will learn how to easily restore Windows 10/11 system image to new hard drive with Backup and Restore (Windows 7) or powerful backup software- Qiling Disk Master Standard.