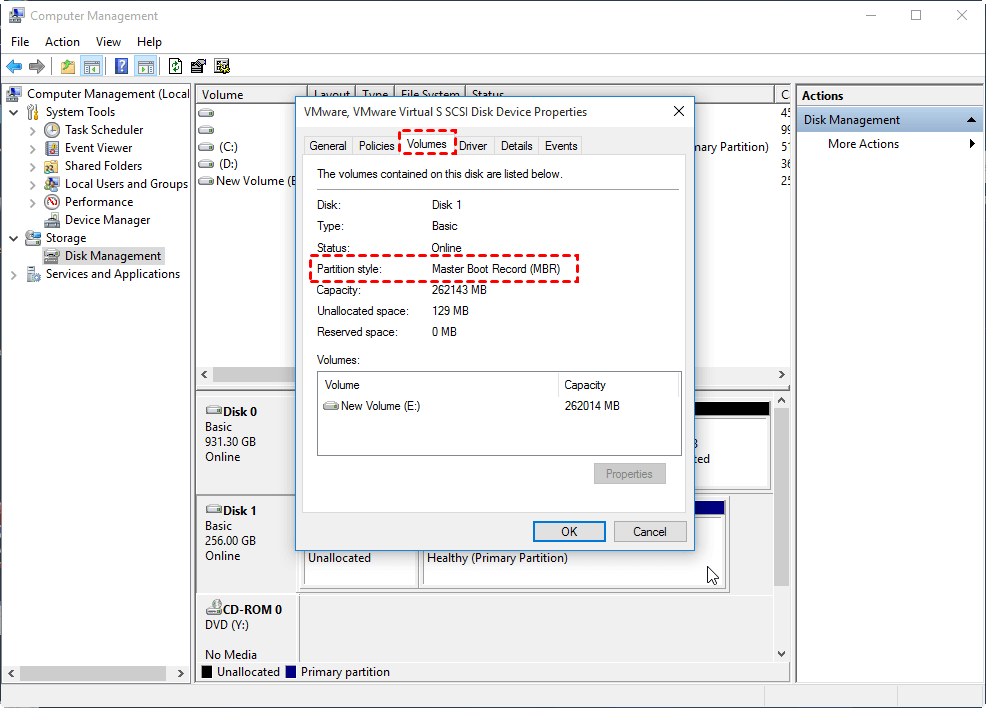How to Clone a Hard Drive to Another Hard Drive in Windows 11, 10, 8, 7?
Why clone a hard drive to another hard drive?
Quite different from "copy and paste" which is mostly used to copy personal data such as videos, pictures, and documents. Cloning a hard drive is to copy all contents of a hard drive including the (boot) files, the partition tables, and the Master Boot Record to another hard drive. Afterward, both the source disk and the destination disk can be used directly. The OS and programs will load up and run as they work on the source disk.
You might need to clone a hard drive to another hard drive in Windows 10 for the following purposes:
When your current old hard drive is about to fail, you can clone it to another new hard drive for replacement in case you lose important data during the hard drive crash.
• 2. Upgrade to a larger hard drive
When the current hard drive is too small to hold new data and usually pops out a "low disk space" warning, you can clone the hard drive to a larger hard drive for an upgrade.
• 3. Create a backup
Some users may need to transfer all data to an external hard drive for an entire backup.
• 4. Install the same Windows onto several computers
If you have a batch of computers with the same configuration to be installed, but don't want to install them one by one, you can install only one first and then clone it to other main hard drives.
Although SSD is the mainstream on the disk market due to its better performance of data processing capacity, the traditional hard drive still has great market demand as a data disk, not a system disk. A 2TB hard drive is cheaper than an SSD with the same capacity and normally, we suggest users don't use an SSD as a data disk because frequently erasing data on it is hurtful. If you want to secure erase SSD and restore performance, you can refer to this post.
When replacing, some users may want to know "Is it better to clone or image a hard drive?". If you have used Acronis True Image, you may encounter Acronis Clone Disk Wizard stuck or hangs when cloning. Therefore, if you wish to do a hard drive upgrade or just wish to replace your old hard drive with a new one, cloning it is the best option as it is more safe and user-friendly.
What to prepare before cloning a hard drive?
To clone a hard drive to another hard drive smoothly, the following preparations will be all that you need to do.
1. Connect the secondary drive: To clone one disk to another, obviously, you will need the secondary hard drive, apart from the source disk. If you have a desktop computer, it will be easy to install both drives internally. If, however, if you are using a laptop with only one drive bay, you might need an external SATA-to-USB adapter, dock or enclosure to connect the second disk.
2. Check out the space of the destination drive: Generally speaking, the destination hard drive will need to be as large as, or larger than the used space of the source disk. If not, it is necessary to free up some disk space on your source disk to make the used space smaller than the total capacity of the destination drive.
3. Back up everything important on the destination disk: Since the cloning process will erase all data on the secondary disk, you will need to back up everything vital to another safe location beforehand.
4. Check the computer's boot mode: If you are looking to copy the system disk to another disk, you should pay attention to their respective partition tables (MBR or GPT) since you need to make a switch between UEFI and BIOS boot modes after cloning in order to boot your machine from the cloned disk. You can read this guidance to learn how to check MBR or GPT partition style on Windows PCs.
5. Find a reliable and handy disk clone software: This is the most important point if you want to clone HDD to another HDD. An efficient cloning software can save your time and you from lots of troubles. It must have easy operation to make sure the whole process is foolproof.
Best clone software to clone hard drive to a larger/smaller hard drive
To clone hard disk to another hard disk, the easiest way is to use a professional hard drive clone tool. Qiling Disk Master will be a great choice. This software works well on all editions of Windows 11/10/8/7 (32-bit and 64-bit). This software allows you to transfer everything from one hard drive to another without any reinstalling, such as installed programs, files, and the C drive containing OS. Besides, it provides two different disk copying methods for different user requirements.
The Best Windows Disk Partition Manager and PC Optimizer
▶ 2 clone methods for different size disks
· Clone Disk Quickly: If your destination hard drive is smaller than the total size of the source hard drive but larger than the used space of the source hard drive, you can adopt this method, which will clone only used sectors from the hard disk to another disk.
· Sector-by-Sector Clone: If your source hard drive is encrypted with BitLocker and you are prepared to upgrade it to a larger hard drive, this method is perfect for your needs. It will clone both unused and used sectors to the target hard disk.
▶ Multiple cloning options when cloning HDD to HDD
Apart from cloning an entire disk, it is even able to clone partition to another drive, or if you need, you can do an OS-only migration to use a familiar system environment on your new disk.
▶ Partition alignment
Partition alignment is specially designed to accelerate the reading and writing speed of both HDD and SSD. It refers to alignment between the 4K physical sector and cluster, as SSD and advanced formatted mechanical hard disk adopt the smallest 4K sector in the file system to save data. If the partition doesn't start at the beginning of a physical sector, the physical sector and cluster will be shifted. Thus, reading and writing speed will slow down.
Tutorial: clone a hard drive to another hard drive on Windows PC
In this section, we will demonstrate how to clone a hard drive to another larger or smaller hard drive via Qiling Disk Master.
Step 1. Install and launch Qiling Disk Master Professional, click "Tools" in the main interface, and select "Disk Clone".
Step 2. Choose the hard disk that you need to clone as the source disk and click "Next".
Then, you can check the source and destination disk in the next window or change to "Sector to Sector clone".
Step 3. Select the destination disk to store the data on the source disk, and then click "Next".
Step 4. Here, you can also click the "Settings" button to adjust the partition size on the destination disk or tick "4k alignment" to optimize performance of SSD.
① Clone without resizing partitions: all partition will be cloned to the target disk as the original partition size. It is available when the target disk is large enough to hold all partitions on the source disk.
② Fit partitions to entire disk: all partitions will be cloned to the target disk and take up its full capacity according to the original partition size proportion.
③ Edit partitions on this disk: you can change every partition size on the target disk as you need.
Step 5. After returning to the main interface, check the pending operation and click "Apply" and "Proceed" to commit the operation.
If you are cloning the system hard drive to another hard drive, to successfully boot from the destination hard drive and avoid the embarrassing moment that cloned SSD won't boot, please do as below:
Step 1. Restart your computer, long press the "F2" key (perhaps other keys like DEL), and access the BIOS environment.
Step 2. Change the boot order and set the cloned hard drive as the first boot drive in BIOS.
Step 3. Press "Enter". Now you should boot the computer from the cloned hard disk successfully.
Further info: if you want to clone only the C drive and boot-related partitions to another hard drive, you can try its "Migrate OS to SSD/HDD Wizard", which only transfers the OS partition to another hard drive and allows you to boot from it smoothly.
Summary
Now, you should know how to clone a hard drive to another hard drive in Windows 11/10/8/7 when it comes to transferring all data from the hard drive to the new hard drive. Apart from cloning the hard disk, the software can also allocate free space from one partition to another, recover deleted data/boot partition, convert system disk between MBR and GPT without deleting existing partitions, and convert dynamic to basic disk without losing data.
If you are cloning Windows Server hard drive, the Qiling Disk Master Server can satisfy you best.
Related Articles
- Full Guide: How to Copy Windows 7 to USB Drive Step by Step
Sometimes, you might want to copy Windows 7 to USB, here we introduce how to copy Windows OS to USB drive using Command Prompt and a versatile partition manager. So you can easily clone Windows to USB and make the USB drive bootable.