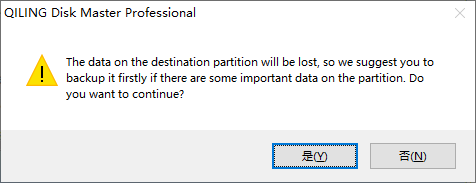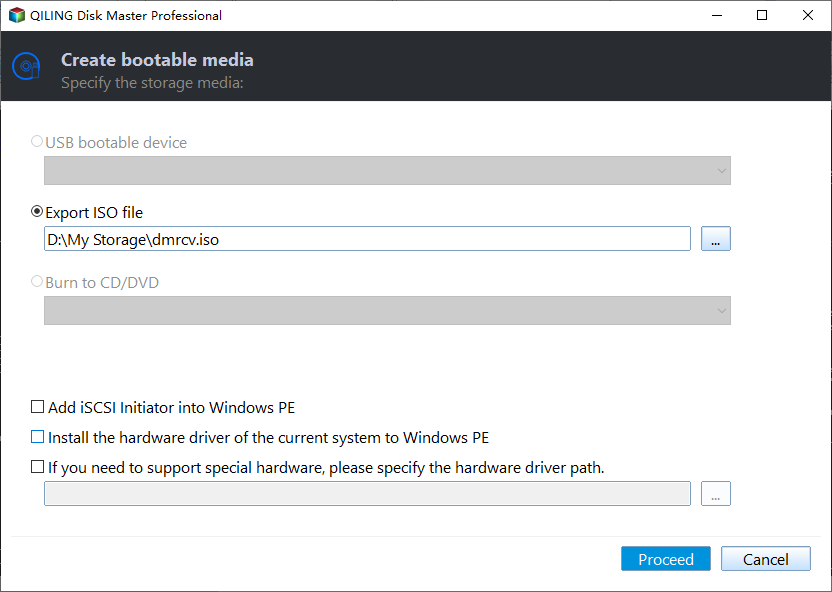How to Clone a Physical Server to a New Drive or VMware
Quick Navigation:
- Need to clone a physical server
- Best server cloning software for Windows Servers
- How to clone a physical server in two different cases
- FAQS about cloning a physical server
- Conclusion
Need to clone a physical server
Nowadays, cloning has become more and more popular in computing. Cloning a physical server involves generating a fully operational copy or replica of your server, including the operating system and all its applications. You may want to clone a physical server for the following reasons:
- Upgrade hard drive on your server without reinstalling OS and applications from the scratch.
- Deploy the server image to another server so as to enjoy the same working environment.
- Virtualize a physical server so that you can do what-if analyses without doing harm to the physical server.
Then, how to clone a server easily and safely? A professional server clone utility is required.
Best server cloning software for Windows Servers
If you are looking for a reliable server cloning tool, Qiling Disk Master Server can be your ideal choice. You can benefit a lot from its following features:
|
📂 Backup and Restore |
You are allowed to create image files for the OS, disks, partitions, or individual files on your server. And you can restore them to their original location or restore to different hardware via bare metal recovery. |
|
💾 Clone |
You are enabled to make a 1:1 copy of the server OS, hard drive, or a particular partition. There won’t be image files generated, so you can access the replica of your server without the restoration process. It makes migrating server to a new hard drive like a breeze. |
|
📀 Bootable Media |
You are able to create a bootable CD/DVD/USB drive or export an ISO file to boot your server in the event of system crashes. |
|
💻 Supported OS |
The program runs well on both Windows Server operating systems (Windows Server 2022, 2019, 2016, 2012 (R2), 2008 (R2), 2003, etc) and Windows PC operating systems (Windows 11, 10, 8.1, 8, 7, Vista, XP). |
Download Qiling Disk Master now and learn how to clone a physical server step by step below.Download Qiling Disk Master
How to clone a physical server in two different cases
Here I’m going to show you two cases of cloning a physical server:
Case 1: Clone Windows Server to an SSD or a larger drive
If you are planning to upgrade the hard drive on your server, such as replace HDD with SSD or clone a smaller drive to a larger drive, you can follow the steps below:
Step 1. Connect the target disk to your server. If there are important files on it, backup files right now. Otherwise, you’ll lose them after clone.
Step 2. Run Qiling Disk Master. Click Clone from the left panel and select Disk Clone. If you only want to clone system partitions, then use System Clone.
Step 3. Choose the original hard drive on your server as the source disk and click Next.
Step 4. Choose the target disk you just connected and click Next.
Step 5. Do more configurations according to your situation and click Proceed to begin cloning your server.
- Edit Partitions: if you are cloning to a larger drive, choose Add unused space to all partitions or Manually adjust partition size to make full use of the storage space on the larger drive.
- SSD Alignment: if you are cloning to an SSD, check this option to improve the read/write speed of the SSD.
- Sector By Sector Clone: this option will clone every sector on the source disk whether it contains any data or not. It will make the Edit Partitions option unavailable.
You’ll be prompted that the destination disk will be overwritten. Click OK to continue as we have made a backup in Step 1.
Tip: To boot from the cloned drive, you can either change boot order in BIOS or replace the old hard drive with the cloned one and reboot your server.
Case 2: Clone physical machine to VMware
If you decide to convert a physical server to VMware virtual machine, follow the guidance below:
Step 1. Load Qiling Disk Master. Click Backup and select System Backup to create a system image of the physical server.
Step 2. After the backup process is finished, click Tools and select Create Bootable Media to export an ISO file.
Step 3. Launch VMware Workstation and click Create a New Virtual Machine. Then, follow the wizard to create a VM using the ISO file created by Qiling Disk Master.
Note: When specifying disk capacity for the VM, make sure the disk is big enough to hold all data in the system image.
Step 4. Start up the new virtual machine and you will enter into the main interface of Qiling Disk Master. Click Restore > Select Image File.
Step 5. Locate the system image file you just created and click OK.
Step 6. Select Restore this system backup and click Next.
Step 7. Select the hard drive on the VM as the destination path and click Next.
Step 8. The Universal Restore option is checked by default to ensure secure boot. Click Proceed to begin virtualizing the physical server.
Step 9. Click Finish when the restoration process is done and exit Qiling Disk Master. The virtual machine will automatically boot into the same operating system as the physical server.
FAQS about cloning a physical server
1. Is virtual or physical server better?
If you have demanding workloads and want a fast processing speed, go for physical servers as they have powerful performance. If your network needs to be scaled up and down flexibly as your business grows, virtual servers may be a preferred choice.
2. What is the lifespan of a physical server?
Servers typically have a lifespan ranging from 5 to 8 years. Many individuals begin considering server replacements around the 5-year point, but this isn't a strict requirement, especially considering your specific physical conditions.
Conclusion
You have learned how to clone a physical server via the best server cloning software for Windows Server 2022, 2019, 2016, 2012, etc. Whether you want to upgrade hard drive on your server or virtualize a physical server, Qiling Disk Master can help you make it. Besides, Qiling Disk Master owns the sync feature that enables you to Try it now to discover more!You have learned how to clone a physical server via the best server cloning software for Windows Server 2022, 2019, 2016, 2012, etc. Whether you want to upgrade hard drive on your server or virtualize a physical server, Qiling Disk Master can help you make it. Besides, Qiling Disk Master owns the sync feature that enables you to synchronize files between Windows Servers.
Related Articles
- 3 Best Practices for P2V (Physical to Virtual) Migration
Need to migrate Windows system from physical to virtual machine? Learn 3 best practices for P2V migration from this page. - How to Clone Hard Drive on Windows Server 2016/2012/2008?
How to clone hard drive on Windows Server 2016/2012/2008? The powerful server cloning software Qiling Disk Master Server offers you the simplest and safest solution. - How to Migrate to a New Server with Different Hardware Easily?
Are you in need of migrating to a new server with different hardware? You can get two efficient solutions from this page. - Best ADATA SSD Disk Migration Tool to Clone HDD to ADATA SSD
The best ADATA SSD disk migration tool - Qiling Disk Master will help you safely clone HDD to ADATA SSD without reinstalling.