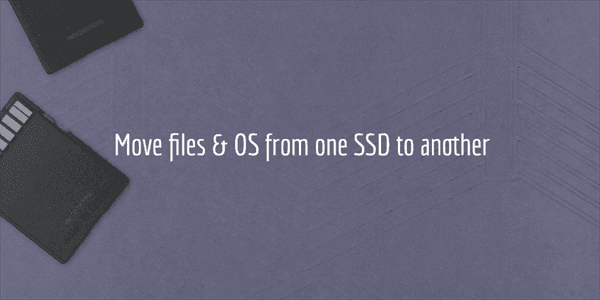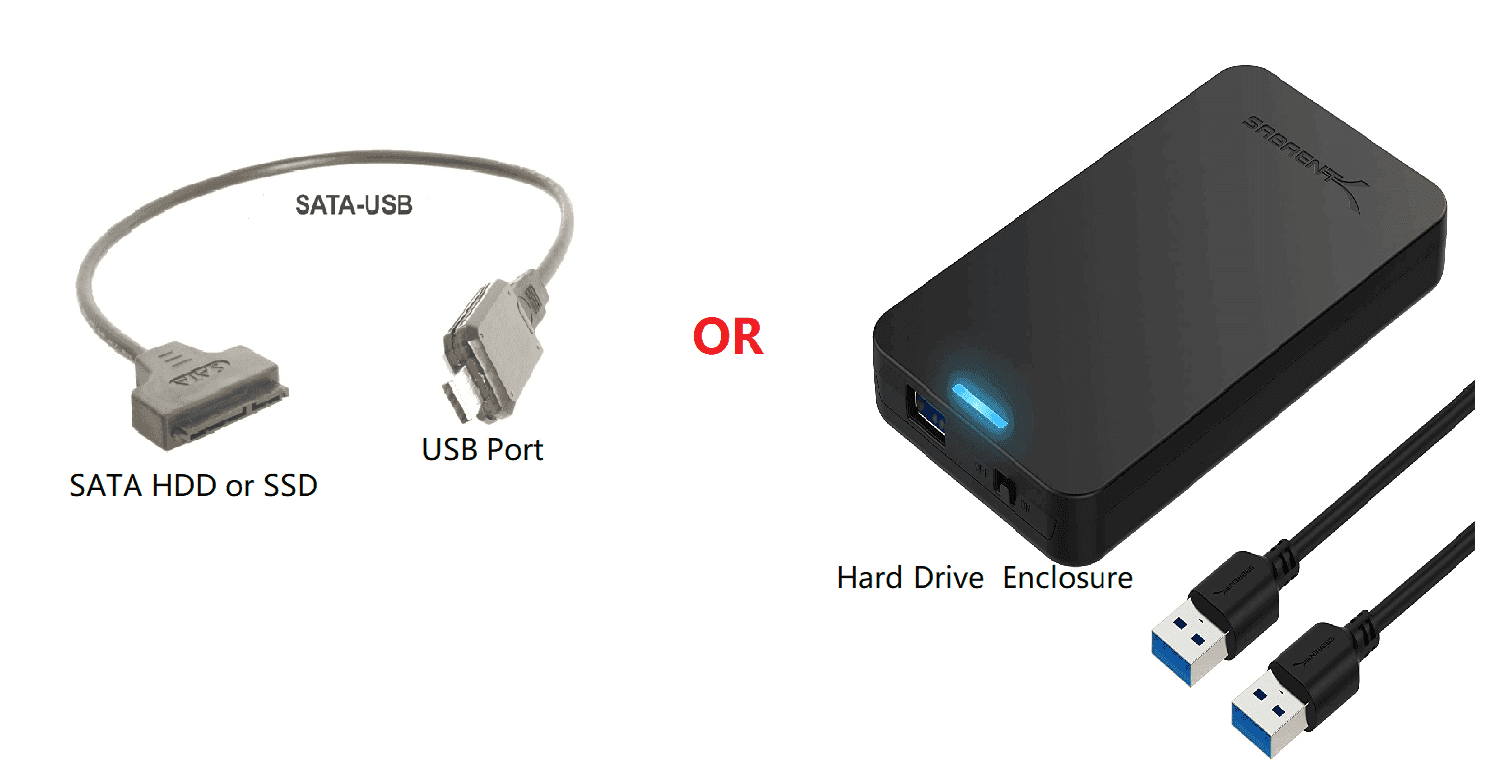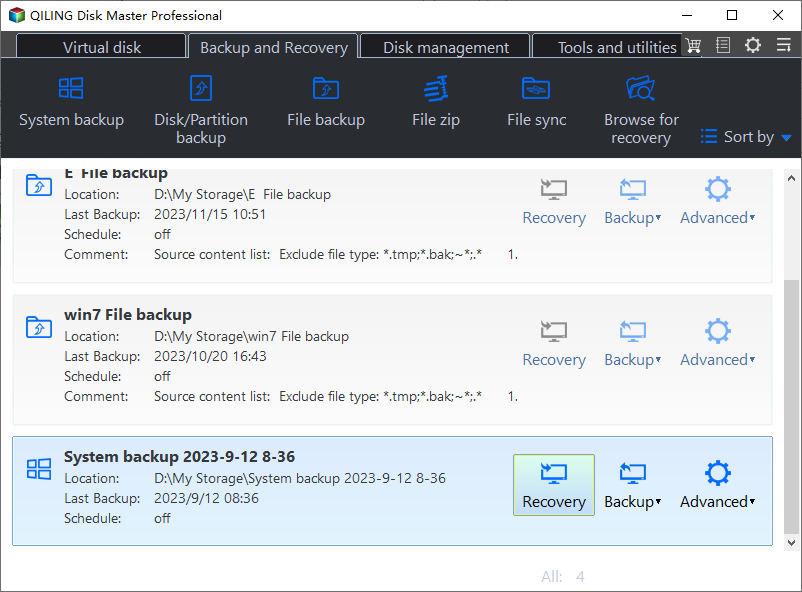How to Transfer Data/Files from One SSD to Another [2 Ways]
Can I Transfer Data from One SSD to Another
"Recently, I got a new computer but immediately filled up the SSD with files and programs. Now I'm low on disk space. I intend to replace the current SSD with a larger one. But I want to keep the files, games and the OS on the SSD. I'm wondering if I can move all the things from one SSD to another?"
YES, you can transfer all the data from one SSD to another, including files, apps and the operating system.
SSDs offer faster read/write and boot speeds compared to HDDs, but they usually cost more for the same capacity. You may purchased a smaller SSD (125/250/500 GB) before, and now plan to replace it with a larger SSD, or simply want to upgrade it to a more advanced SSD models for better experience, such as SATA SSD to NVMe.
If you don't want to abandon your old data, or spend much time reinstalling Windows and apps, you can try the following 2 methods to transfer everything SSD to SSD easily.
2 Ways of Moving Data from One SSD to Another
Transferring data from one SSD to another can be done in different ways, depending on the type of data to move. For a small number of files, you can simply copy and paste them. But if you want to transfer all the data as well as move Windows to another drive, you need to take disk cloning or backup & restore way.
Way 1. Clone one SSD to another
The easiest way to transfer all data from one SSD to another is a complete disk cloning. It creates an exact copy of the SSD and overwrites it to the target SSD, elimating the need to reinstall Windows or reformat the drive.
Way 2. Backup one SSD and restore to another
You can also take a detour by creating a system backup and restoring it to the target SSD. It is more cumbersome, but may be more suitable for certain cases, such as you have no way to connect the new SSD to your PC alongside the old SSD, or you want to migrate all the data to different hardware (motherboard).
Both ways can be achieved by professional migration software, Qiling Disk Master Professional. It helps you move everything from one drive to another, suitable for all the HDDs and SSDs that can be detected by Windows.
| √ Transfer Everything | All files on the source drive including the programs, games and operating system will be copied to the target drive without reinstallation. |
| √ Intelligent Clone | It enables you to transfer data to a smaller SSD by copying only used sectors. When transferring to a larger SSD, you can use sector-by-sector clone to copy every sectors. |
| √ SSD Alignment | Align partitions of the target SSD with one click to improve the reading & writing speed and prolong its life span. |
| √ Secure Boot | After migration, you can boot from the cloned SSD successfully. |
Download this SSD cloning software trial to find out how to move files between any HDDs and SSDs.
*This version supports Windows 11/10/8/7/Vista/XP. If you are a Server user, try the Server edition instead.
How to Transfer All Data from one SSD to Another Directly
To transfer all data from one SSD to another easily and securely, you can refer to the step-by-step tutorial.
Step 1. Prepare for transferring data
Before moving files and OS to another SSD, you need to do some preparations:
- Install the target SSD to your computer alongside the old SSD. If there's no extra port, you may need a SATA-USB cable or SSD enclosure to connect it.
- Download Qiling Disk Master. Install and launch it to get started.
- The cloning will overwrite everything on the target SSD. Be sure to make a backup if there's any important data.
Step 2. Launch the software to set up the cloning task
In the main interface, navigate to "Clone" tab and select "Disk Clone". It will move everything including files and OS to a new SSD.
✍Tips:
◑ The Professional edition supports cloning both data disks and systems disks from MBR to MBR/MBR to GPT, or GPT to MBR/GPT to GPT. If you only want to clone data disks, you can pick the complete free Standard edition.
◑To move my OS from one SSD to another, it's suggested to try "System Clone" feature.
Step 3. Select the source SSD and the target SSD respectively
Select the original SSD that you want to clone as the source disk, and then click on "Next".
Choose the new SSD that you want move files to as the destination disk, and then click on "Next".
Step 4. Start moving files to the target SSD
Tick “SSD Alignment” to accelerate the read and write speed of the SSD disk. Then, click "Proceed" to begin cloning one SSD to another. Optionally, click "Sector By Sector Clone" to ensure data integrity.
✎Tips on disk space management and disk partition styles:
You can use the "Edit Partitions" feature to resize partitions with different options and convert the disk type.
- Copy without resizing partitions: It's the default option and will not resize the partition size.
- Add unused space to all partitions: It will add unallocated space to all partitions automatically.
- Manually adjust partition size: Extend unallocated space manually by selecting a partition and drag the unallocated space to left or right side.
- Convert the destination disk from MBR to GPT: Convert the partition style of the target disk to make it the same as the source disk. You can either convert from MBR to GPT or GPT to MBR.
✎Choose cloning mode accordingly:
While transferring data, this software runs in an intelligent-sector mode by default. It means only used sectors will be copied, those unused and logically bad sectors will be skipped. If your target drive is smaller than the source drive, then just keep the default settings.
However, if your target drive is larger than or equal to the source drive, you can tick the sector-by-sector clone option to make sure copying every sectors no matter used or not. This is especially useful when you want to clone a hidden recovery partition and ensure it still works on the target new drive.
How to Move Files from One SSD to Another via Backup and Restore
If you want to transfer data from one SSD to new SSD completely for free, you can also turn to the powerful backup and restore features that are included in Qiling Disk Master Standard (the free edition).
As a free backup and restore tool, it can help you transfer all data including OS from SSD to SSD by backing up the old disk and restoring it on new drive. And you can schedule backup disk to ensure data safety if you don't need to transfer it immediately.
Follow the steps below to create and restore the backup image of your SSD.
✍If you want to copy folders from one SSD to another with original format, you can use the File Sync feature.
Step 1. Install the migration tool and connect the target SSD
Connect the target SSD to your computer and make sure it can be detected. Install and launch the migration software Qiling Disk Master.
*If you don't have a way to connect it, you should also create a bootable disk that can boot your computer into WinPE. Then replace the old SSD with the new SSD, and perform a system recovery using the bootable drive.
Step 2. Make a backup of your source SSD
First of all, you need to create a hard drive image with the Disk Backup or System Backup feature. If you want to back up individual files or specific partitions instead, choose File Backup or Partition Backup accordingly.
It is suggested to save the disk image on a USB drive or network location to ensure the image's safety.
Step 3. Choose the backup image to restore
In the "Home" tab, select disk backup task and click "Restore" option.
You can choose to restore entire disk or a partition in the disk, and click "Next".
Step 4. Choose the target SSD to restore data to
Select connected SSD as the destination disk. Confirm the operations and click "Proceed".
📢Notes:
◑ If your system crashes or the disk fails, you can go to "Tools" > "Create Bootable Media" to make a Windows PE bootable USB or CD to start up computer and then perform disk image recovery.
◑ You can tick the "Universal Restore" option if you transfer the disk image to a new computer, thus ensuring the system is bootable after recovery (this feature is available in Qiling Disk Master Professional or higher).
Additions: How to Transfer Specific Files to Another SSD
If you only want to transfer specific files and not the entire system, you can simply use the manual copy way.
1. Connect both SSDs to your computer: Ensure that both SSDs are connected and accessible by your computer. If you don't want to open your computer case or if you have a laptop with only one slot, you can use an external SSD enclosure or dock to connect it.
2. Copy the data: Use the File Explorer to navigate to the files you want to transfer. You can simply drag and drop files/folders from the source SSD to the destination SSD, or use shortcuts.
- You can select multiple files or folders by holding down the Ctrl key.
- Once you've selected the files/folders, right-click on the selection and choose "Copy", or use "Ctrl+C" shortcut keys to copy the files to the clipboard.
- Navigate to the destination SSD (the one you want to move files to). Right-click on an empty space in the destination folder and choose "Paste" or press "Ctrl+V" to paste the copied files to the new SSD.
- The files will begin copying from the source SSD to the destination SSD. The time taken depends on the size of the files and the speed of the SSDs.
3. Eject and use the new SSD: After copying the data, safely eject both SSDs and then connect only the destination SSD to your computer. You should now have all the transferred data on the new SSD.
Verdict
Many users wonder how to move files and OS from one SSD to another, one of the easiest way is using professional program such as Qiling Disk Master. It helps you transfer data from SSD to SSD effortlessly, whether you want to clone drive to smaller SSD or larger SSD.
In addition, Qiling Disk Master applies to clone all kinds of SSDs, such as clone HDD to Samsung SSD, clone HDD to Seagate SSHD, clone NVMe to another NVMe, etc.
Related Articles
- Top 2 Ways to Copy Data from One Hard Drive to Another
In need of transferring files, OS and programs from one hard drive to another? Read this article patiently to get the top two ways to achieve your goal. - How to Clone SSD to Larger SSD in Windows 10/8/7 with Freeware
Upgrade your disk capacity by effortlessly cloning a smaller SSD to a larger one in Windows 11/10/8/7 with the help of Qiling Disk Master, the best cloning software. - How to Transfer Files From SSD to HDD in Windows 10 (Easiest)
No matter what files you want to transfer from SSD to HDD, such as personal data, user files, and program files, you can find the solution from this page. After data transfer, you can make full use of the advantages of both SSD and HDD, higher performance and larger capacity. - How to Move Program Files to Another Drive on Windows 10/8/7
Although it's not suggested to move program files to another drive, you still can make this task safely. The secret is to create a system image backup in advance.