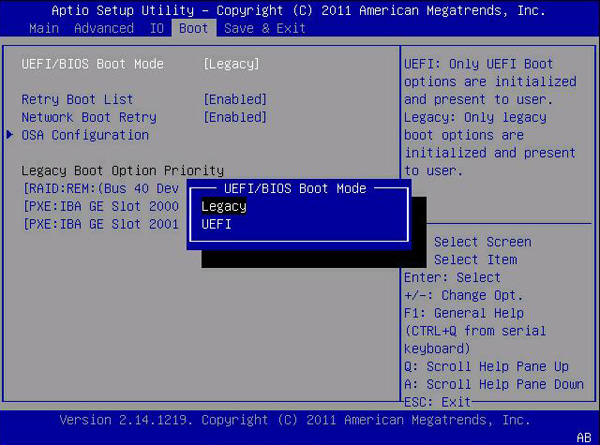How to Replace HDD with SSD on Desktop in Windows 11/10/7
Quick Navigation:
- Why replace HDD with SSD in desktop?
- How to choose the right SSD for your desktop
- Reliable tool to replace HDD with SSD in desktop
- How to replace HDD with SSD in desktop step by step
- Conclusion
Why replace HDD with SSD in desktop?
Solid-state Drives, as the trend disk in hard drive field, equipped with many advanced features compared to traditional hard disk drive (HDD). Other than desktop users, many people upgrade hard drive to SSD on laptops as well. What exactly merits are they’re pursuing on the SSDs?
- Better experience. SSDs come with portability and lower power consumption, and have faster reading and writing speed. That makes operating system and applications including games load in a shorter time.
- Zero vibration and heat. SSDs work with nearly none vibration and heat. It can reduce the risk of losing data caused by shake and strike.
- Strong temperature tolerance. SSDs can work at a temperature from 10 centigrade below zero to 70 centigrade with its mighty property.
- Greater compatibility. For advanced requirement, SSD could be used as RAID array easily while that will be hard for HDD.
In consideration of all mentioned components, it is pretty necessary to change from HDD to SSD either in desktop or laptop. You may want to replace HDD with SSD by installing Windows on SSD from the scratch. If you still have the installer disc in hand, or do not be bothered by the creation and installation operations, it is fine.
Nevertheless, if you want to keep all personal configurations and installed applications on SSD, the most worry-free solution is to replace HDD with SSD without reinstalling everything. Well, before that, you may want to know this information.
How to choose the right SSD for your desktop
If you just have the idea of changing desktop hard drive on your mind, you may check out this part to assist you finding a proper SSD for desktop. If you’ve already purchased one, before do the migration, it is better to know if it is suitable. Generally, you’d better take these factors into consideration in this event.
✿ Reasonable disk capacity. Many desktop users choose to move operating system to SSD while keeping files on HDD, the SSD for OS and HDD for storage arrangement, to better utilize hard disks. If you only install Windows OS and some important applications on SSD, a 500GB SSD is more than adequate. If plan to move everything to new SSD, 1TB SSD is much better in a long term.
If you are interested in more advanced properties such as power consumption, SSD’s controller, storage memory (NAND flash), or endurance, you may check this link for reference.
If you still have no idea about choosing the right SSD, the most efficient way is to Google an SSD with your desktop brand, for instance, SSD for Dell desktop.
Reliable tool to replace HDD with SSD in desktop
To replace HDD, first you have to connect SSD with your desktop. Generally, installing SSD in the SATA port or right slot will be good. Make sure it can be detected by Windows.
Then, you will need professional cloning software like Qiling Disk Master Professional to move everything from HDD to SSD, so that you don’t have to reinstall OS and programs. Here are some reasons for choosing this software.
- Two cloning methods for different disk conditions - Sector by sector Clone and Intelligent Clone (default). With the default clone method, even if the SSD is smaller than your current HDD, you can clone larger hard drive to smaller one as long as the SSD is no smaller than your used space.
- 4K partition alignment for SSD. Qiling Disk Master has option to align partition to optimize for SSD, which ensures SSD’s performance and lifespan by improving its reading and writing speed.
- Clone and resize partitions. You are able to resize partitions on the destination disk before starting clone.
- OS migration only. With its System Clone feature, you can move only Windows drive and boot related drives to SSD.
Other features like Create bootable media, partition clone and GPT clone are also embedded. Get it and have a try.
(Note: The Clone feature in this version can only demonstrated. To execute the operation, please upgrade to full version with discount. )
How to replace HDD with SSD in desktop step by step
1. Llaunch SSD cloning software - Qiling Disk Master Professional, click Tools and then select Disk Clone.
Notice: to migrate OS to SSD only, please select System Clone at this step. All the left steps are the same.
2. Select your current HDD as the source disk.
3. Select the SSD as your destination disk.
4. Here you have option to choose cloning method. Be sure to tick Optimize for SSD box since the destination disk is an SSD. Then click Proceed.
Also, you can use Sector by sector clone to keep the old partition layout or Edit Partitions to adjust the partition size on the destination disk. And the later one is more practical, since it resolves two potential issues during the cloning process.
#1: The cloned drive not show full capacity.
By default, all the cloning software makes an exact copy of source disk unless you change the partition size while cloning. To prevent this from the beginning, try the following 3 options. And the last two options are available on the Professional version.
👉 Copy without resizing partitions: It will not resize the partition size.
👉 Add unused space to all partitions: It will reallocate the unallocated space to each partition of the target disk, appropriate for the disk size.
👉 Manually adjust partition size: It allows you to extend unallocated space to any partition on the destination disk you want.
#2: The cloned drive not bootable after cloning.
One of the biggest reason is the destination and source disk has different partition style and you don't convert them to the same before cloning. In this situation, you can simply check Convert the destination disk from MBR to GPT or vice versa, depending on the disk partition styles of them.
Both MBR and GPT are two different disk types for data storage. And you can check its disk properties in Disk Management. The overall steps are below:
- Press Win + R to open the Run window. Then, type diskmgmt.msc and hit OK to open disk management.
- Then, right-click the disk you want to clone and select Properties in the pop-up window.
- In the Properties window, select the Volume tab and confirm the partition style. It can be MBR (Master Boot Record) or GPT (GUID Partition Table).
- Similarly, check the disk partition tyle of the destination disk. If it is still MBR, you can clone hard drive from bootable USB for free. To clone GPT to GPT (eg: clone NVMe to NVMe), MBR to GPT or GPT to MBR, try professional version.
5. Shut down your PC on completion. It is suggested to remove HDD to do a direct test. Or, you can just change boot order in BIOS. Note that, if you clone MBR to GPT, you need to change Legacy to UEFI in BIOS as well.
Conclusion
In summary, it is easy to solve how to replace HDD with SSD in desktop through Qiling Disk Master. As a matter of fact, Qiling Disk Master is capable of a lot of things except for cloning feature. For example, you can use it to backup data from corrupted hard drive, transfer files between laptop and desktop, and perform scheduled system backup and backup files to Clouds. Incremental backup and Differential backup are also available.
Related Articles
- [Solved] Black Screen After Cloning Disk
This article will help you solve the problem of Windows 11/10/8/7 black screen after cloning. You won't encounter boot errors if you use the best disk cloning software - Qiling Disk Master. - Clone HDD to OCZ SSD with Free Clone Software
Is there any better OCZ SSD clone software to clone HDD to OCZ SSD easily while OCZ SSD utility occur the error no drive available? Below the words will show you how to clone safely. - Successfully Clone HDD to SSD Including Recovery Partition
Qiling Disk Master, as a professional disk clone software, is able to clone HDD to SSD including recovery partition successfully. - Clone mSATA SSD to mSATA SSD Safely in 5 Steps
In this article, you will learn the best way to clone mSATA SSD to mSATA SSD, and some useful tips to ensure successful cloning.