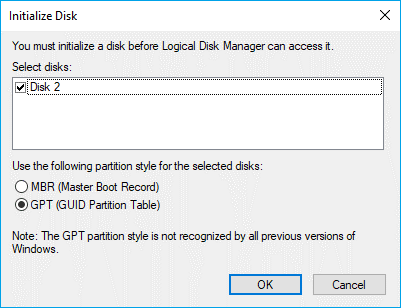How to Install an SSD without Reinstalling Windows 11, 10, 8, 7
Quick Navigation:
- Can I install an SSD without reinstalling Windows?
- How to securely install an SSD without reinstalling Windows
- Step 1. Connect or install SSD to your computer properly
- Step 2. Clone hard drive to SSD without reinstalling Windows
- Step 3. Boot from the cloned SSD securely
- What if cloned SSD won’t boot successfully?
- Conclusion
Can I install an SSD without reinstalling Windows?
With the popularity of SSDs, more and more computer users would like to replace boot drives with SSDs for better performance. And usually, you can install Windows 10 to SSD using installation media.
It means a clean install on the SSD, which brings a brand new experience. But all your customized user profiles, system settings, personal files, and installed apps won't be retained. Besides, the installation may not go smoothly since many users have encountered various problems, not to mention the time spent on the whole process.
💬You may wonder, can you upgrade old HDD to SSD, such as a bigger M.2 SSD without reinstalling Windows?
The answer is YES. With professional disk clone software, you can make a duplicate copy of Windows installation and move it to the new SSD. It also takes care of all the potential issues, such as migrating OS to smaller SSD, cloned hard drive unallocated space left, cloning hard drive with bad sectors, etc.
Follow the guide below and install SSD without reinstalling Windows 11/10/8/7.
How to securely install an SSD without reinstalling Windows
The process to install SSD in laptop without reinstalling Windows and replace HDD with SSD on desktop Windows 10 may vary by computer brand and model. For this part, you could refer to some installation tutorials of specific brands and models on Youtube or refers to the one-stop tutorial for installing a second hard drive.
After installing, choosing proper disk cloning software is also important.
Essential tool to upgrade SSD without reinstalling
Simply migrate Windows installation and all data files from old hard drive to new SSD without reinstalling.
Video tutorial for your reference:
You could follow the guide to have a try, and some tips on cloned SSD won’t boot are also provided at the end.
Step 1. Connect or install SSD to your computer properly
Generally, you just need to install the SSD alongside the old hard drive. Open the main chassis after power down the machine, and then go through these steps:
- Find the SSD power input interface which is flat type.
- Find the SSD data input/output interface, i.e. SATA cable. It‘s also flat type, and narrower than the power cord.
- Connect these two to the corresponding interface and the installation is almost done. Put SSD inside the chassis and close it.
- Power up the computer and see whether the SSD has been detected by Windows. If no, disconnect it and retry.
Note if you laptop has only one slot, you need to prepare a USB-to-SATA cable or SSD enclosure to connect the SSD as an external drive.
And if you want to install a M.2 SSD, you need to make sure your motherboard has a M.2 interface. It should be a horizontal slot about an inch wide labeled "PCIe" or "SATA" or both.
For details, please read: How to clone HDD to M.2 SSD.
👉If you want to install a new SSD:
For a brand new SSD, you may be asked to initialize it at first use. To do this, you can search for "Disk Management" in Windows search bar, and then right-click the new SSD, choose Initialize Disk to prepare it for use by Windows.
The partition style is the disk type for data storage. It should be compatible with the boot mode of your PC, that is, MBR for Legacy BIOS and GPT for UEFI.
👉If you want to install an old SSD that already has data on it:
Note that the cloning will overwrite the target SSD, so if there is any important data in it, please backup them first.
Also, if the partition style of the SSD is not compatible with your current boot mode, then it's recommended to convert MBR to GPT or vice versa. These operations can all be done with the SSD cloning software we use.
*Alternatively, you can switch the boot mode after cloning if your computer supports both.
To check the current partition style of a disk, just press Win + R to open the Run window -> type "diskmgmt.msc" and hit OK to open disk management -> right-click the disk you want to check and click "Properties" -> then, select "Volume" tab to check the "Partition style".
Step 2. Clone hard drive to SSD without reinstalling Windows
Now you can pick a powerful disk clone software since Windows lacks the feature - Qiling Disk Master Professional is an easy yet reliable option.
▪ It supports cloning entire disk, selected partition(s) or only operating system to new SSD.
▪ It allows you to clone larger drive to smaller drive as long as it is sufficient to receive all the used data.
▪ It offers SSD alignment feature to accelerate your target SSD and prolong its life span.
▪ The default intelligent mode will skip unused sectors and logically bad sectors, so the old errors won't be copied over to the new SSD.
The software is user-friendly and suitable for both veterans and novices. Download it to try the clone features:
*This version works on all Windows PCs. If you are running Windows Server, please turn to Server edition.
How to upgrade to SSD without reinstalling Windows:
1. Install and run the HDD to SSD cloning software. Click Clone in the main console and then Disk Clone. If you only want to transfer Windows to SSD, please choose System Clone.
2. Select the current system drive as the source disk.
3. Select the new SSD as the destination disk.
4. Tick SSD Alignment to improve the read & write speed of the target drive if you are cloning hard drive to SSD, and click Proceed to execute the operation.
Optionally, if the target SSD is larger or equal-sized, check Sector By Sector Clone to all sectors of the hard drive including the blank and bad sectors.
5. Wait for the process completes and shut down your PC.
✎Useful tips:
You may find the cloned SSD not show full capacity after cloning disk to larger disk, whether HDD or SSD, since it will not adjust partition size automatically to fit on the larger destination disk. To make full use of disk capacity, try the following 3 practical options in Edit Partitions feature:
👉 Copy without resizing partitions: It will not resize the partition size.
👉 Add unused space to all partitions: It will reallocate the unallocated space to each partition of the target disk, appropriate for the disk size.
👉 Manually adjust partition size: It allows you to extend unallocated space to any partition on the destination disk you want.
👉 Besides, you may see Convert the destination disk from MBR to GPT, or vice versa, it depends on the source and destination disk type. The core of it is to be sure both disks have the same partition style, so you can replace SSD without losing OS and switching boot modes.
Step 3. Boot from the cloned SSD securely
For PCs with more than one slot, you don't necessarily have to remove the old hard drive right now. Just shut down the computer, keep pressing the specific key (depends on the manufacturer) to enter BIOS, set the SSD as the first boot option and save the settings.
If your PC successfully boot from the cloned SSD, you can choose to use HDD for storage, or remove and discard it completely.
For laptops with only one slot, you need to replace the hard drive with SSD physically. Shut down your laptop and try following steps:
- Disconnect the SSD carefully. Disconnect all other external connections and remove the battery.
- Open back cover of laptop. You may need the help of a screwdriver.
- Find the hard drive and uninstall it with the screwdriver. Remove it then.
- Install SSD to that place and connect each interface accordingly. It should be easy to match since the interface is quite different.
- Close the back cover, re-connect other devices and reboot your PC.
If everything works fine, you can wipe the hard drive for other purposes.
What if cloned SSD won’t boot successfully?
In a few cases, the cloned SSD won’t boot up normally. There are several possible causes:
- Cloned SSD is not the boot device. Change the boot order in BIOS to solve.
- Boot with the wrong boot mode. Please change Legacy to UEFI if you cloned to a GPT disk.
- The source disk contains bad sectors which may be cloned to the SSD. Please run CHKDSK to check.
For more information, please refer to this page: How to make cloned drive bootable.
Conclusion
It is fairly easy to install an SSD without reinstalling Windows as long as you follow the instruction strictly. Qiling Disk Master enables you to migarte the entire disk or only system drive(s) to SSD with several clicks. With the same steps, you can also upgrade M.2 SSD without installing Windows, or transfer Windows 10 to M.2 NVMe SSD.
As comprehensive data protection software, Qiling Disk Master also provides complete backup and restore features, like schedule backup, incremental and differential backup, etc. And you can achieve the same effect with the backup and restore method by creating a disk backup and then restore system image to new SSD without boot issue. It also works for restoring system to different computer.
Related Articles
- Replace Laptop HDD with SSD without Reinstalling (with Video)
- How to Reinstall Windows 10 without Losing Data (3 Ways)
- Upgrade Motherboard and CPU Without Reinstalling Windows [Top 3 Ways]
- Top 2 Ways to Backup Installed Programs in Windows 10/8/7