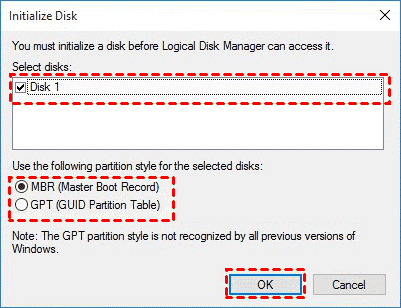Best M.2 NVMe SSD Cloner - Qiling Disk Master
Quick Navigation:
- About M.2 solid state drive (SSD)
- Why clone M.2 SSD to M.2 SSD drive?
- The best M.2 NVMe SSD cloner - Qiling Disk Master
- How to clone M.2 SSD to M.2 SSD in Windows 11/10/8/7
- #1. Preparations before cloning M.2 SSD
- #2. Steps to clone M.2 SSD to larger M.2 SSD
- How to boot from the cloned M.2 SSD
- In the end
About M.2 solid state drive (SSD)
M.2 SSD is a solid state drive using M.2 form factor (formerly known as the Next Generation Form Factor, NGFF). It is especially designed for small devices like laptop, Ultrabooks, or Tablets. Here are some features of it.
- Has a smaller size, higher performance, and lower consumption.
- The capacity is up to 8TB.
- More flexible to use with many board size options.
- Support PCIe, SATA, and USB interfaces.
🌟 How to choose a fast M.2 SSD
In fact, there are 4 types of M.2 SSD disks, namely M.2 NVMe SSD, M.2 SATA SSD, 2.5'' SATA SSD, and 2.5'' SATA HDD. Which is the fastest M.2 SSD disk? You may have this doubt. Below is a chart for read/write speed among them.
As you see, M.2 NVMe SSD gets a big win.
Why clone M.2 SSD to M.2 SSD drive?
Here are 3 main reasons in the following why you want to clone M.2 SSD to another M.2 SSD.
💿 Get larger capacity. Typically, the brand computers will install an M.2 SSD drive as boot disk, however, it will be filled up eventually after a long time use. So you may want to clone M.2 SSD to larger M.2 SSD drive to expand disk space.
🏆 Get better performance. You may find that your computer runs smoothly at first, but it will get slower and slower after a period of time. That is because your computer does not have enough space and you need a bigger M.2 SSD.
🔧 Replace the damaged disk. Owing to many unexpected errors, such as virus, hardware failure, your disk may be corrupted. In this situation, cloning a failing hard drive to prevent data loss and replacing the old disk with the new one could be the best choice.
The best M.2 NVMe SSD cloner - Qiling Disk Master
To be honest, there are so many M.2 drive duplicators you can find on the Internet, but it’s difficult to distinguish which one is the best. Here, It's strongly recommended to try M.2 clone software - Qiling Disk Master Professional, because its advantages are in the following.
◑ Offer "Disk Clone" to help you clone HDD/SSD and MBR/GPT disks, even to a smaller one, and ensure a secure boot after cloning M.2 to M.2. You can also copy a particular partition via "Partition Clone".
◑ Improve the performance of the M.2 SSD disk and its lifespan with the powerful feature “SSD Alignment”.
◑ Clone and resize larger M.2 SSD with the "Edit Partitions" feature to resolve cloned SSD not showing the full capacity issue.
◑ Support cloning all branded M.2 SSD disks, such as WD M.2 SSD, Samsung M.2 SSD, SanDisk M.2 SSD, etc. It also supports different disk types like PCIe, NVMe, or SATA.
◑ Support all the Windows PC operating systems, including Windows 11/10/8.1/8/7/Vista/XP (all editions, 32-bit and 64-bit).
How to clone M.2 SSD to M.2 SSD in Windows 11/10/8/7
Below text, we will describe to you how to clone SSD to M.2 SSD with the best M.2 SSD cloner. The overall operation steps are divided into two parts.
#1. Preparations before cloning M.2 SSD
1️⃣ Your Windows computer installed the smaller M.2 SSD.
2️⃣ Check if your computer has one more M.2 slot. Usually, it’s a horizontal slot about an inch wide labeled with “PCIe”, or “SATA” or both. If your computer only has one, please prepare an M.2 clone adapter or enclosure.
3️⃣Install the new M.2 SSD. For the computer with two slots, directly slide your M.2 SSD into the slot and screw it up tightly. For the computer with one slot, connect your M.2 SSD with an adapter or enclosure and USB port.
4️⃣ Set the PCI Express X4_3 Slot Bandwidth to “M.2 Mode” and Storage Boot Option Control to UEFI in BIOS, or your computer cannot recognize the M.2 SSD as a new storage device.
5️⃣ Initialize new M.2 SSD in Disk Management. Locate and right-click the new M.2 SSD and select Initialize Disk. Then, select MBR or GPT partition style and click OK. Please be sure both disk are using MBR or GPT.
6️⃣ Free download the M.2 drive duplicator - Qiling Disk Master Professional.
(P.S.: The Clone feature in the trial version can only be demonstrated. To clone M.2 SSD and boot from it, you need to upgrade to the full version of Qiling Disk Master Professional.)
#2. Steps to clone M.2 SSD to larger M.2 SSD
Now, see below and learn the detailed steps to clone M.2 SSD to larger M.2 SSD with M.2 cloner in Windows 11/10/8/7.
1. Open the M.2 SSD cloning software - Qiling Disk Master to enter its main interface after the installation. Select Clone > Disk Clone in turn.
Note: You can also clone Windows 10 operating system to M.2 SSD with the System Clone feature.
2. Choose the smaller M.2 SSD drive as the source disk to clone, and go to Next.
3. Select the larger M.2 SSD as the destination disk, and go Next.
4. Tick SSD Alignment to optimize the performance for M.2 SSD disk and click Proceed to perform M.2 clone safely with M.2 SSD cloner.
Also, you can use the Sector by sector clone feature to keep the old partition layout or the Edit Partitions feature to adjust the partition size on the destination disk. And the latter one is more practical since it resolves two potential issues during the cloning process.
#1: The cloned drive not show full capacity.
By default, all the cloning software makes an exact copy of source disk unless you change the partition size while cloning. To prevent this from the beginning, try the following 3 options.
👉 Copy without resizing partitions: It will not resize the partition size.
👉 Add unused space to all partitions: It will reallocate the unallocated space to each partition of the target disk, appropriate for the disk size.
👉 Manually adjust partition size: It allows you to extend unallocated space to any partition on the destination disk you want.
#2: The cloned drive not bootable after cloning.
One of the biggest reason is the destination and source disk has different partition style and you don't convert them to the same before cloning. In this situation, you can simply check Convert the destination disk from MBR to GPT or vice versa, depending on their disk partition styles.
Both MBR and GPT are two different disk types for data storage. And you can check its disk properties in Disk Management. The overall steps are below:
- Press Win + R to open the Run window. Then, type diskmgmt.msc and hit OK to open disk management.
- Then, right-click the disk you want to clone and select Properties in the pop-up window.
- In the Properties window, select the Volume tab and confirm the partition style. It can be MBR (Master Boot Record) or GPT (GUID Partition Table).
- Similarly, check the disk partition tyle of the destination disk. If both of them are different, please convert MBR to GPT or vice versa with the Edit Partition option.
★Tips:
👉 Besides cloning, you can choose to backup M.2 SSD drive to external hard drive, then restore disk image to larger M.2 SSD. If it is not bootable, you need a WinPE bootable media or recovery environment created by Qiling Disk Master.
👉 You still can use this M.2 NVMe SSD cloner to clone M.2 NVMe SSD, clone PCIe SSD, clone NVMe to NVMe SSD, clone Windows 10 to NVMe SSD, clone M.2 SATA to M2 NVMe, etc.
How to boot from the cloned M.2 SSD
After cloning M.2 SSD to M.2 SSD, you may need to boot from the cloned M.2 SSD. If you don't know how to make it, please refer to the following steps:
1. Remove the mounting screw from the M.2 slot and take out the old M.2 SSD.
2. Plug the new M.2 SSD into the slot and pay attention to the notch.
3. Secure the M.2 SSD with the mounting screw removed earlier. Then, replace the back panel.
4. Start your computer and press the specified key in the initial screen (eg: F2, ESC) to access BIOS.
5. Make sure the PCI Express X4_3 Slot Bandwidth is M.2 mode and Storage Boot Option Control is UEFI. After that, save the changes and exit BIOS.
Now, you could boot from the cloned M.2 SSD drive and use your computer as normal.
In the end
To clone M 2 SSD to M 2 SSD effortlessly, you need a great M.2 SSD cloner like Qiling Disk Master. It could not only clone hard drive with a secure boot, but also improve the performance of your computer. And you are allowed to adjust the partition size of the destination disk and fix the cloned hard drive show wrong size.
If you want to protect unlimited PCs and Servers, you could consider using Qiling Disk Master Technician Plus to enjoy more advanced features, like command line utility to backup/restore/clone, migrate OS to SSD, restore to dissimilar hardware computer, delete old backup images after exceeding the backup number to retain, etc.
Related Articles
- How to Migrate Windows 10 to M.2 SSD without Reinstalling
- How to Clone NVMe to NVME SSD in Windows (2 Ways)
- Clone HDD to M.2 SSD with Quick and Easy Way
- Safely Clone an M.2 SSD to A Larger M.2 SSD in 5 Simple Steps
- 5 Steps to Clone M.2 PCIe (NVMe) SSD in Windows 10, 8, 7