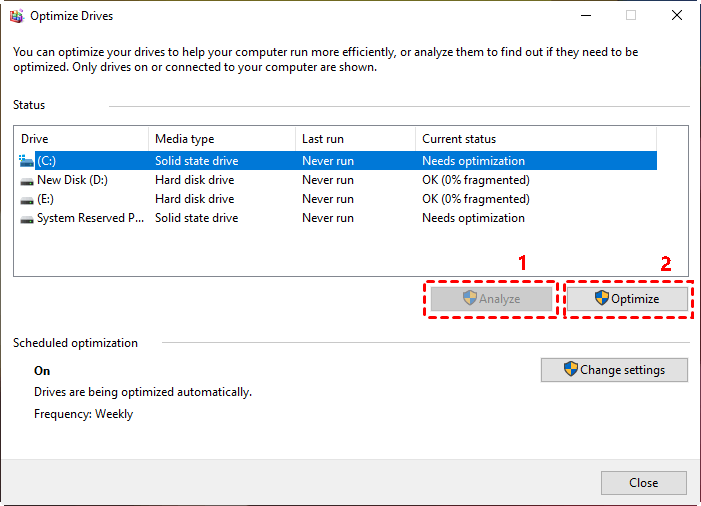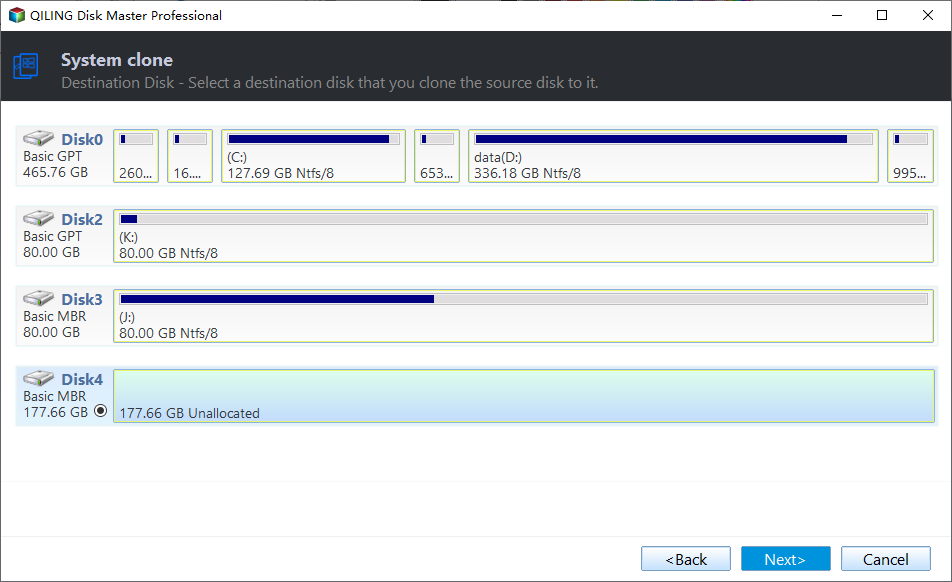How to Migrate Operating System to SSD with Secure Boot
Quick Navigation:
- Scenario: migrate operating system to new SSD
- Benefits of using SSD as boot drive
- Best software to migrate OS to SSD
- How to migrate OS to SSD in Windows 10/11 with Qiling Disk Master
- Preparations for SSD OS migration
- Way 1. Migrate operating system to SSD for free
- Way 2. Migrate OS to SSD directly by system clone (easier)
- Verdict
Scenario: migrate operating system to new SSD
Hi, today I just got an ssd (367 gb in primary and 100gb in unlocated) to use as secondary drive and use my hdd (1tb, 333gb in use) as primary. I wanted to move the os to the ssd for a faster boot...
With the increasing popularity of Solid-State Drives (SSDs), many users are seeking to migrate their Windows 10/11 operating system from old hard drives to new SSDs. The main reasons for this migration are to improve system performance, increase storage capacity, and enhance overall user experience. As a result, online forums and communities are filled with queries on how to successfully migrate the OS to an SSD, making it a common and pressing demand.
⏱Save time and effort. For many users, reinstalling the operating system, settings, updates, drivers, and other necessary apps is a significant undertaking, making migration a much more appealing option.
💾Increase space for operating system. When your computer runs out of disk space, it may prompt a low disk space error. This can be resolved by migrating your operating system to a larger Solid-State Drive (SSD), which can provide sufficient space for running programs.
🚀Upgrade computer's build. The primary reason for copying an operating system to an SSD is to maximize the benefits of the solid-state drive and achieve better performance.
Benefits of using SSD as boot drive
It's a good idea to migrate operating systems such as Windows 11, 10, 8, 7 to SSD because traditional Hard Disk Drives (HDDs) rely on mechanical parts, which can lead to wear and tear, slowing down the system over time. In contrast, Solid-State Drives (SSDs) have no moving parts, storing information in microchips, resulting in faster performance, improved reliability, and increased durability. This makes SSDs a more efficient and long-lasting option for running operating systems.
The difference between SSDs and HDDs makes SSDs more quiet, durable, and faster at startup and operation.
Installing an SSD as the boot drive and using a hard disk drive (HDD) for storage can be a good compromise, especially for users who need to use CPU-intensive software. This setup can provide a fast and responsive boot experience while still allowing for larger storage capacity.
The main issue with moving an operating system to an SSD is that they are often more expensive than HDDs with the same capacity, which can lead to the target SSD being smaller, potentially causing problems. However, I will also address this issue in a follow-up article.
Best software to migrate OS to SSD
The Windows Operating System (OS) is the environment and command structure that allows us to run programs, play games, watch movies, and perform various tasks on a computer.
Windows OS is typically installed on the C drive, but simply copying and pasting the C drive to a new SSD won't be enough to move Windows to the new drive, as it also requires relocating hidden system files and boot-related partitions. There are two methods available for this process.
▶ Use Windows built-in backup and restore software - Backup and Restore (Windows 7). The system image recovery process requires a storage device to temporarily store backup images and bootable media to boot the computer and perform system image recovery in the recovery environment. However, attempting to restore a system image to a smaller SSD may result in a "system image restore failed" error due to differences in partition layout.
▶▶ Use universal software for OS migration - Qiling Disk Master. The system backup and restore process is simplified, allowing you to restore a system image to a new SSD without the need for a bootable USB or CD/DVD, as long as the system is functioning properly.
This software allows you to restore a system image to a smaller SSD without encountering boot issues, and also enables the migration of an OS to a smaller SSD using its cloning feature.
Given the information, it's clear that Qiling Disk Master is the top software for the job. To migrate the OS to an SSD in Windows 11/10/8/7/XP/Vista, using this software is the best option.
How to migrate OS to SSD in Windows 10/11 with Qiling Disk Master
Here you will learn both methods to migrate an OS to an SSD in Windows 10 or 11, namely using system backup and restore and system clone. Both methods allow you to migrate your OS to an SSD, but they differ in the process and requirements. You can choose the method that best suits your needs and preferences.
✍ If you want to use an SSD on a new computer, try the backup and restore method, which has a Universal Restore feature that can resolve different hardware issues between computers.
✍ If you want an easier way, try cloning method.
Before attempting to restore your target SSD, please make some preparations in advance to ensure it's bootable afterwards. Depending on your specific needs, you can choose one of the available methods and proceed. Just remember to prepare accordingly to ensure a smooth restoration process.
Preparations for SSD OS migration
- Get a compatible SSD for migration. Most laptops use 2.5-inch drives with a thickness of 7 or 9.5mm, and have different interfaces like SATA and IDE. You can check your laptop's manual to confirm.
- Install SSD and be sure it's detected. For desktops, install the SSD alongside existing hard drives. For laptops with only one slot, use a SATA-to-USB adapter or an M.2 to SATA or M.2 to PCIe adapter, depending on the disk interface.
- Check the used space of both HDD and SSD. To ensure a smooth migration, make sure your SSD has enough space to accommodate the total size of your operating system, applications, and data in the C drive and other system-related drives you're migrating. This will prevent any issues during the transfer process.
- Defrag and optimize your disk. To optimize the cloning process, type 'dfrag' in the search box, select 'Degragment and Optimize Drives', and choose the drive you want to analyze and optimize.
- Clean up disk to get more space. To free up space on your computer, consider uninstalling unused software, deleting unnecessary files using the "Disk Cleanup" tool, and emptying the Recycle Bin. You can also backup large files stored in your user folder, such as videos, music, and documents, and then delete them to reclaim space.
Afterward, you can proceed with migrating your operating system to an SSD. These methods are also applicable for migrating OS to an HDD in all Windows systems.
Way 1. Migrate operating system to SSD for free
To migrate an OS to an SSD without paying, you can use the "System Backup" and "System Restore" feature indirectly. This method is more complicated and time-consuming than the second way. First, download, install, and launch Qiling Disk Master Standard.
This version only works for Windows 11/10/8/7/XP/Vista, so if you're using a server OS like 2022/2019/2016/2012, you'll need to use Qiling Disk Master Server to migrate your OS.
Step 1. Click "Backup" -> "System Backup" to create a complete system image in Windows 10.
Note: If you want to backup the entire disk instead of a single system, click on "Disk Backup" instead.
Step 2. After creating a system backup image, click "Restore" and then "Select Task", choosing "Select Image File" if the backup is saved on an external disk.
Step 3. Select the system backup task from the list and click "Next".
Step 4. Select the "Restore this system backup" option and check the box next to "Restore system to other location" to free up space on the original drive and migrate the OS to the SSD. Click "Next" to proceed.
Step 5. Select a partition on the SSD (here is Disk1) as the restoration destination and click "Next".
Step 6. To improve the reading and writing speed of the destination SSD, check the box before "SSD Alignment" on the Operation Summary window, then click "Proceed" to start migrating the OS to the SSD using Qiling Disk Master.
If your laptop has only one single drive bay and you don't have a SATA-to-USB adapter to connect an SSD, you can still transfer your OS to an SSD without an adapter by using alternative methods, such as using an external drive or a USB-to-SATA adapter, to copy the OS from the existing hard drive to the SSD, and then installing the SSD in the laptop.
- To create an image of your HDD and save it to a USB drive or network shared folder, you can use a tool like Acronis True Image or EaseUS Todo Backup. These software programs allow you to clone or backup your entire hard drive to an external drive or network location.
- Create a bootable media.
- Swap HDD with SSD.
- Start your laptop with bootable media
- Restore disk image to SSD.
You can buy a SATA-to-USB adapter to connect your HDD to your laptop as a secondary drive after the restoration process is completed.
Way 2. Migrate OS to SSD directly by system clone (easier)
To transfer the operating system to an SSD using the System Clone feature in Qiling Disk Master Professional, upgrade to the professional version and register it with a license code if currently using the free version.
With this feature, you can clone your system directly to an SSD and boot from it without needing any extra devices or restoration, allowing you to enjoy the benefits of a cloned system.
- Acronis True Image Home's intelligent clone feature allows for the cloning of only used sectors of selected partitions, making it possible to migrate an operating system to a smaller SSD. Additionally, it can extend unallocated space to the system partition if the target SSD is larger.
- The software supports cloning SSD disks with different partition styles, allowing for the cloning of disks between MBR and GPT formats, or even cloning an OS from an MBR disk to a GPT disk, and vice versa, all without data loss.
- The device is compatible with various disk interfaces, including 2.5", mSATA, SATA, M.2, NVMe, and PCI-E.
- The software is capable of cloning all brands of SSD disks, allowing users to migrate their operating system to a Samsung SSD, for example.
- You can further boost the writing and reading speed of SSDs, as well as improve their lifespan, by utilizing a technique called "SSD Alignment".
I'll show you two ways to transfer an operating system to a solid state drive (SSD) using different editions of Qiling Disk Master. You can choose the method that best suits your needs. I'll provide a video tutorial first, which will give you a clear understanding of the process.
Video Tutorial:
Graphic Tutorial:
Step 1. Select "Clone" -> "System Clone".
Step 2. The source drives (OS drive and boot related drives) are selected by default, and you only need to select the SSD as the destination location, then click Next.
Tip: If the SSD is not empty, the program will inform you that all partitions on the SSD will be deleted and prompt you to click "OK" to continue. Please ensure you have backed up your important files before proceeding.
Step 3. Select the "SSD Alignment" option to optimize SSD performance. Optionally, choose "Sector by sector clone" if the target SSD is larger. Then, click "Proceed" to move the OS to the SSD.
The time of OS migration process depends on how much data you have and the read & write speed of both disks. On completion, click "Finish" to exit.
To resolve the issue, restart your computer and enter the BIOS settings. From there, you can set the boot order to prioritize the new SSD. This will allow you to boot from the SSD and still use the old hard drive for secondary purposes, such as data storage or backup.
This software allows for the cloning of hard drives and solid state drives (HDDs and SSDs), including migrating operating systems, cloning HDDs to larger drives, migrating Windows 10 to M.2 SSDs, cloning M.2 SSDs to M.2 SSDs, and cloning SSDs to larger SSDs.
Tip: After restoring or cloning to a new SSD, the original OS on the old hard drive will not be automatically deleted. You'll need to manually remove it or reformat the old hard drive after your computer boots successfully from the SSD.
Verdict
If you want to migrate your OS to an SSD, you can try either of the two methods mentioned earlier. The cloning method is a bit easier and can be a good option if you just want to improve the performance of your current computer. This method can also help accelerate the reading and writing speed of your SSD disk and extend its lifespan. Additionally, the advanced edition of this software still supports cloning hard drives from the Command Prompt, making it a convenient option for unattended cloning tasks.
If your computer only has one slot or you want to use it on a new or failing computer, it's suggested to use the backup and restore method for OS migration. This approach avoids potential problems like cable disconnection, power shortage, and others, and can resolve system image restore failed errors due to different hardware or partition layout. To deploy system image to multiple computers, you can try the image deployment tool in the technician or techplus edition. Choose the correct version of backup software based on your situation.
Related Articles
- 2 Ways to Transfer Windows 10 to New Hard Drive (HDD/SSD)
- How to Transfer OS from SSD to New SSD in Windows 7/8/10
- Quick Way to Transfer OS to Samsung SSD without Reinstalling
- Migrate Windows 7/8/10 OS to SanDisk SSD
- How to Migrate Just Windows 10 to SSD without Reinstalling