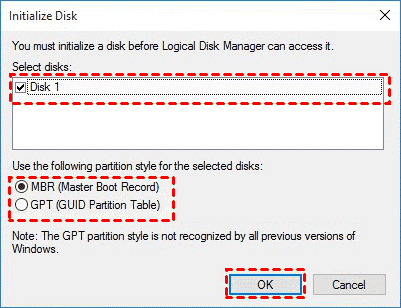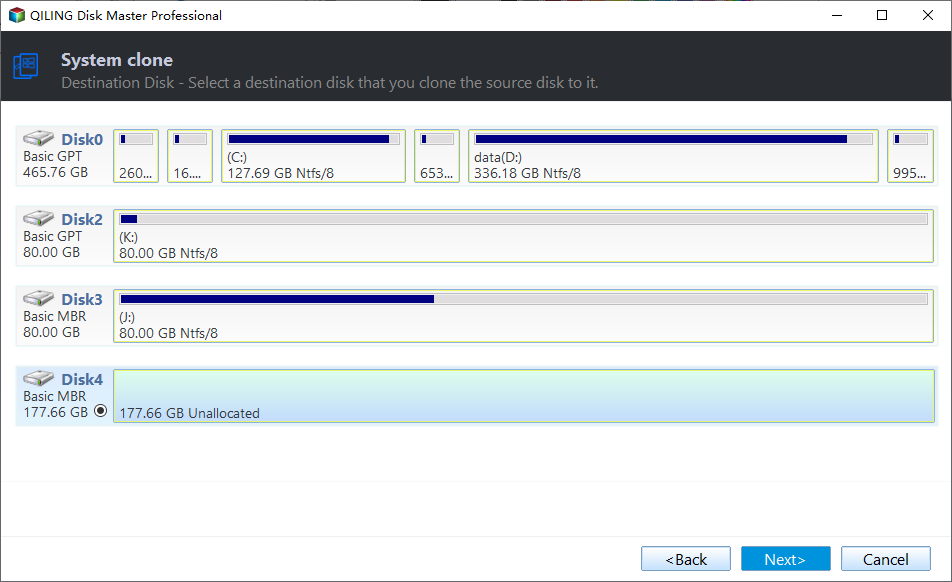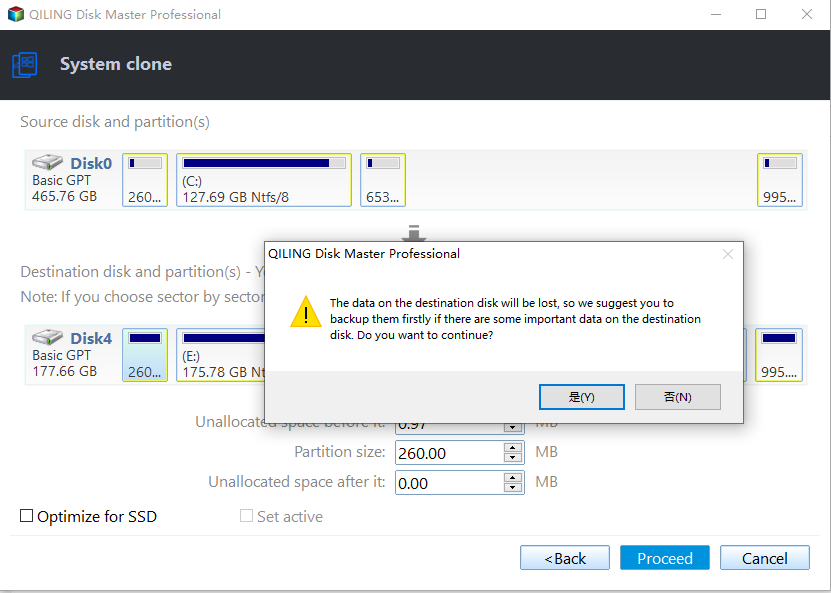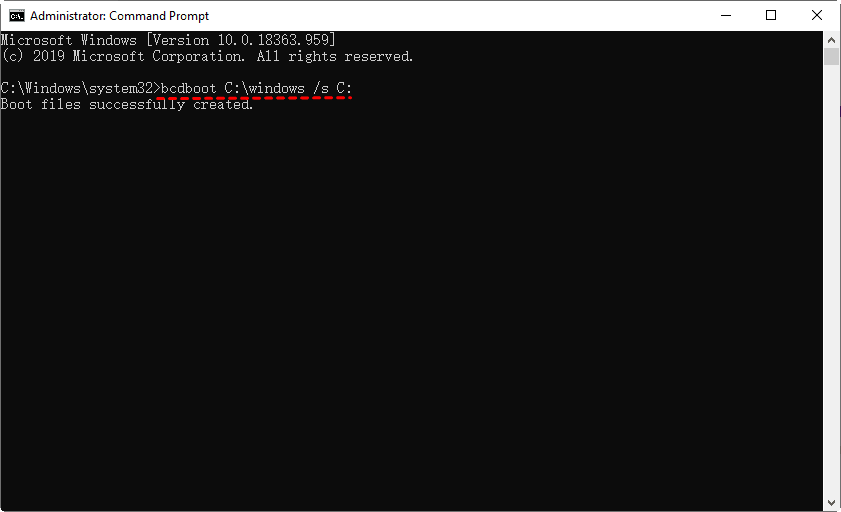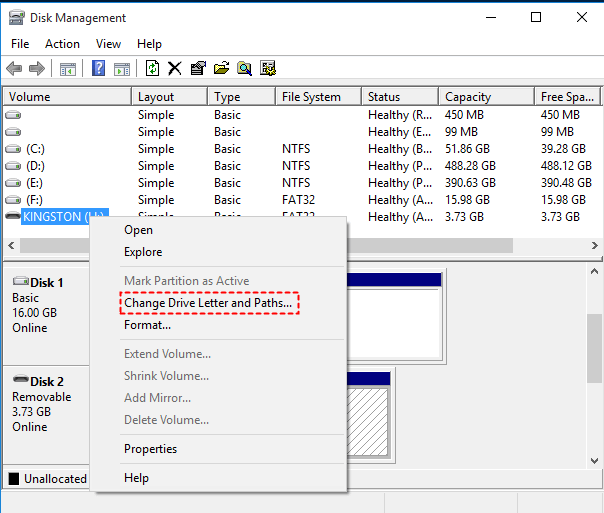Move System Reserved Partition to Another Drive in Windows 10
Quick Navigation:
- Overview of system reserved partition and how it works
- Situations to move system reserved partition to another disk
- Method 1: Move system reserved partition on wrong drive with Disk Management
- Method 2: Move system reserved partition to SSD with System Clone
- Method 3: Move system reserved partition to another drive with Backup and Restore
- Part 1: create a system10image in Windows 10
- Part 2: Restore system image to another drive
- Method 4: Move system reserved partition on second drive with command line
- How to boot from another drive after moving system reserved partition
- More about Windows move system reserved partition
- Wrapping Things up
Overview of system reserved partition and how it works
System reserved partition contains boot files that are required to start Windows, so your computer will not boot if this partition is missing. To avoid this situation, you need to move system reserved partition to another drive. Before that, let's get basic of system reserved partition. It contains two important things for computer startup.
1. The Boot Manager and Boot Configuration Data.
When your computer boots, the Windows Boot Manager starts up and reads the boot data from the Boot Configuration Data (BCD). Then, your computer will boot the bootloader off the System Reserved partition. At last, the Windows will boot from your system drive.
2. The startup files used for BitLocker Drive Encryption.
If you ever decide to encrypt your hard drive with BitLocker drive encryption, the System Reserved partition contains the necessary files for starting your computer. Your computer boots the unencrypted System Reserved partition, and it will decrypt the main encrypted drive and boot the encrypted Windows system.
Situations to move system reserved partition to another disk
By default, it's not suggested to move system reserved partition in Windows 10. The same goes for Windows 11and previous systems. But if the system reserved partition is on wrong drive or the disk is experiencing the smart error, you have to do so. Then, let's have a closer look at these situations.
Situation 1: The system reserved partition on wrong drive
Sometimes, you may forget to disconnect the extra hard drive when you clone disk or install Windows 10 or other systems. Then, you may find your C drive on disk 1 and system reserved partition on disk 2. If you remove disk 2, your computer will fail to boot. Therefore, to ensure your disk can boot properly, you have to merge system reserved partition with C drive on disk 1. Also, you may find nothing in system reserved partition on disk 1.
Situation 2: The disk containing system reserved partition is experiencing the smart error
If your computer is experiencing the smart error, you may receive an error message, saying, "SMART Failure Predicted on Hard Disk 0: WD5000BEVP-75A0RT0-(S1). Warning: Immediately backup your data and replace your hard disk drive. A failure may be imminent. Press F1 to Continue. ". In this case, your disk may fail at any time, so you need to move system reserved partition to a healthy disk immediately.
Don't worry about it too much, keep reading below, I'll show you 4 ways to safely move system reserved partition to another disk. Note that changing system reserved partition in Windows 10 and other systems is dangerous and may cause system failure, please create a system backup or disk backup just in case. Then, let's have a closer look at them one by one.
Method 1: Move system reserved partition on wrong drive with Disk Management
The first method is to use built-in Disk Management to move boot partition on wrong drive. Without further ado, let's get started.
Please note that the following operation may cause unexpected problems. Thus, you need to create a repair disc first. Once your computer cannot boot successfully, you can use it to troubleshoot the computer.
Step 1. Create a new simple partition on disk 0 with disk management. Please note that the System Reserved partition is 100 MB on Windows 7, 350 MB on Windows 8, and 500 MB on Windows 10 or 11.
To open disk management, you can click “Win+R” and type diskmgmt.msc in the run box. Then right-click the unallocated space and choose New Simple Volume. If you do not have unallocated space on disk 0, you can shrink the partition first.
Step 2. Assign a drive letter for your newly simple partition (Z:).
Step 3. Copy everything from the system reserved partition to your newly simple partition (Z:), Including Boot folder, bootmgr, BOOTSEC.BAK
Step 4. Remove the drive letter from the system reserved partition on disk 1.
Step 5. Set the new partition as "System Reserved".
Step 6. Remove the drive letter of your new System Reserved partition, then mark it as active.
Step 7. Restart your computer and delete system reserved partition on disk 1 if Windows can start. If not, start your computer using the previously created repair disc and repair it using the Startup Repair option.
Method 2: Move system reserved partition to SSD with System Clone
Here you will learn the second method, which is to use the "System Clone" feature in Qiling Disk Master Professional. It's also the easiest solution to change system reserved partition in Windows 10 and other systems.
 Qiling Disk Master
Qiling Disk Master- Clone system partition and system reserved partition together to ensure the cloned drive is bootable.
- The cloned system reserved partition will remain the primary partition and active.
- Hide the drive letter of system reserved partition to avoid unwanted deletion.
- Migrate OS from MBR to GPT without losing data, and vice versa.
- Support all brands of HDDs and SSDs, such as SanDisk, Samsung, WD, Transcend, Toshiba, Seagate, etc,
Preparations for moving system reserved partition:
🔷🔹 Prepare another drive to receive system partition and system reserved partition. It can be HDD or SSD.
🔷🔹 Prepare a connector if your computer only has one slot. It can be USB to SATA adapter, M.2 enclosure, etc., depending on your disk interface.
🔷🔹 Install your new drive. Open the back cover of a computer, locate and slide your drive into the disk slot, and screw it tightly. For computers with only one slot, connect your disk with a prepared connector.
🔷🔹Initialize disk in Disk Management. Right-click the disk and select Initialize Disk. Then, select MBR or GPT disk partition style, depending on your old disk, and click OK. As for the disk partition style, you can check the Volume attribute in its Properties window.
🔷🔹 Download and install Qiling Disk Master Professional. To merge system reserved partition with C drive in Server 2012/2016/2019/2022, etc., try server cloning software - Qiling Disk Master Server.
Now, take Windows 10 as an example. Let's start to learn how to move system reserved partition in Windows 10 with Qiling Disk Master Professional.
Step 1. On the main page of Qiling Disk Master Professional, select Clone and System Clone. Then, it will automatically select the operating system and system reserved partition required to start Windows.
Note: If you want to include all the content on the hard drive with system reserved partition, you could consider cloning hard drive to SSD or another HDD with Disk Clone feature.
Step 2. Select another drive (or unallocated space) as the destination path, and click Next.
Step 3. Tick SSD Alignment to accelerate the writing and reading speed of the SSD and extend its lifespan (if it is). Then, click Proceed to perform Windows 10 move system reserved partition. You will be asked to upgrade to the full version of Qiling Disk Master Professional if you are using the trial version.
If the destination SSD is partitioned, you'll receive a prompt reminding you the partition will be overwritten or deleted. Click OK to continue or click Cancel to backup important data first.
Notes:
❎ Don't check the Sector by sector clone feature. It will clone all sectors of a hard drive to another one.
✅ If the destination partition is larger, you will see one more option called Make full use of disk space (to extend system partition size by adjacent unallocated space) and it is checked by default.
💖 Tip on how to move system reserved partition without booting Windows
After cloning, it's advisable to create bootable media in advance, so you can boot your computer even if it's not bootable. If you have multiple computers, you could consider using the PXE boot tool in the Qiling Disk Master Workstation.
Method 3: Move system reserved partition to another drive with Backup and Restore
Except for System Clone in Qiling Disk Master, you still can use "System Backup" and "System Restore" to move system reserved partition to a different drive.
In this way, you're doing a double workload - backup system to external hard drive and then restore to a different drive. And it requires an extra drive to store backup images temporarily.
Part 1: create a system10image in Windows 10
Launch Qiling Disk Master, click Backup and System Backup, select a destination path, and click Proceed.
Part 2: Restore system image to another drive
After backing up system in Windows, you can start to restore system image to another drive with this software. Please connect it to your computer right now.
Step 1. Click Recovery on the main page of this software and choose Select Image File to find the image on your external drive.
Step 2. Tick Restore this system backup and Restore system to other location. Then, click Next to continue.
Note: This software will select the latest system image automatically according to its backup time. If this backup image is damaged, you can select a previous one by selecting a different time point.
Step 3. Select a destination partition on the new drive. For safety, it’s suggested to select the first partition. Then, click Next.
Step 4. Click Proceed to move the system partition and system reserved partition to another disk.
Tips:
✅ If you want to backup and restore system image to new computer, it's suggested to tick "Universal Restore". Because this feature can install all the necessary drivers required to boot Windows.
✅ If the target disk is an SSD, please tick "SSD Alignment" to accelerate the writing and reading speed of SSDs with its 4k alignment technology.
Method 4: Move system reserved partition on second drive with command line
Except for Disk Management, the built-in command line utility can also help you move system reserved partition to another drive, but this method only works well on Windows 7 and Windows 8. Then, learn how to change system reserved partition with the following steps.
Step 1. Open cmd as administrator, type the following command, and hit Enter.
bcdboot C:\windows /s C:
Step 2. Open Disk Management, right-click the C drive, and select "Mark Partition as Active".
Step 3. Select the system reserved partition and tap on "Mark Partition as Inactive ".
Step 4. Restart your computer and confirm it can boot successfully.
Step 5. Right-click the system reserved partition and select "Change Drive Letter and Paths", then follow the on-screen instruction to assign a letter for this partition.
Step 6. Right-click the system reserved partition again and tap on "Delete Volume" to delete system reserved partition.
Note: If you are not familiar with the command line, you could consider using Qiling Disk Master Professional or built-in Disk Management.
How to boot from another drive after moving system reserved partition
After moving system reserved partition to another disk, it's necessary to check if your computer can start normally from the cloned drive.
- Restart your computer and press the manufacturer key, usually, it's F2, F11, ESC, etc., to go to BIOS.
- Select the Boot tab and set the cloned SSD as the first boot option.
- Press F10 or another prompted key to reboot. Please wait patiently and see if it can start normally.
- If it is, the operation is successful. Then, it's suggested to delete system reserved partition on the original drive to free disk space.
More about Windows move system reserved partition
1. How do I get my system reserved partition back?
If the system reserved partition is on the second drive, you can choose to clone or backup the entire system with an all-in-one disk cloning software, Qiling Disk Master, for example. It will include all the boot-related partitions, such as, system reserved partition.
2. Is the formatting system reserved partition safe?
By default, it's not suggested to format system reserved partition if your computer work properly. If it's on the second drive or the disk is experiencing smart error, you choose to move system reserved partition with 4 methods provided in this article and then format it for more space.
3. How do I make my system reserved partition bigger?
To make system reserved partition bigger, you can extend it to unallocated space with Disk Management. The steps should be: right-click the system reserved partition > select Extend Volume.... and follow the on-screen instruction to finish the rest of steps.
4. Can I merge the C drive with system reserved partition?
The answer is Yes, but Not recommended. The system reserved partition on BIOS systems is meant to house WinRE and the boot files. In UEFI, it's meant to house WinRE only. Thus, if the C: partition is corrupted, the WinRE will be affected and you cannot boot into WinRE to fix the computer issue.
Wrapping Things up
You can easily move system reserved partition to another drive, whether you are currently using Windows 10, 11, 8, 7, XP, or Vista, as long as you follow the above ways carefully. If you don't want to see the system reserved partition on wrong drive issue again, you need to ensure you take out extra devices while cloning the disk or installing Windows.
In addition, creating an exact copy of your system by System Clone (e.g.: migrate Windows 10 to SSD) or System Backup is also a great way, please keep it in a safe place. Also, you can enjoy multiple useful features on it, such as, SSD Alignment for further performance enhancement, Make full use of disk space to enlarge system partition, etc.
Related Articles
- Copy Boot Drive to Another Drive | Free & Easy
- Can I Move Boot Partition in Windows 10/8/7 without Reinstalling?
- Safely Move Boot Partition in Windows 7 | 3 Simple Steps
- How to Transfer Recovery Partition to New Hard Drive Easily
- How to Move Program Files to Another Drive on Windows 10/8/7