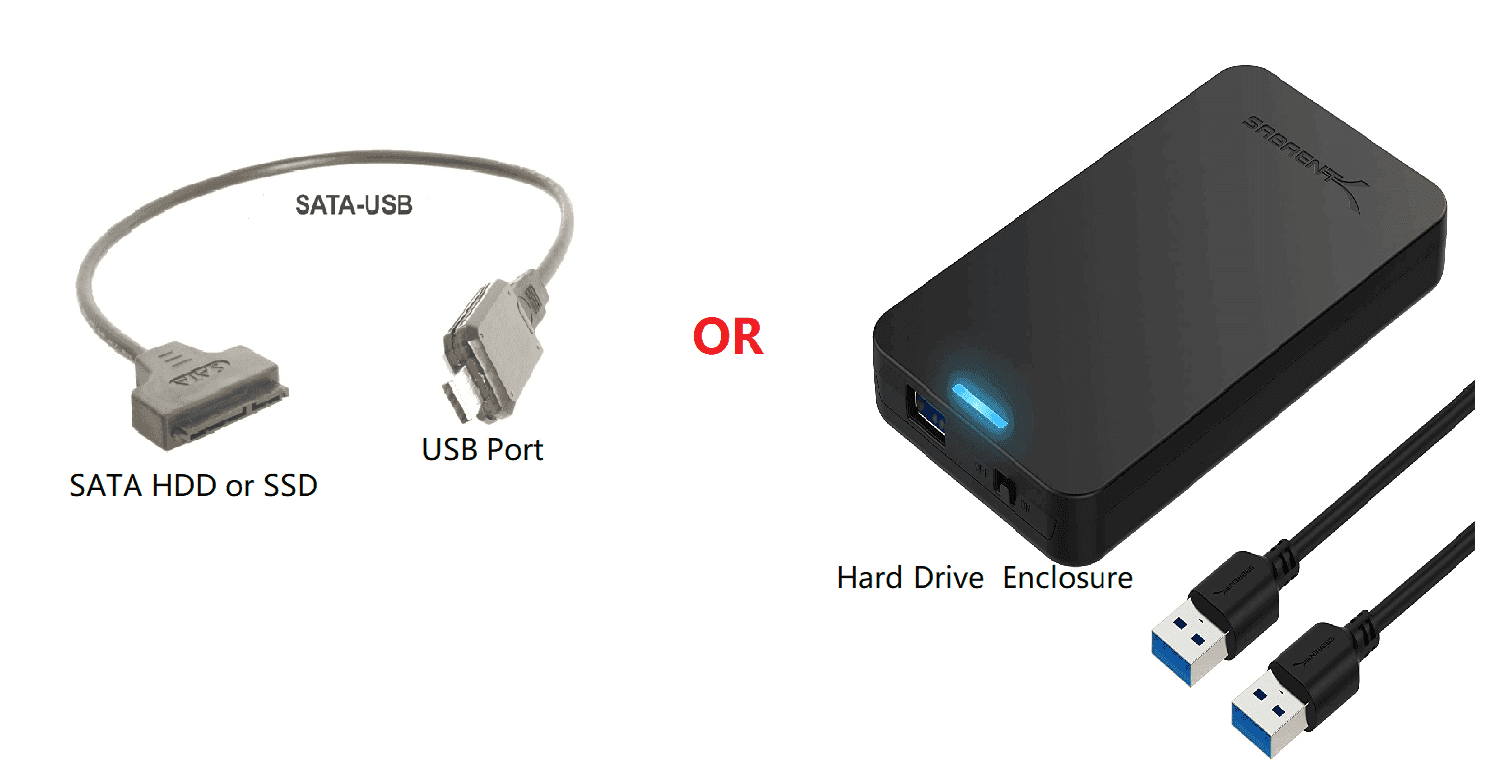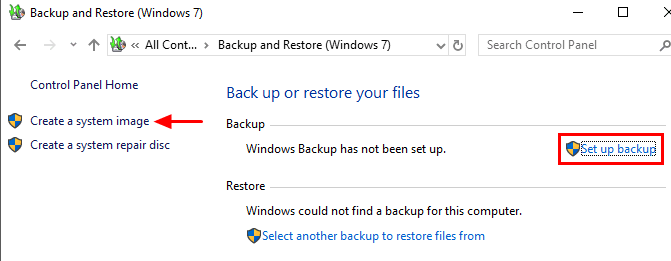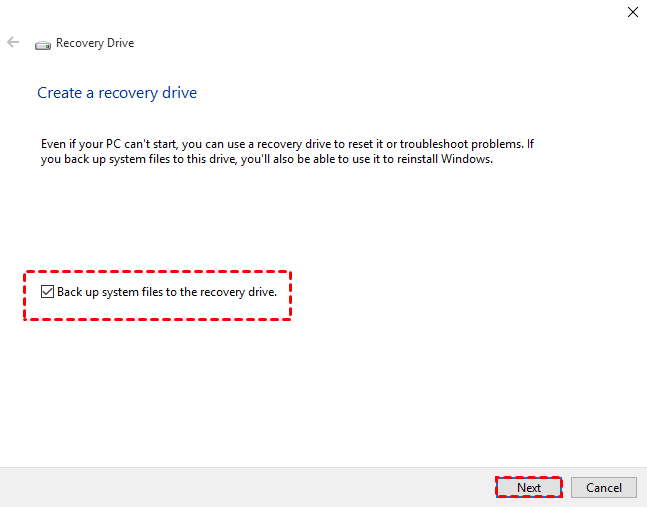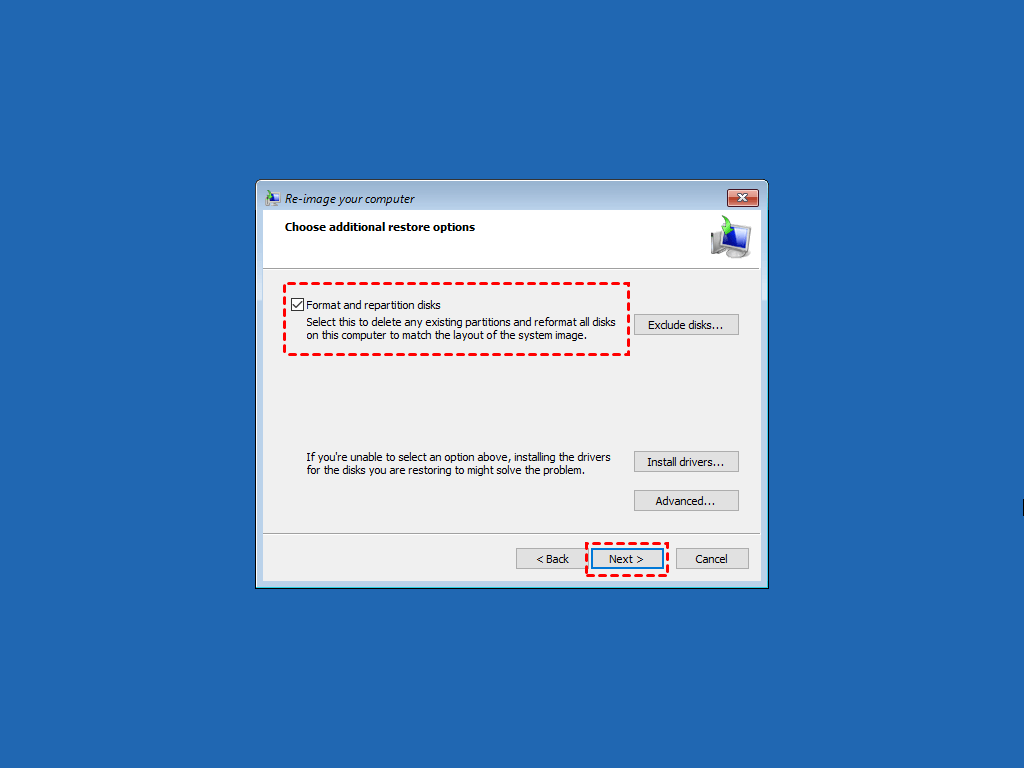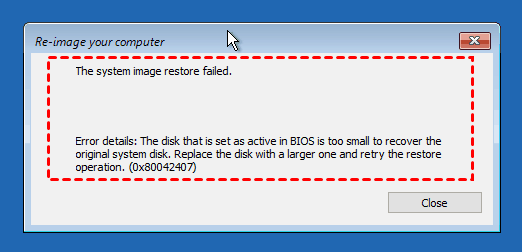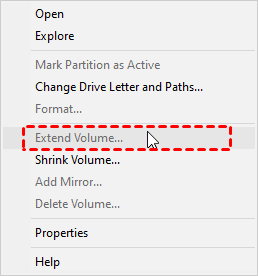How to Move Windows 10/11 to Another Drive without Reinstall
- Can you move Windows installation to another drive?
- Can you transfer Windows license to new hard drive
- How to move Windows to another drive easily
- Preparations of transferring Windows to another drive
- How to move Windows to another drive via migration tool
- Built-in way: Transfer Windows to another drive via system restore
- Conclusion
Can you move Windows installation to another drive?
When your old hard drive is on the verge of collapse, or is no longer adequate for your use, you may purchase a new HDD or SDD to replace it. But can you move Windows 10 or 11 installation over just like other files?
The answer is yes. You can move Windows to another drive if you don't want to abandon the old data, configurations and reinstall OS & programs from scratch. But since there are complex system files involved, you need a specialist migration tool instead of manual copy and paste.
In the following article, I will introduce how to transfer Windows 10 to another drive with secure boot. The provided methods also apply to moving Windows 11, 8.1/8, 7, etc.
- Can you transfer Windows license to new hard drive
- How to move Windows to another drive easily
- Preparations of transferring Windows to another drive
- How to move Windows to another drive via migration tool
- Built-in way: Transfer Windows to another drive via system restore
Can you transfer Windows license to new hard drive
This is a major concern for many people. When we migrate Windows to new hard drive, we definitely want the license to work on the new drive too. So let’s look at the 3 license types:
✦ Retail: The license you purchase from a local store or online retailer. It can be transferred between different hard drives and computers as many times as you want. If your Windows 10 is upgraded from Windows 8.1 or Windows 7 retail copy, the key is also transferable, but only once.
✦ Volume: Such licenses are distributed in bulk to large organizations, allowing one master key to activate any installation of Windows 10, but you cannot activate devices that don’t belong to the organization. Also, it’s not allowed to transfer the key with the device when the system changes ownership.
✦ OEM: This license is preinstalled on a new computer by the manufacturer. It’s linked to the motherboard in the device, so you cannot transfer it to another device, but it’s OK to install it on a new hard drive on the same PC.
So yes, when you transfer Windows to another drive on the same computer, the license still works (as long as you don't replace the motherboard), and the rule applies to Windows 11/10. But if you want to move Windows to another drive and use it on different hardware, you may need a Retail license.
👉Tips:
- If you are not sure of your license type, search for “Command Prompt” and type the command “slmgr /dli”. Press Enter and the information will show in the popping-out window.
- Sometimes you may have activation problems and need to contact Microsoft support to explain the scenario.
How to move Windows to another drive easily
To move Windows to another drive (SSD/HDD), you can consider two different methods according to your specific needs: backup & restore and disk cloning (easiest).
| ✦Backup & Restore |
It requires you to create and then restore system image to new drive. The process using Backup and Restore utility is rather tedious and error-prone. A bootable media is also required for system image recovery. However, if you plan to transfer Windows to new hardware, this may be the preferred way. I will include this approach at the end of this post for your reference. |
| ✦Disk/System Clone |
To fulfill the task more efficiently, disk clone would be a better solution. With it, the procedure could be simplified as: install the new drive >> clone system (or disk) >> boot from the new drive. Using it, you can move Windows to another drive without USB or other bootable media. However, Windows doesn’t come with a cloning feature, you need specialist disk clone software to take over the job. |
✍From simplicity and success rate considerations, it's recommended to move Windows installation to another drive using a professional system/disk clone tool.
Use Qiling Disk Master to move Windows installation, selected partitions, or entire disk to another drive. More »
By using the migration tool, we can transfer all editions of Windows OS between all branded MBR/GPT disks.
▪ Disk Clone - It transfers the entire hard drive including the Windows system and non-system partitions directly.
▪ System Clone - It will auto select the system partitions required by Windows to run, and transfer only Windows installation to new hard drive. Also read: system clone.
▪ Intelligent Copy - The default intelligent-sector mode copies only used sectors, and therefore empowers you to migrate Windows 10 to smaller SSD. You can also choose to perform sector-by-sector clone.
▪ System Restore - It includes free system restore feature in case you want to transfer Windows to another drive via backup and restore way. It also allows for restoring to smaller disks, and does not require a bootable USB.
Preparations of transferring Windows to another drive
Before you start migrating Windows 11 or Windows 10 to new hard drive, there are some tips to ensure the cloning process and data integrity.
✎Clean up your old hard drive
Delete junk files, uninstall programs you don’t need, and clear temporary files through a disk cleanup.
✎Install the new hard drive
If your PC has more than one slot, just install the new HDD or SSD alongside the old hard drive. Otherwise, please use a USB to SATA adapter to connect it. Thus you can move Windows to another drive easily without a bootable USB.
- If it’s a brand new hard drive and it doesn't show up in File Explorer, you might need to initialize it before using. Here’s a guide provided by Microsoft.
- If you’ve stored some files in it, make a backup first, otherwise all the data will be overwritten during cloning.
✎Download and install disk cloning software
Download the disk cloning software Qiling Disk Master, and install it on your current hard drive to move Windows 10, 11 installation or entire disk (selectable) to another drive.
Simply download the trial version to check it out:
- If you are running Windows Server, you can use the specialized Server edition.
- The cloning feature in trial version is for demonstration. Please upgrade to enjoy full functionality, or use system backup and restore feature to migrate Windows to another drive for free.
How to move Windows to another drive via migration tool
With the above preparations done, now we are ready to migrate Windows to new hard drive or SSD.
As an example, I will show you how to move Windows 10 installation to another drive without USB, the steps also apply to other OS such as Windows 11, Windows 7, etc.
Step 1. Launch the migration tool and choose clone feature
Make sure the target drive can be detected by Windows, then launch the main interface of the migration tool you installed, and navigate to Clone tab.
Choose Disk Clone here to transfer the entire system disk, you can also choose System Clone to transfer only Windows 10 installation.
Step 2. Specify the source drive and the target drive
Select the current drive with Windows 11 or Windows 10 installation, and click Next.
Select the connected destination disk that you wish to move Windows to. It could be a larger HDD or smaller SSD, partitioned with MBR or GPT. Click Next to continue.
Step 3. Overview the operation and start migration
Confirm the operation and Proceed if everything is okay. Here are also some additional options that may be helpful to you:
◆ SSD Alignment: When you are moving Windows to another SSD, ticking this option will accelerate its reading and writing speed and improve performance.
◆ Sector By Sector Clone: By default, this tool runs in an intelligent mode that allows you to migrate Windows 10 to a smaller SSD. If you are migrating Windows 10 to a larger or equally-sized drive, you can tick this option to copy all the sectors, no matter used or not. It also helps with cloning system reserved recovery partition.
When the progress reaches to 100%, the Windows installation is transferred to the new hard drive.
Step 4. Boot from the new hard drive
After the cloning is complete, if your PC has only one drive bay, you can shut it down and physically replace the old hard drive with the new one; if it has more than one slot, and you want to keep the old hard drive as the 2nd storage, you just need to do the following:
- Restart the computer, press the required key (could be DEL, F2, F12, etc.) to enter BIOS menu. The specific key depends on the manufacturer and model, which you can directly search in Google.
- Set the new hard drive as the first boot option, then press F10 to save the change and exit.
If your computer boot from the new drive successfully, then you are free to decide what to do with the old hard drive. You can either discard it or keep it as a storage device. Qiling Disk Master also integrates a disk wipe feature to help you clean a hard drive completely.
✍ Related tips: transfer Windows to new computer
The cloning method works best when you want to migrate Windows 10 to new hard drive on the same hardware. If you want to migrate Windows to new computer (with different hardware), it's recommended to create a "System Backup" first -> then use the "Universal Restore" feature to transfer it to dissimilar hardware without boot issues. It's also called dissimilar hardware restore.
How to move Windows to another drive securely [video tutorial]
FAQ: Move Windows to another drive with different size or style
By using Qiling Disk Master, you can migrate Windows 10/11 to new hard drive with great flexibility and simple operation. However, some users may still have concerns about transferring Windows between different disks. Here I will answer some common cloning questions.
💬Can you move Windows 10 to a smaller drive or larger drive?
Absolutely yes. The Intelligent-Sector cloning technology enables you to clone disk from small to larger or larger to smaller. You just need to make sure the target drive has sufficient space for all the data you want to transfer.
💬How to make full use of the capacity of cloned disk?
Sometimes you may find the cloned SSD does not show full capacity after cloning disk to larger disk. This is because the cloning procedure does not adjust partition size automatically to fit on the destination disk. To make full use of the disk capacity after moving Windows to another drive, you can try the following 3 options in "Edit Partitions":
👉Copy without resizing partitions: It will not resize the partition size.
👉Add unused space to all partitions: It will reallocate the unallocated space to each partition of the target disk, appropriate for the disk size.
👉Manually adjust partition size: It allows you to extend unallocated space to any partition on the destination disk you want. And it requires you to manually adjust the size of the partition.
💬Can you transfer Windows between MBR and GPT disks?
There are two partition styles for data storage - MBR and GPT. Qiling Disk Master supports cloning all data disks and system disks MBR to MBR/MBR to GPT or GPT to GPT/GPT to MBR.
To check the partition style of your disks, you can first try the following steps:
- Press Win + R to open the Run window. Then, type diskmgmt.msc and hit OK to open disk management.
- Then, right-click the disk you want to clone and select Properties in the pop-up window.
- In the Properties window, select the Volume tab and confirm the partition style. It can be MBR (Master Boot Record) or GPT (GUID Partition Table).
Although Qiling Disk Master supports cloning data disks and system disks of all brands and partition styles, to make sure the computer can boot properly after moving Windows 10 installation to another drive, you still need to ensure the partition style of the target disk is compatible with your boot mode (MBR for legacy BIOS and GPT for UEFI).
If you need to convert the partition style of the target disk, you can also use the Convert the destination disk... option in Edit Partitions.
💬Can you clone dynamic disks?
Qiling Disk Master supports cloning all basic disks. But dynamic disk is different - you cannot use Disk Clone to clone an entire dynamic disk.
What you can do is use Partition Clone to clone each data volume on it, and use System Clone to clone dynamic system volume separately.
Built-in way: Transfer Windows to another drive via system restore
How to transfer Windows to another drive using some built-in utilities? As mentioned earlier, the conventional way to move Windows installation to new hard drive is creating a system image of Windows 10/Windows 11, and restoring it to new SSD or HDD using Windows Backup and Restore.
The steps for this method are much more complex, as you need to do the following:
- First create a system backup including all the files required to boot, and save it to an external device.
- Create a bootable media, such as a recovery USB. Windows 10 installation media is not applicable given that you are trying to transfer the current system.
- Boot the computer into Recovery Environment and then perform a system image restore.
✍This method is less fault-tolerant when restoring. Before the transfer, it's suggested to make sure the target disk has enough disk space (in the same or larger size than the source disk); the target disk should be formatted with NTFS; the way the source and target disks store partitioning information (Master Boot Record or GUID Partition Table) and the ensuing boot mode issues (Legacy or UEFI) are also concerns that require extra attention.
Here I will show you the basic procedure to move Windows to another drive using backup & restore way.
Step 1. Create a system image or Windows 10/11
To transfer Windows 10 to another drive, you need to first create a full system image that contains all the boot-related files.
1. Open Control Panel, go to System and Security -> Backup and Restore (Windows 7). Or you can directly search for “backup settings” on task bar, and click Go to Backup and Restore (Windows 7).
Choose Create a system image on the left side of the popping-up interface.
2. Choose the backup destination. Given that you need to transfer Windows 10 to another drive, you can choose an external drive to save the backup.
3. The drives that are required for Windows to run will be included by default, you can also choose additional drives as you need. Then confirm the settings and click Proceed.
Step 2. Create a recovery media to boot the target drive
In order to move Windows to new SSD or HDD, you need to boot the computer into Windows 10 advanced options for System Image Recovery, so an installation disc or recovery media is necessary. Here are 2 ways:
Create a recovery drive: Connect a USB with at least 16 GB space -> search for “recovery drive” -> follow the wizard.
Create a repair disc: Insert the disc (CD/DVD burner is also required) -> click “Create a system repair disc” in Backup and Restore (Windows 7) -> follow the wizard.
*Find details in Windows 10 recovery tools.
Step 3. Transfer Windows 10 to another drive using System Image Recovery
1. To migrate Windows to new hard drive, shut down the computer and replace the old hard drive with the new one, then insert the recovery media and the external drive with the Windows 10/11 system image stored.
2. Start the computer. If it can’t boot from the recovery drive, then press the required key to enter BIOS and set it as the first boot option. You will see the Windows Setup page, and hit Next button on the bottom-right corner.
3. After setting the language, keyboard, etc. up, you can navigate to Next -> Repair your computer -> Troubleshoot -> Advanced options -> System Image Recovery.
4. In the pop-up wizard, check if the latest system image selected by default is the one you want to restore. If it is not, choose Select a system image to specify the correct one. Then click Next to continue.
5. Make sure Format and repartition disks option is ticked and click Next.
✍If it’s not a blank new drive, but an old drive with some data on it. It's recommended to make a backup in advance to avoid data loss.
6. Confirm the operation and hit Finish to start restoring Windows installation to target drive.
With any luck, your recovery will be complete after some patience and you have successfully moved Windows installation to the target disk. However, the possibility of failure in this process is fairly high.
One of the most frequently occurring recovery errors is 0x80042407, and the most possible reason is that your target drive is smaller than the source drive, so it failed to match the layout of the system image.
✍If you receive this error, there is little you can do other than use a larger target disk. Some other errors such as “no disk can be used…” (error 0x80042412), “Windows cannot restore a system image to a computer has different firmware”, “Windows Backup is unable to determine the boot volume” can also cost you a lot of time for troubleshooting.
Therefore, I would recommend you to use alternative software like Qiling Disk Master to restore, or directly clone Windows 10 to even smaller drive. With its intelligent-sector technology, it's capable of restoring or cloning between disks of different sizes/partitions.
What to do next: Resize partitions after transferring a system image
A system image will completely replicate your system drive, including all available partitions on it and their sizes. Therefore, if the target drive is larger than the source drive, there will be unallocated space on it. You can resize the partitions to make full use of the disk capacity.
1. Search for "diskmgmt" on the task bar to open Disk Management in Windows 10/11.
2. Right-click the partition on the left side of the unallocated space and select Extend Volume. Then, you will enter the Extend Volume Wizard, click Next to move on.
3. Select the disk you want to extend the partition and click Next. Usually, you can only use unallocated space on the same disk to extend volume unless this disk is a dynamic disk.
4. Click Finish to start this operation.
✍This method works in most cases, but there is an exception. If there is a 450MB recovery partition or other partition between the system partition and unallocated space, this method will become invalid. At this time, you need a professional tool to resize partitions, such as Qiling Disk Master with the "Edit Partitions" feature.
Conclusion
If you want to move Windows to another drive directly and securely, the easiest way is using disk clone software. Qiling Disk Master is a good choice with its powerful disk clone and system clone features. No matter you want to move Windows 10 or Windows 11 installation, you can use this tool to migrate operating system from a hard drive to a larger HDD or smaller SSD.
Here's a brief review of the steps:
| 💿Prepare the new drive | Connect the target drive and make sure it can be detected. If there's some important data, remember to make a backup first. |
| 🔰Install the migration tool | Download and install an efficient disk clone tool to help you transfer Windows as well as other data without boot problems. |
| 💱Start transferring Windows | Set up the cloning or restoring task, and execute it to perform the system migration. |
| 💻Boot from the cloned drive | Replace the old hard drive with the cloned new drive, and start the computer from it. |
If you need to transfer hard drive to new computer without reinstalling Windows 10, there’s also a Universal Restore feature to ensure the computer can boot after dissimilar hardware restore.
Related Articles
- 3 Free & Easy Ways to Transfer Windows 10 to New Hard Drive
- How to Image Windows 10 to SSD without Reinstalling?
- Move Program Files to Another Drive Windows 10/8/7 | 3 Ways
- Move Windows 10 and its License to New Computer Easily