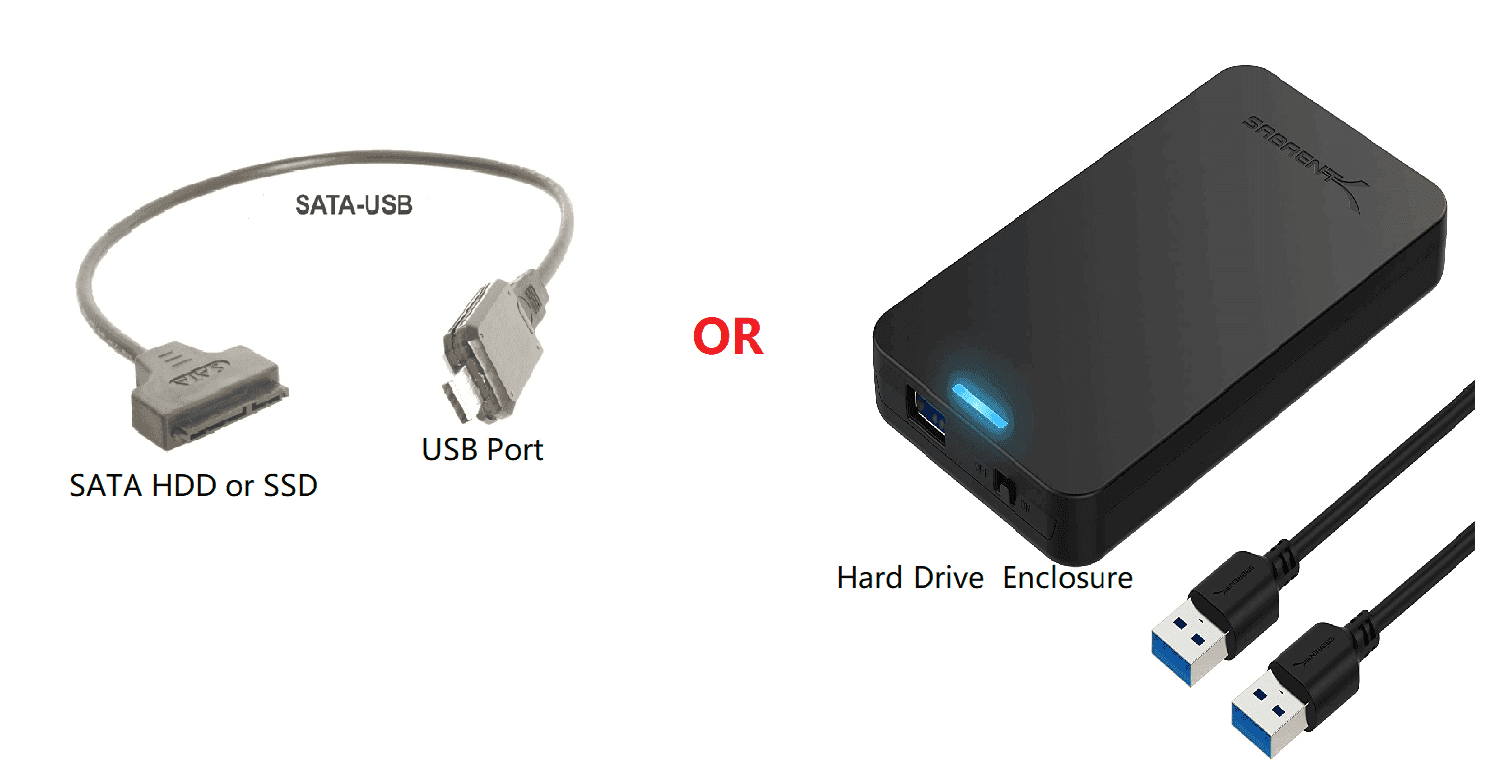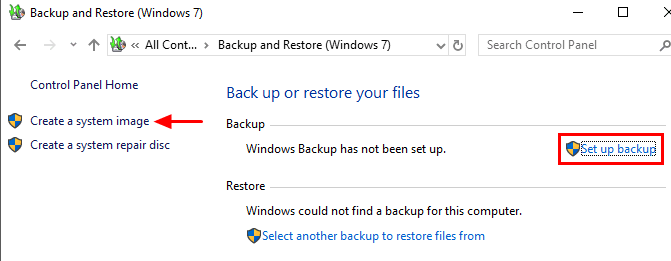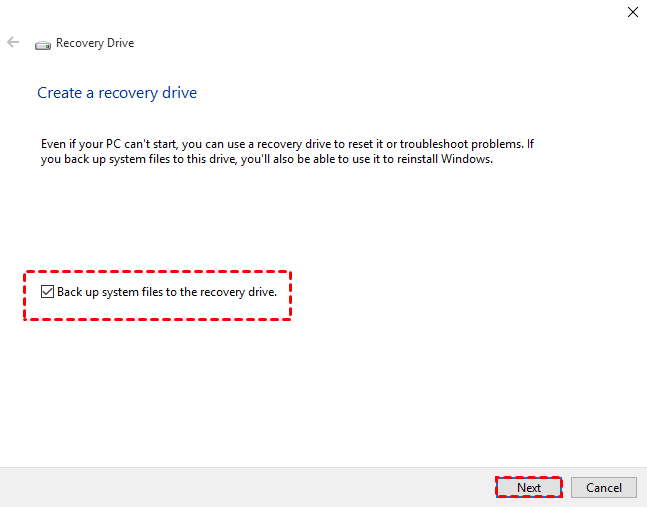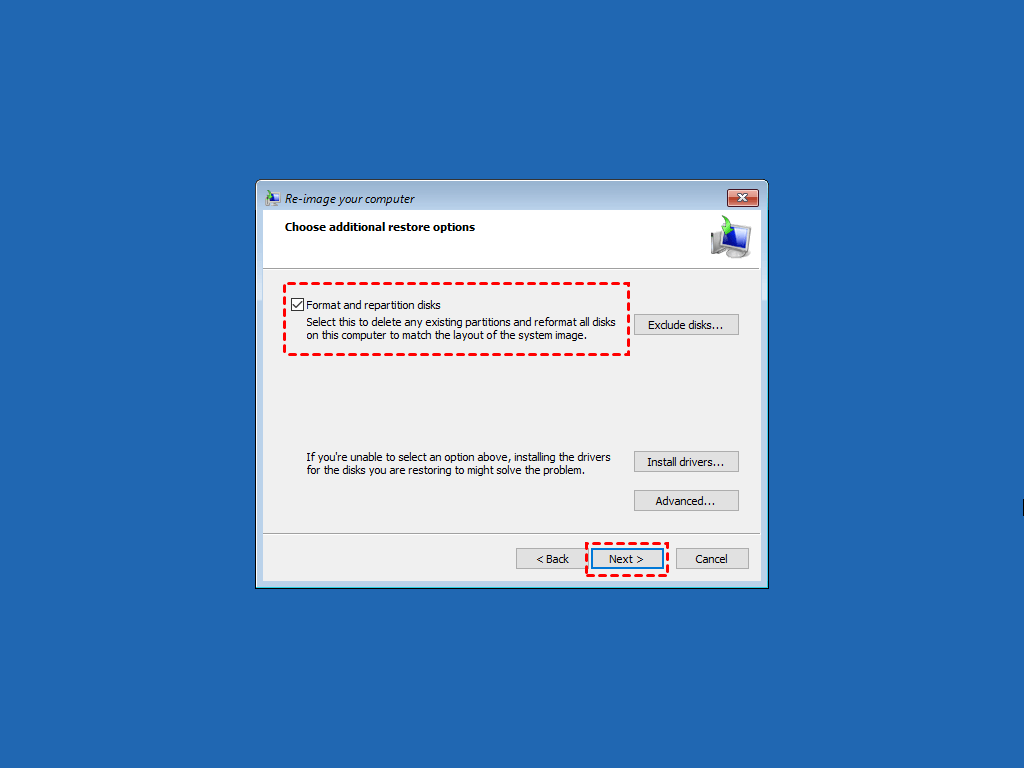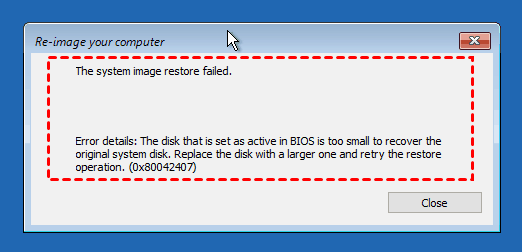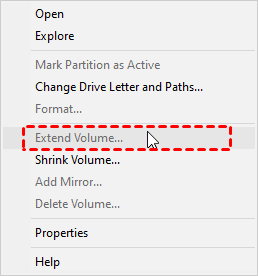How to Move Windows 10/11 to Another Drive without Reinstall
- Can you move Windows installation to another drive?
- Can you transfer Windows license to new hard drive
- How to move Windows to another drive easily
- Preparations of transferring Windows to another drive
- How to move Windows to another drive via migration tool
- Built-in way: Transfer Windows to another drive via system restore
- Conclusion
Can you move Windows installation to another drive?
Yes, you can move Windows 10 or 11 installation to a new drive, and it's actually quite straightforward. You can use a cloning tool to create an exact copy of your current Windows installation on the new drive. This process is often preferred over a traditional backup and restore approach as it preserves the original Windows installation and all installed applications, settings, and data.
You can indeed move Windows to another drive, but it's not a simple copy and paste process. Due to the complexity of system files, it's recommended to use a specialist migration tool to ensure a smooth and successful transfer. This way, you can preserve your data, configurations, and installed programs, and avoid the hassle of reinstalling everything from scratch. The migration tool will handle the intricacies of system file transfer, making it a reliable and efficient way to upgrade your Windows installation to a new drive.
Transferring Windows 10 to another drive with Secure Boot enabled can be a bit more complex, but it's still possible with the right tools and methods. The steps outlined in this article can also be applied to moving Windows 11, 8.1/8, 7, and other versions of Windows. By following these instructions, you can successfully transfer your Windows installation to a new drive while preserving Secure Boot functionality.
- Can you transfer Windows license to new hard drive
- How to move Windows to another drive easily
- Preparations of transferring Windows to another drive
- How to move Windows to another drive via migration tool
- Built-in way: Transfer Windows to another drive via system restore
Can you transfer Windows license to new hard drive
The concern about licensing is a crucial one when migrating Windows to a new hard drive. To ensure a seamless transition, it's essential to understand the different types of licenses and how they apply to the new drive. Here are the three main license types:
✦ Retail: The retail license is a type of license that allows you to transfer Windows to a new hard drive. This license is not tied to the hardware and can be transferred to a new drive as many times as you want. If you have a retail license, you can easily migrate Windows to a new drive without any issues. This license is usually purchased separately from the computer and is the most common type of license.
✦ Volume: The Volume License is a type of license that is commonly used by large organizations. It allows a single master key to activate multiple installations of Windows 10 across the organization's devices. This means that one key can be used to activate Windows on numerous devices, making it easier for the organization to manage and maintain their Windows installations.
✦ OEM: The OEM license is a type of license that is preinstalled on a new computer by the manufacturer. This license is linked to the motherboard of the device, which means it is tied to the specific hardware of the computer. As a result, the OEM license cannot be transferred to another device, even if it is the same model.
Yes, that's correct. When you transfer Windows to another drive on the same computer, the OEM license will still work as long as you don't replace the motherboard. This means that if you upgrade your hard drive to a new one, you can still use the OEM license to activate Windows on the new drive.
👉Tips:
- If you're unsure about the type of license you have, you can check by searching for the Command Prompt and typing the command "slmgr /dli". Press Enter and the information will be displayed in a window. This will show you the type of license you have, whether it's an OEM, Retail, or other type of license.
- If you're experiencing activation issues, it may be helpful to contact Microsoft support to explain your situation. They can provide guidance and assistance to resolve the problem.
How to move Windows to another drive easily
If you're looking to move Windows to another drive, you have two primary methods to consider: backup and restore, or disk cloning. The best approach for you will depend on your specific needs and requirements.
| ✦Backup & Restore |
It requires you to create and then restore system image to new drive. The process using Backup and Restore utility is rather tedious and error-prone. A bootable media is also required for system image recovery. However, if you plan to transfer Windows to new hardware, this may be the preferred way. I will include this approach at the end of this post for your reference. |
| ✦Disk/System Clone |
To fulfill the task more efficiently, disk clone would be a better solution. With it, the procedure could be simplified as: install the new drive >> clone system (or disk) >> boot from the new drive. Using it, you can move Windows to another drive without USB or other bootable media. However, Windows doesn’t come with a cloning feature, you need specialist disk clone software to take over the job. |
When it comes to moving your Windows installation to another drive, there are two primary methods to consider: backup and restore, or disk cloning. However, from a simplicity and success rate perspective, it's highly recommended to use a professional system or disk clone tool.
Use Qiling Disk Master to move Windows installation, selected partitions, or entire disk to another drive. More »
The migration tool provides a convenient way to transfer all editions of Windows OS between different types of disks, including MBR and GPT disks from various brands. This feature allows for a seamless transfer of the operating system, ensuring that all files, settings, and applications are preserved during the process.
▪ Disk Clone The migration tool allows for a direct transfer of the entire hard drive, including both system and non-system partitions. This means that all files, settings, and applications will be preserved during the process, ensuring a seamless transition.
▪ System Clone The migration tool allows for a direct transfer of the Windows installation to a new hard drive, automatically selecting the system partitions required by Windows to run. This means that only the Windows operating system and its associated files will be transferred, leaving other data on the original hard drive intact. The tool is designed to work with a wide range of Windows editions, including Home, Pro, and Enterprise, and can handle various disk configurations, such as MBR and GPT.
▪ Intelligent Copy The default intelligent-sector mode allows for a more efficient transfer of data to the new hard drive by copying only the sectors that are actually being used. This approach is particularly useful when migrating to a smaller SSD, as it enables you to transfer only the necessary data, making the most of the available storage space. By copying only used sectors, you can empower yourself to migrate Windows 10 to a smaller SSD, which can be a cost-effective solution for upgrading your storage.
▪ System Restore The software includes a free system restore feature, which enables users to transfer Windows to another drive using a backup and restore approach. This feature is particularly useful when migrating to a smaller disk, as it allows for a seamless transfer of the operating system without the need for a bootable USB. By utilizing this feature, users can restore their system to a new drive, even if it's smaller, without any hassle.
Preparations of transferring Windows to another drive
Before you start migrating Windows 11 or Windows 10 to new hard drive, there are some tips to ensure the cloning process and data integrity.
✎Clean up your old hard drive
Delete junk files, uninstall programs you don't need, and clear temporary files through a disk cleanup.
✎Install the new hard drive
If your computer has multiple hard drive slots, you can simply install the new hard drive (HDD) or solid-state drive (SSD) alongside the existing hard drive. This is a straightforward process that allows you to keep your existing files and operating system intact.
- If you've just installed a new hard drive and it's not appearing in File Explorer, it's likely because it needs to be initialized. Initializing a hard drive is a process that prepares it for use, and it's a relatively straightforward process.
- Before cloning your hard drive, it's essential to make a backup of your files and data. This will ensure that you have a copy of your important information, and it won't be lost during the cloning process.
✎Download and install disk cloning software
To clone your Windows 10 or 11 installation to another drive, you'll need to download and install the Qiling Disk Master software. This tool will allow you to create an exact copy of your current hard drive, including the operating system, settings, and all your files.
Simply download the trial version to check it out:
- If you're running Windows Server, you can use the specialized Server edition of the Qiling Disk Master software. This edition is specifically designed for server environments and provides additional features and functionality to help you manage and maintain your server's disk configuration.
- The cloning feature in the trial version of Qiling Disk Master is designed for demonstration purposes only. If you'd like to enjoy the full functionality of the software, you'll need to upgrade to the paid version. However, if you're looking for a free alternative, you can use the system backup and restore feature to migrate Windows to another drive.
How to move Windows to another drive via migration tool
Now that we have prepared the necessary tools and knowledge, we can proceed with migrating Windows to a new hard drive or SSD.
Let's go through the steps to move Windows 10 installation to another drive without using a USB drive.
Step 1. Launch the migration tool and choose clone feature
Make sure the target drive can be detected by Windows, then launch the main interface of the migration tool you installed, and navigate to Clone tab.
Choose Disk Clone here to transfer the entire system disk, you can also choose System Clone to transfer only Windows 10 installation.
Step 2. Specify the source drive and the target drive
Select the current drive with Windows 11 or Windows 10 installation, and click Next.
Select the connected destination disk that you wish to move Windows to. It could be a larger HDD or smaller SSD, partitioned with MBR or GPT. Click Next to continue.
Step 3. Overview the operation and start migration
To confirm the operation and proceed, follow these steps:
When moving Windows to another SSD, consider enabling SSD alignment to optimize performance. This feature ensures that the operating system and its components are properly aligned on the new SSD, leading to improved read and write speeds.
When migrating Windows 10 to a new SSD, you have the option to enable sector-by-sector cloning. This feature allows you to copy all sectors, including unused ones, from the original drive to the new drive. By doing so, you can ensure that the entire drive is cloned, including system reserved recovery partitions.
Once the migration process reaches 100%, the Windows installation is successfully transferred to the new hard drive. This indicates that the entire operating system, including all installed applications, settings, and data, has been copied to the new drive.
Step 4. Boot from the new hard drive
Once the cloning process is complete, you can proceed with the next steps to utilize the new hard drive. If your PC has only one drive bay, you can shut it down and physically replace the old hard drive with the new one.
- Restart the computer, press the required key (could be DEL, F2, F12, etc.) to enter BIOS menu. The specific key depends on the manufacturer and model, which you can directly search in Google.
- Set the new hard drive as the first boot option, then press F10 to save the change and exit.
If your computer boot from the new drive successfully, then you are free to decide what to do with the old hard drive. You can either discard it or keep it as a storage device. Qiling Disk Master also integrates a disk wipe feature to help you clean a hard drive completely.
✍ Related tips: transfer Windows to new computer
If you're looking to migrate Windows 10 to a new hard drive, the cloning method is a great option when you're using the same hardware. However, if you're planning to move to a new computer with different hardware, there are a few more steps you can take to ensure a smooth transition.
How to move Windows to another drive securely [video tutorial]
FAQ: Move Windows to another drive with different size or style
If you're looking to migrate Windows 10/11 to a new hard drive, Qiling Disk Master is a great tool to use. It provides flexibility and simplicity, making the process easy to manage. However, some users may still have concerns about transferring Windows between different disks. Here are some common cloning questions and answers to help address these concerns.
💬Can you move Windows 10 to a smaller drive or larger drive?
If you're looking to migrate Windows 10/11 to a new hard drive, Qiling Disk Master is a great tool to use. It provides flexibility and simplicity, making the process easy to manage. However, some users may still have concerns about transferring Windows between different disks. Here are some common cloning questions and answers to help address these concerns.
💬How to make full use of the capacity of cloned disk?
If you're experiencing issues with cloned SSD capacity not showing full capacity after cloning disk to larger disk, you're not alone. This is a common problem that can be frustrating. However, there are solutions to help you make the most of your disk capacity.
👉Copy without resizing partitions: It will not resize the partition size.
👉Add unused space to all partitions: It will reallocate the unallocated space to each partition of the target disk, appropriate for the disk size.
👉Manually adjust partition size: It allows you to extend unallocated space to any partition on the destination disk you want. And it requires you to manually adjust the size of the partition.
💬Can you transfer Windows between MBR and GPT disks?
When it comes to partition styles for data storage, there are two main options: MBR (Master Boot Record) and GPT (GUID Partition Table). Qiling Disk Master offers flexibility in cloning data and system disks, allowing for conversions between MBR and GPT partition styles.
To determine the partition style of your disks, you can follow these steps:
- Press Win + R to open the Run window. Then, type diskmgmt.msc and hit OK to open disk management.
- Then, right-click the disk you want to clone and select Properties in the pop-up window.
- In the Properties window, select the Volume tab and confirm the partition style. It can be MBR (Master Boot Record) or GPT (GUID Partition Table).
Although Qiling Disk Master supports cloning data disks and system disks of all brands and partition styles, to make sure the computer can boot properly after moving Windows 10 installation to another drive, you still need to ensure the partition style of the target disk is compatible with your boot mode (MBR for legacy BIOS and GPT for UEFI).
If you need to convert the partition style of the target disk, you can use the Convert the destination disk... option in Edit Partitions. This option allows you to change the partition style of the target disk to match the source disk.
💬Can you clone dynamic disks?
You can clone all basic disks using Qiling Disk Master. However, dynamic disks require a different approach. The Disk Clone feature in Qiling Disk Master does not support cloning entire dynamic disks.
You can clone dynamic disks using Qiling Disk Master, but it requires a different approach. Instead of using the Disk Clone feature, you can use the Partition Clone and System Clone features to clone each data volume and the system volume separately.
Built-in way: Transfer Windows to another drive via system restore
You can transfer Windows to another drive using built-in utilities. The conventional way to move Windows installation to a new hard drive is by creating a system image of Windows 10/Windows 11 and restoring it to the new SSD or HDD using Windows Backup and Restore.
Open the Control Panel and navigate to System and Security.
- First create a system backup including all the files required to boot, and save it to an external device.
- Create a bootable media, such as a recovery USB. Windows 10 installation media is not applicable given that you are trying to transfer the current system.
- Boot the computer into Recovery Environment and then perform a system image restore.
Before transferring Windows to the target disk, ensure that it has sufficient disk space, ideally the same or larger size than the source disk.
Before transferring Windows to the target drive, ensure that it has sufficient disk space, ideally the same or larger size than the source drive.
Step 1. Create a system image or Windows 10/11
To transfer Windows 10 to another drive, start by creating a full system image. This image will contain all the boot-related files, including the operating system, programs, and settings.
1. To initiate the backup process, open the Control Panel and navigate to the System and Security section.
To initiate the backup process, open the Control Panel and navigate to the System and Security section.
2. To initiate the backup process, you'll need to select the destination where the backup will be saved.
3. When prompted to select drives for backup, ensure that the required drives for Windows to run are included by default.
Step 2. Create a recovery media to boot the target drive
To boot your computer into the Windows 10 advanced options for System Image Recovery, you'll need to have a Windows 10 installation disc or recovery media available.
Create a recovery drive: * To create a Windows 10 recovery drive, you'll need a USB drive with at least 16 GB of free space.
Create a repair disc: * To create a Windows system repair disc, you'll need a CD or DVD burner and a blank CD or DVD.
*Find details in Windows 10 recovery tools.
Step 3. Transfer Windows 10 to another drive using System Image Recovery
1. To migrate Windows to a new hard drive, you'll need to replace the old hard drive with the new one. This process is often referred to as a "fresh start" or "clean installation.
2. To begin the process of migrating Windows to a new hard drive, start your computer.
3.Begin the Windows setup process by configuring the initial settings, such as language, keyboard layout, and other preferences.
4. After accessing the System Image Recovery feature, a pop-up wizard will appear, guiding you through the restoration process.
5. To ensure a smooth system image restoration process, it's essential to properly prepare your system's disks.
* If you're restoring a system image to a drive that's not a blank, brand-new drive, but rather an older drive with existing data, it's crucial to take a backup of the data beforehand.
6. Once you've confirmed the disk preparation settings, click on the Finish button to initiate the system image restoration process.
Once you've initiated the system image restoration process, be patient and let it complete. This may take several minutes or longer, depending on the size of the system image and the speed of your computer.
If you encounter the error code 0x80042407 during the system image restoration process, it's likely due to a mismatch between the size of the target drive and the source drive.
* If you encounter the error code 0x80042407 during the system image restoration process, it's likely due to a mismatch between the size of the target drive and the source drive.
If you're facing issues with restoring Windows 10 due to size limitations, consider using alternative software like Qiling Disk Master.
What to do next: Resize partitions after transferring a system image
When restoring a system image to a larger target drive, the process will replicate all available partitions on the source drive, including their sizes.
1. To access the Disk Management tool in Windows 10/11, simply search for "diskmgmt" in the taskbar.
2. To extend the volume in Disk Management, you'll need to right-click the partition on the left side of the unallocated space.
3. To extend a partition in Disk Management, you'll need to select the disk where you want to extend the partition.
4. Click Finish to start this operation.
* In most cases, extending a partition is a straightforward process. However, there is a specific scenario where this method may not work.
Conclusion
If you're looking to move your Windows installation to another drive, the most straightforward approach is to use disk clone software.
Here's a brief review of the steps:
| 💿Prepare the new drive | Connect the target drive and make sure it can be detected. If there's some important data, remember to make a backup first. |
| 🔰Install the migration tool | Download and install an efficient disk clone tool to help you transfer Windows as well as other data without boot problems. |
| 💱Start transferring Windows | Set up the cloning or restoring task, and execute it to perform the system migration. |
| 💻Boot from the cloned drive | Replace the old hard drive with the cloned new drive, and start the computer from it. |
If you're looking to transfer your hard drive to a new computer without reinstalling Windows 10, Qiling Disk Master has got you covered.
Related Articles
- 3 Free & Easy Ways to Transfer Windows 10 to New Hard Drive
- How to Image Windows 10 to SSD without Reinstalling?
- Move Program Files to Another Drive Windows 10/8/7 | 3 Ways
- Move Windows 10 and its License to New Computer Easily