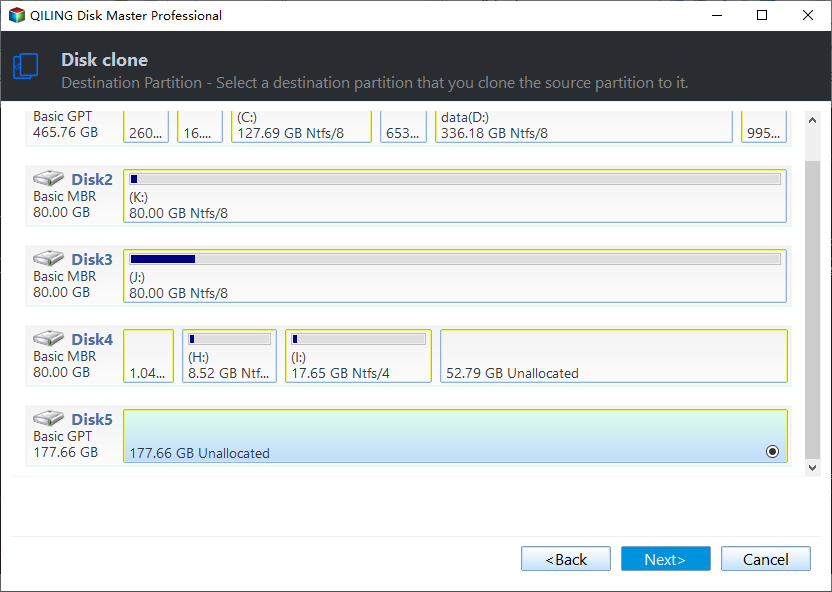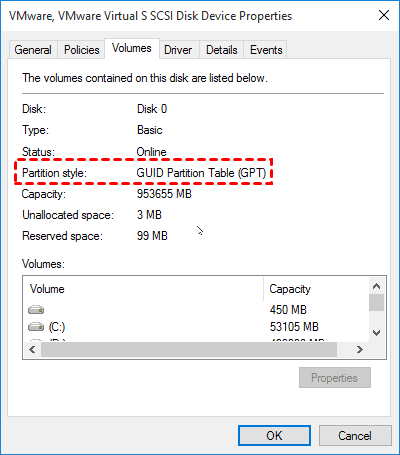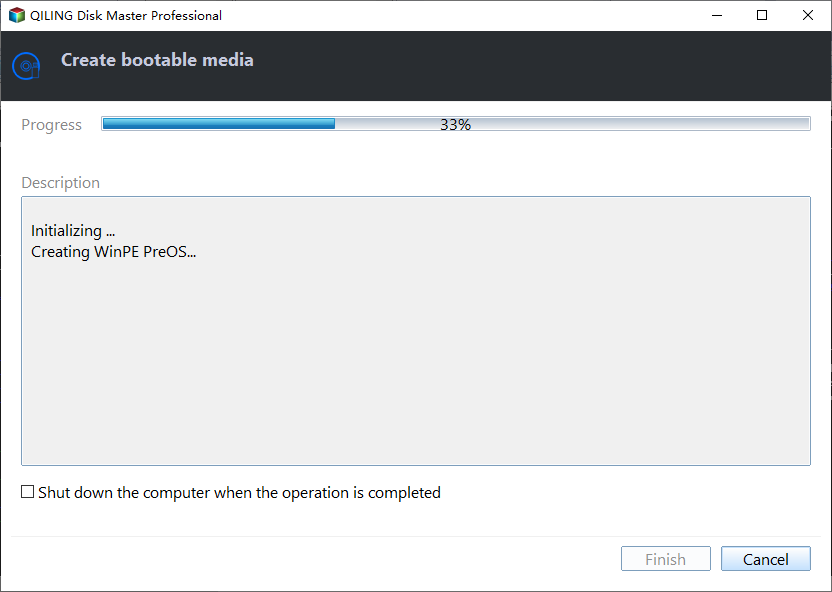Best Portable Disk Cloning Software for Windows 11, 10, 8, 7
Quick Navigation:
- Why do you need portable disk cloning software?
- Best disk clone software for portable use
- How to migrate hard drive to another successfully
- How to create a portable version of the disk clone software
- Conclusion
Why do you need portable disk cloning software?
Windows comes with backup utility allowing you to create a system image and restore it to new hard drive, but the steps are quite laborious and various errors could occur during the process. So when people want to migrate OS and data to another hard drive, like migrating HDD to SSD, they usually use disk cloning software, which is much easier to operate and more likely to succeed.
The problem is, Windows doesn't come with cloning software. So if you want to perform hard drive migration for several computers, you will have to download and install 3rd party cloning software on each PC, not to mention the license key issue.
To avoid installing the software again and again plus its activation, it's suggested to use portable disk cloning software. With it, you only need to install it on one computer to Create bootable media of it, then insert it to the target computer and run its .exe file in the installation directory.
Best disk clone software for portable use
What we care most about this kind of tool is the cloning capability and the portability. Qiling Disk Master Technician is just a good choice that satisfies on both counts.
◈ The software is compatible with all Windows PCs, and you can clone Disk/Partition/only OS as you like.
◈ It enables you to clone hard drives of different sizes, e.g. clone HDD to smaller SSD, clone SSD to larger SSD.
◈ All data disks and system disks are supported regardless of the partition style (MBR/GPT).
◈ For dynamic disks, you can use System Clone and Partition Clone to copy dynamic volumes.
◈ You can create a portable version of the software to backup/clone on any target PC without installing it.
Feel free to download the trial of the Technician edition here. If you want to use these features on Windows Servers as well, please turn to Technician Plus edition.
*Clone features in trial can only be demonstrated. Please upgrade for full functionality.
How to migrate hard drive to another successfully
Anyway, if you want to migrate hard drive to another drive, all the steps are exactly the same, you just need to connect the new drive and open this software on the target computer with the following methods:
>> Install Qiling Disk Master on one computer. For disk migration in one computer, you can choose to download and install it on the target computer, then search "Qiling Disk Master" and select it.
>> Execute the portable version of Qiling Disk Master in the installation directory. For multiple computers, you need to create a portable version of Qiling Disk Master and then click Disk Master.exe in the installation directory of it. Otherwise, you need to install this software again and again and activate it on all the computers, For detailed steps, please check the steps in the next part.
After opening this software, you can follow the steps below carefully and clone hard drive to new drive.
1. Connect the target drive and make sure it can be detected. Click Clone on the main interface of the software and select Disk Clone.
2. Select the source hard drive and then the target SSD, click Next to continue.
3. For the target SSD, tick SSD Alignment to improve its performance, then Proceed.
The default cloning mode will copy only used sectors. If your target disk is larger or equal-sized, you can tick Sector By Sector Clone to copy all the sectors including blank and bad ones.
To avoid unallocated space on a larger target disk, you could also use Edit Partitions to adjust partition sizes. Also, it helps you to convert the destination disk from MBR to GPT or vice versa if needed.
👉 Copy without resizing partitions: It will not resize the partition size.
👉 Add unused space to all partitions: Reallocate unused space to each partition of the target disk appropriately.
👉 Manually adjust partition size: Extend unallocated space to any partition on the destination disk.
Qiling Disk Master enables you to clone MBR to MBR/MBR to GPT or GPT to GPT/GPT to MBR directly. But you still need to make sure the partition style of the target disk is compatible with the boot mode (MBR for legacy BIOS and GPT for UEFI).
If you are not sure about disk type, you can go to Disk Management and check the Properties of both disk. Then, find the Partition style and see if it's GPT or MBR.
After cloning, the remaining question is how to boot from the cloned SSD. You can either replace the hard drive with target SSD physically, or press the required key during startup to enter BIOS and choose the SSD as the first place in the boot order.
How to create a portable version of the disk clone software
First of all, you need to install the software on a Windows PC, then try following steps to copy it to a removable device. This portable copy could be used on any target PC via the device without installation.
1. Connect the removable device, USB flash drive for example. Then launch the software, select Tools on the left of the main interface and choose Create bootable media.
2. The connected USB drive will be auto selected as the target directory. You can also click Browse to specify a path.
3. Click Proceed to create the portable version. When it’s complete, you’ve got a portable hard drive clone software on the USB drive.
Then you can connect the removable device to any target PC and click the Disk Master.exe file to launch the portable version.
If the target computer has previously installed Qiling Disk Master, you may encounter problem using this software. In this case, you need to run the registration tool - Register in the installation directory to register for the advanced edition correctly.
✍Notes:
- The portable version cannot run simultaneously with Qiling Disk Master.
- By far, it’s not supported to Create bootable media on network path or CD-ROM drive.
- The technician of Qiling Disk Master only supports Windows 11/10/8/7/XP/Vista. For server users, try Qiling Disk Master Tech Plus.
Conclusion
Whether you want to perofrm hard drive migration on one or multiple computers conveniently, you can use best portable disk cloning software - Qiling Disk Master Technician or Tech Plus. But it's much suitable for disk migration on multiple computers due to its portable version creation function. You can take it everywhere and use it on any PCs or servers without installing and activating.
Besides cloning, this software can also be used as a portable disk imaging software with backup and restore functions. It supports you to back up the operating system automatically, restore system to dissimilar hardware, or even deploy system image to multiple computers. In case a PC fails to boot due to system errors, you could also create a bootable media to start a problematic PC and perform backup and restore in WinPE.
Related Articles
- Top Portable Backup Software to Create Backups on Any PC
- Free Western Digital Disk Cloning Software (Securely Boot)
- 3 Free & Easy Ways to Transfer Windows 10 to New Hard Drive
- Best Free SSD Cloning Software for Windows 10/8/7