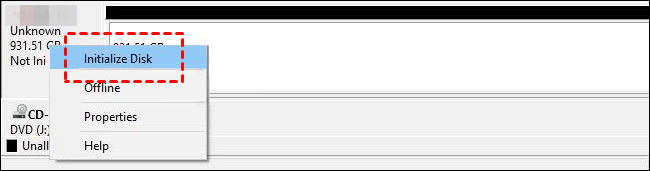How to Replace Hard Drive with Samsung EVO 850 SSD | Steps
Quick Navigation:
- Samsung 850 EVO SSD Review
- 2 Cases to Replace Hard Drive with Samsung EVO 850 SSD
- Preparations for Replacing HDD with Samsung EVO SSD
- How to Change Hard Drive with Samsung EVO SSD
- Step 1. Connect and Prepare the Samsung EVO SSD
- Step 2. Clone Hard Drive to Samsung 850 EVO (OS and Data Migration)
- Step 3. Boot from the cloned Samsung SSD
- Step 4. Check if the Clone is Successful
- Conclusion
Samsung 850 EVO SSD Review
The Samsung 850 EVO is a highly popular SSD among PC users worldwide, known for its reliable performance and durability since its release. It's part of the 850 series of SSDs.
Samsung 850 EVO SSD The Samsung 850 EVO SSD is powered by the company's V-NAND technology, offering high performance and reliability. It features TurboWrite technology, which enables sequential write speeds of up to 520 MB/s and sequential read speeds of up to 540 MB/s. Available in capacities ranging from 120 GB to 4 TB, the 850 EVO is a popular choice, with the 500 GB, 250 GB, and 1 TB models being the most sought-after.
Replacing an old hard drive with a Samsung EVO 850 SSD is a popular upgrade, and the easiest way to do it without losing data or reinstalling Windows is through disk cloning. I will illustrate this solution in the following article.
2 Cases to Replace Hard Drive with Samsung EVO 850 SSD
| 💻Upgrade a failing hard drive to Samsung EVO 850 SSD | Most hard drives have a limited lifespan of only a couple of years and are vulnerable to physical damage, natural disasters, viruses, and other threats. When an old hard drive is nearing its end, it's essential to transfer all data to a new Samsung EVO 850 SSD to prevent loss. |
| 🚀To optimize your computer's performance, consider using the Samsung EVO 850 as your boot drive (C:\ drive) and keeping your traditional Hard Disk Drive (HDD) for storage. This setup allows your operating system and programs to run from the faster SSD, while storing your files, documents, and other data on the more spacious and cost-effective HDD. | The Samsung 850 EVO has numerous advantages, making it a great choice as a boot drive to enhance startup and write/read speed. This allows for a smoother and faster overall computing experience.move Windows OS to the SSD You can repurpose an old hard drive as a secondary storage device for your computer. This can be useful for storing data that you don't need immediate access to, such as archives of old files or backups of your primary drive. |
A handy cloning tool is essential for handling OS and data migration during hard drive replacement, allowing you to clone the entire hard drive to a Samsung EVO 850 SSD or migrate only the OS to it.
💬While the Samsung 850 EVO is a high-tech SSD, it has some drawbacks. Its price is relatively higher than other SSDs, making it less affordable. Additionally, its warranty period is shorter than usual, with only 5 years of coverage, compared to the standard 10 years. This may prompt users to consider cloning their Samsung 850 EVO to another SSD in the future.
Preparations for Replacing HDD with Samsung EVO SSD
Upgrading your computer's hard drive to a Samsung EVO SSD can greatly improve its performance and responsiveness by replacing the traditional hard drive with a faster and more efficient solid-state drive. This process typically involves backing up your data, shutting down your computer, physically removing the old hard drive, installing the new SSD, and then reinstalling your operating system and software. This upgrade can significantly boost your computer's speed, making it ideal for tasks such as gaming, video editing, and other resource-intensive activities.
What you need for hard drive replacement:
- The target Samsung EVO SSD
- Screwdrivers (usually Phillips-head)
- To transfer data from a SATA hard drive to a USB drive, you can use a SATA to USB cable or a SATA enclosure. The cable or enclosure connects the SATA hard drive to a USB port, allowing you to access the data on the hard drive as if it were a USB drive.
- Cloning software (e.g., Samsung Data Migration, Qiling Disk Master)
Data migration software can be helpful in transferring data from an old hard drive to a new SSD without reinstalling the operating system. Many SSDs, including the Samsung 850 EVO, come with their own data migration tools, such as Samsung Data Migration (SDM), which can make the process easy and straightforward, requiring only a few simple steps.
This utility may get stuck at 99% at the verify stage, or at the boot screen with no picture, and using Qiling Disk Master Professional as an alternative Samsung SSD 850 EVO data migration software may resolve the issue.
▪ It works on Windows 11/10/8/7/Vista/XP and allows for data migration between all branded HDDs & SSDs.
▪ A software supports System Clone and Disk Clone, allowing users to move only the operating system to a Samsung SSD or clone the entire hard drive with all data and programs.
▪ AOMEI Backupper Professional allows you to clone a hard drive to a smaller or larger Samsung SSD without interrupting, using intelligent clone, sector-by-sector clone, or hot clone. Additionally, you can edit partition sizes and allocate unused space to maximize the target drive's capacity.
▪ You can use the SSD alignment option to improve the read & write speed of the target SSD, and prolong its life span. Additionally, you can create bootable media to clone a hard drive without loading Windows.
Simply download it to have a try:
How to Change Hard Drive with Samsung EVO SSD
Replacing a hard drive with a Samsung EVO SSD involves a few steps. To do this without losing data, you'll need to back up your files, disconnect the power and data cables from the old hard drive, remove the screws holding it in place, and then pull out the old drive. Next, take the new Samsung EVO SSD and insert it into the empty bay, securing it with screws.
Step 1. Connect and Prepare the Samsung EVO SSD
To get started, install the Samsung EVO 850 SSD to your computer and ensure it can be detected by Windows. You can usually install the new SSD alongside the old hard drive, but if your laptop only has one slot, you may need a SATA to USB cable or SSD enclosure to connect it.
If an SSD is connected but not detected, it may need to be initialized first. This can be done by prompting to initialize it when first inserting the disk, or by launching Disk Management, right-clicking on the "Not Initialized" disk, and selecting "Initialize Disk".
When choosing a partition style for your external hard drive, it's best to match it to the source disk or consider your specific needs. For example, if you're planning to install Windows 11, choosing GPT (GUID Partition Table) for better support is recommended. Just ensure the partition style is compatible with the boot mode, using MBR (Master Boot Record) for Legacy BIOS or GPT for UEFI.
📑Tips:
- To determine your disk's partition style, right-click the disk in Disk Management, select "Properties" and then "Volumes", and check the "Partition style".
- If you've previously installed an operating system on the SSD, there's a slight chance that leftover registry information and other data may interfere with booting from the cloned SSD. To avoid any potential issues, you might want to consider wiping the disk before cloning. This will ensure a clean start and eliminate any potential problems.
Step 2. Clone Hard Drive to Samsung 850 EVO (OS and Data Migration)
Install the cloning software, run it, and follow the on-screen instructions to clone your existing drive to the SSD.
✍Note: The cloning process will overwrite everything on the target SSD, so if you've stored some important data on it, you can go to the "Backup" tab first to create a backup of your files.
1. To clone your disk or migrate your OS to a new Samsung SSD, go to the main console and click on "Clone" followed by "Disk Clone" or "System Clone", depending on your specific needs.
2. Select the current hard drive as the source disk.
3. Select the Samsung EVO SSD as the target disk.
4. To proceed with the cloning process, check the box next to "SSD Alignment" and click "Proceed". If you want to clone every sector of the old hard drive, select the "Sector by sector clone" option.
5. Please wait patiently for the cloning process to complete. Once it's finished, you can click the Finish button to proceed.
📑Tips:
👉You can edit partition sizes on Samsung SSD before cloning with the Edit Partitions option.
- Copy without resizing partitions: It will not resize the partition size.
- Add unused space to all partitions: To reallocate the unallocated space to each partition of the target disk, you can use the `resize2fs` command in Linux. This command allows you to resize the file system of a mounted partition and reclaim any unallocated space.
- Manually adjust partition size: Extend the unallocated space to any partition on the target disk as desired.
- Convert the destination disk from MBR to GPT: The software allows you to change the partition style of the target disk to match the source disk, if they differ.
👉 Cloning a hard drive to a Samsung SSD via USB cable in a laptop can be risky due to potential issues with the cable connection. It's recommended to backup and restore the data in the laptop before replacing the hard drive with the SSD, and more information can be found in the Samsung laptop SSD upgrade guide with screenshots.
Step 3. Boot from the cloned Samsung SSD
To boot from the cloned Samsung EVO 850 SSD, you can either replace the HDD with the SSD or keep both drives installed and change the boot order in the BIOS/UEFI settings to boot from the cloned SSD.
The suggestion is to remove the old hard drive and boot with only the new SSD installed to verify if the cloning is completed successfully.
- Shut down your computer and disconnect all cables.
- Open your computer case using the appropriate screwdrivers.
- The existing hard drive is typically located in a drive bay, which is usually found at the front or top of the computer case. It may be mounted on a tray or sled, and held in place by screws. To access it, you may need to remove any panels or covers that are obstructing your view.
- Carefully disconnect the cables (data and power) from the existing hard drive.
- Remove any screws holding the hard drive in place.
- Slide out or remove the old hard drive.
- Insert the new Samsung EVO SSD into the same slot as the old one, or connect it using the same interface (e.g.
- Secure the SSD in place using screws and reconnect the cables.
- Close your computer case and reconnect all cables.
- Power on your computer.
Step 4. Check if the Clone is Successful
If your computer boots properly with only the new Samsung EVO 850 SSD, then the cloning was successful, and you can decide what to do with the old hard drive.
To use the cloned SSD for storage, you can connect it back to the computer. However, ensure the boot order in BIOS or UEFI settings is correct, with the cloned SSD in the first position.
If you want to erase the operating system and other data on the old hard drive to free up more space, you can use the Disk Wipe tool in Qiling Disk Master.
💬If the system won't boot from the cloned SSD, you can refer to the article "Cloned SSD won't boot" for troubleshooting steps.
Conclusion
To replace a hard drive with a Samsung EVO 850 SSD, you can follow a step-by-step process, or use professional cloning software like Qiling Disk Master to clone your existing data and Windows installation, allowing you to make the switch without losing data or reinstalling Windows.
Besides regular data and OS migration, it also helps you clone hard drive with bad sectors, and the Create Bootable Media feature in Tools enables you to �ackup hard drive without booting Windows. Download it now to find more.backup hard drive without booting Windows. Download it now to find more.
Related Articles
- Samsung Data Migration MBR to GPT Cloning (2 Ways Included)
- Free Samsung Migration Software for Windows 10/8/7
- Best M.2 NVMe SSD Duplicator for Windows
- How to Migrate OS to Smaller SSD Securely | Step by Step