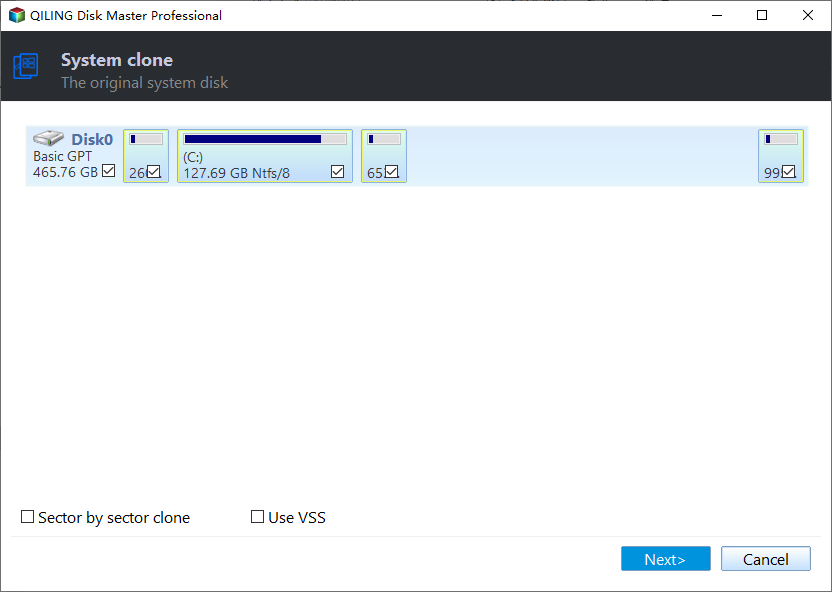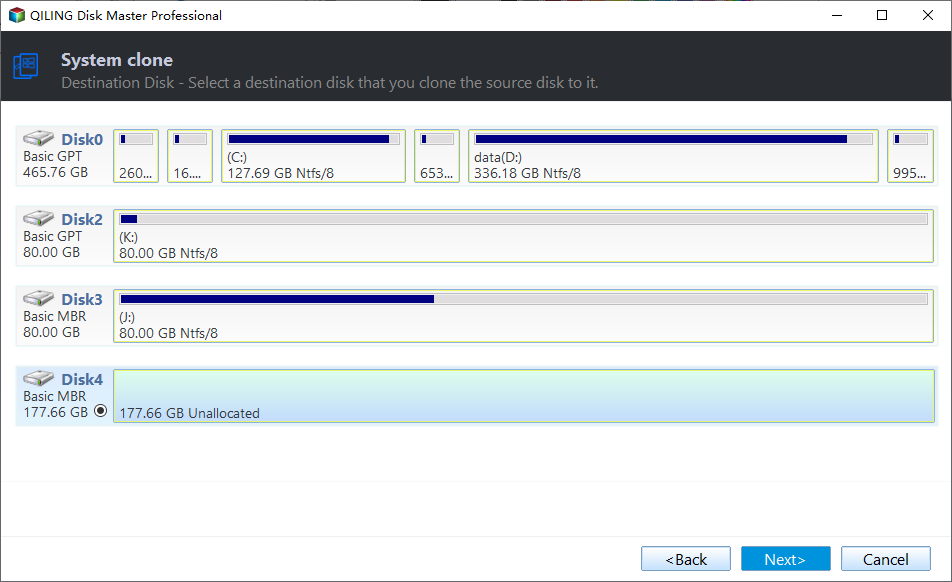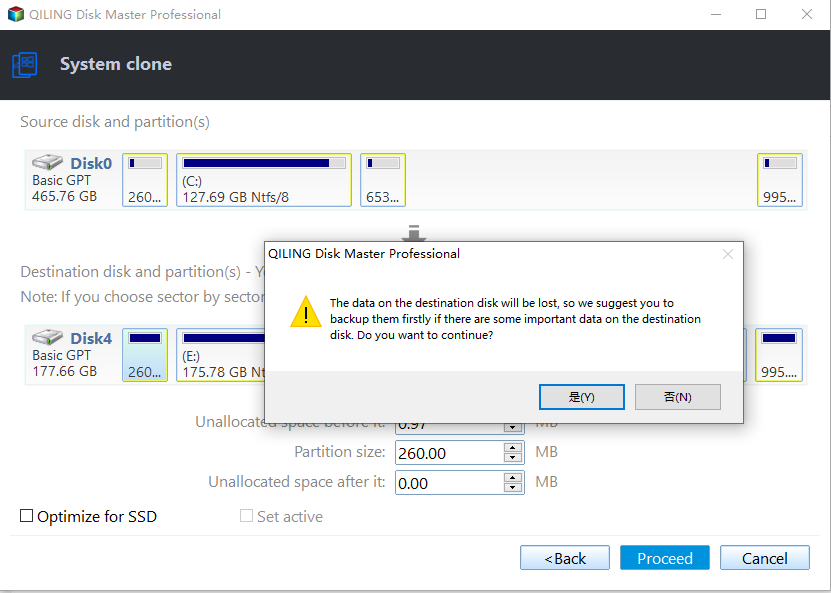The Easiest Way to Replace HDD with SSD in Desktop
Quick Navigation:
- Why not replace desktop HDD with SSD?
- The simplest way to replace HDD without reinstalling Windows
- How to replace SSD with HDD on desktop?
- Conclusion
Why not replace desktop HDD with SSD?
Are you fed up with the low boot speed of your computer? Are you tired of the long wait of loading the game? If you want to change this dilemma, it is highly recommended to replace the original HDD with an SSD on your desktop or laptop. After changing from HDD to SSD, you can make use of SSD’s advantages listed below:
► Lower power consumption: There is no motor on SSD; therefore the power consumption of Solid-state Drive is less than Hard Disk Drive.
► Faster data access: Without the seek to process, SSD can read data faster than HDD. When your desktop or laptop HDD is replaced with an SSD, it is with higher speed when booting up the operating system or running installed applications.
► Without moving parts: SSD has no moving parts (Except some SSDs are attached with cooling fans). Therefore, SSD makes no noise and is not easy to be affected by some accidents such as falling or colliding with other objects.
The simplest way to replace HDD without reinstalling Windows
In consideration of all benefits of SSD, it is a fairly wise decision to switch HDD to SSD on your desktop. However, what should you do to keep all data on the original hard drive while replacing HDD with SSD? It’s time-consuming and energy-wasting to reinstall the Windows system and re-configure all settings. It’s not simple to make an image of an OS drive and restore it on SSD via Windows snap-in tool as well. At this point, you can apply third-party disk cloning software to clone HDD to SSD on desktop.
Among various utilities that can copy content on HDD to SSD, Qiling Disk Master Professional definitely will be the first option for enjoying two different copy methods, allowing you to clone hard drive to smaller SSD or clone hard drive with BitLocker encrypted. Apart from cloning an entire hard drive to SSD, it can clone OS-related partitions only or copy certain specific partitions like Recovery partition to SSD. What’s more, it is capable of allowing you to align SSD partitions to improve the performance of SSD and do SSD Secure Erase to recover the lost speed of SSD.
How to replace SSD with HDD on desktop?
To replace the hard drive without reinstalling Windows and all other applications, make preparations at first:
✐ Select a proper SSD: The selected SSD should be suitable for your desktop and the size of it shall be not smaller than the used space of HDD. If SSD is not big enough to hold all data on an old disk, consider the cloning OS partition.
✐ Prepare your computer: Turn off your computer and install SSD on your desktop and make sure that it can be detected by the operating system.
✐ Prepare your HDD: Defrag HDD and delete unnecessary files on the HDD to decrease the time of the cloning process(omissible).
Then, follow the listed steps to clone HDD to SSD in Windows 11/10/8/7.
Step 1. Install and fire up the software. Click “Clone Disk” in the tools page.
Step 2. Select your source disk and choose one way to copy the disk. The first way is recommended.
▶ Two ways to copy HDD to SSD:
▪ Disk Clone Quickly (recommended): This method only copies the used space on the HDD to SSD. It permits you to adjust partition size during the cloning process. This way allows you to clone HDD to a smaller SSD provided that the size of SSD is larger than the used space of HDD.
▪ Sector-by-Sector Clone: This way copy all sectors on HDD to SSD. The capacity of SSD should be equal to the capacity of HDD at least. If you choose this way, the three copy options presented in “Step 4” will disappear.
Step 3. Select your destination disk.
Step 4. Here you can resize the partition or leave it alone.
PS.: Check to Optimize the performance of SSD to align SSD partitions.
Step 5. You’ll return to the main interface. Click Proceed to continue. The warning message will be showed, click "Yes" to begin cloning.
✍ Notices:
✐Do not format your old HDD before booting from cloned SSD successfully.
✐ It is also allowed to clone MBR to GTP disk or GPT to MBR through Qiling Disk Master Professional.
✐ Qiling Disk Master Professional is for Windows PCs; for Windows Servers, use its Server edition.
After transferring all data from HDD to SSD on the desktop through cloning via Qiling Disk Master Professional, you can replace HDD without reinstalling Windows and applications. You can abandon HDD or keep it to store data. If you decide to retain your original HDD, you need to enter BIOS to change the boot order to boot from cloned SSD in a success.
Conclusion
It’s rather simple to replace HDD with SSD on the desktop in Windows 11/10/8/7 as long as you pick up right SSD and employ an appropriate HDD to SSD cloning software. After equipped with SSD, your desktop definitely owns performance better than before. And you are able to take some measures to optimize SSD, thus you can keep SSD at its sharp shape.
Related Articles
- 7 Easy Ways to Perform Windows Server C Drive Cleanup
The article is a full collection of how to perform Windows Server C drive cleanup in 7 ways and offers one upgrade offer of C drive for users. - How to Clone BitLocker Encrypted Hard Drive [Proven Way]
To clone BitLocker drive in Windows 11/10/8/7, you can use Qiling Disk Master. - How to Clone Large HDD to Smaller SSD without Data Loss?
To clone large HDD to smaller SSD effortlessly and safely, it is a nice choice to use professional disk cloning software – Qiling Disk Master. - [Bootable] Clone OS Drive in Windows 11, 10, 8, 7
Here, you'll learn to clone an OS drive to another drive like SSD or HDD quickly in Windows 11, 10, 8, 7.