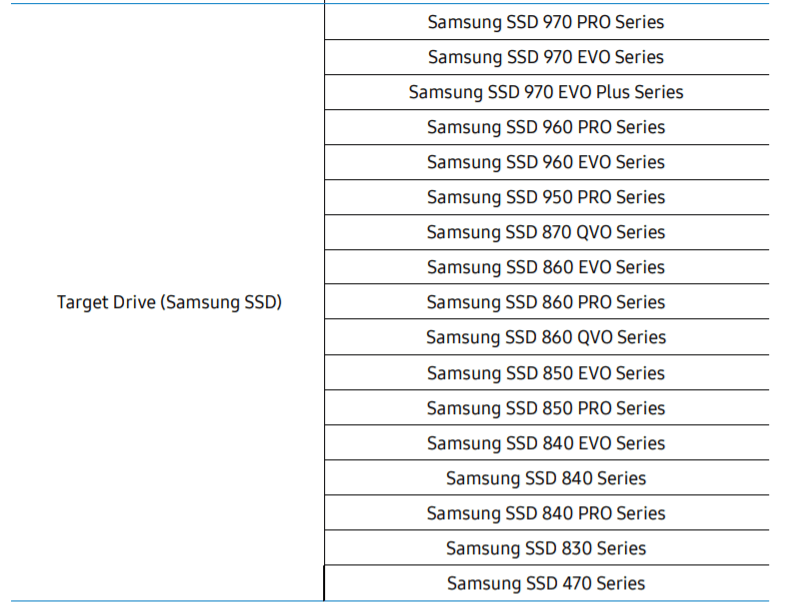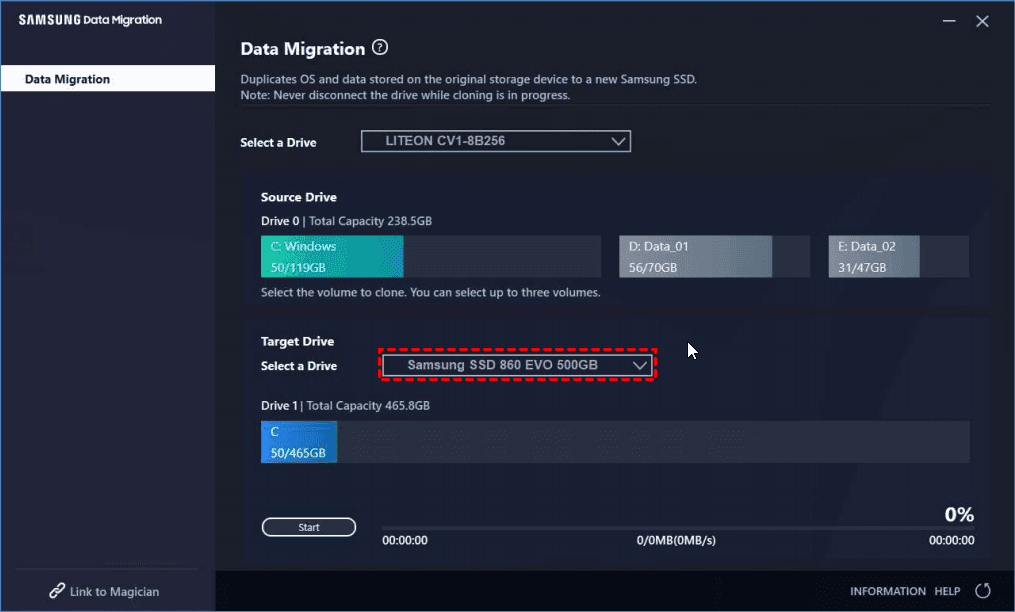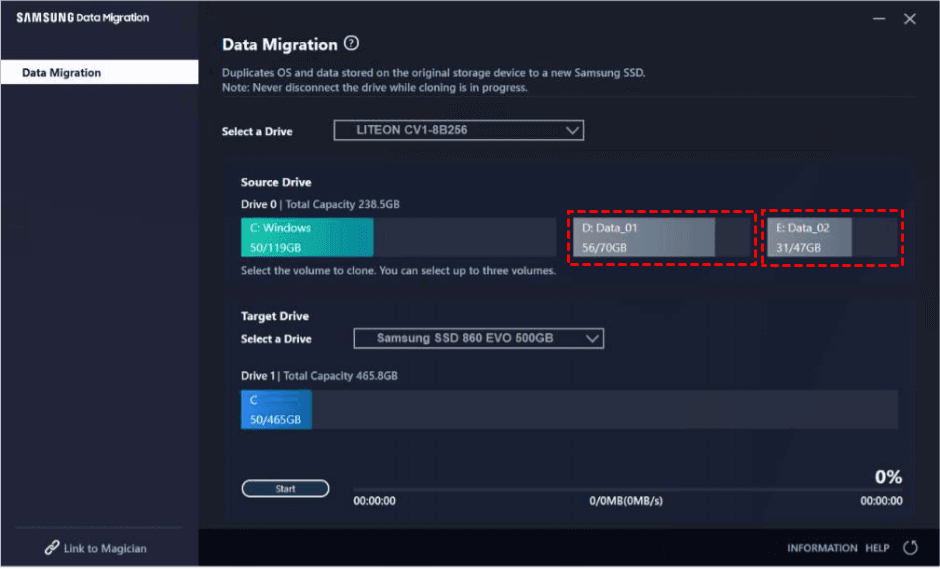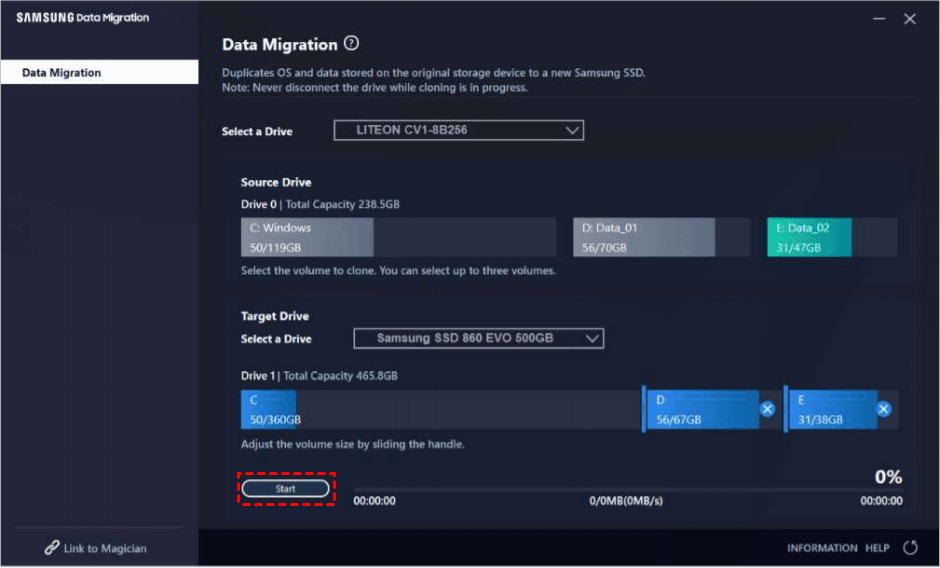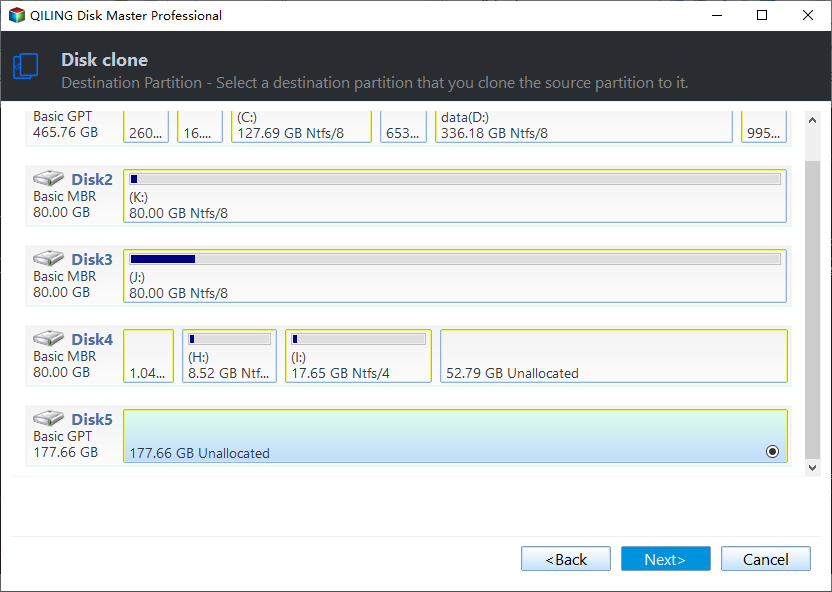Samsung Data Migration MBR to GPT Cloning (2 Ways Included)
Quick Navigation:
- About Samsung Data Migration MBR to GPT cloning
- How to clone MBR to GPT SSD with Samsung Data Migration
- Advanced way to clone MBR HDD to GPT SSD
- Verdict
About Samsung Data Migration MBR to GPT cloning
Samsung Data Migration is designed by Samsung for users who want to clone HDD to Samsung SSD. It helps to transfer all the data on the old hard drive to a new Samsung SSD. What makes it most attractive is that users can go back to their previous operating system without reinstalling it. Both MBR and GPT disks are supported in Samsung Data Migration.
You may clone MBR disk to GPT disk to enjoy the advantages of GPT disk, such as create more than 4 primary partitions, and make full use of a disk larger than 2 TB. Please note that Windows can only boot from GPT on UEFI-based computers running 64-bit versions of Windows 11, 10, 8, 7, Vista, and corresponding server versions. Make sure your computer meets the requirement if you are migrating MBR OS to a GPT disk.
How to clone MBR to GPT SSD with Samsung Data Migration
Before cloning an MBR disk to a GPT disk using Samsung Data Migration, ensure that your computer meets the following requirements:
◈ As Samsung Data Migration only supports Samsung SSDs listed in the User Manual, your target GPT SSD must be one of them.
◈ Before cloning an MBR disk to a GPT disk using Samsung Data Migration, ensure that your source MBR disk meets the software's requirements. According to the User Manual, Samsung Data Migration requires an operating system installation on the source disk, making your source MBR disk the system disk.
How to clone MBR to GPT SSD with Samsung Data Migration step by step?
1. Connect Samsung SSD to your computer and make sure it can be recognized. Run Samsung Data Migration. It will automatically select the drive with OS installed as the Source Drive.
2. Select the Samsung SSD you just connected as the Target Drive. If you don't see your SSD, click the Refresh button at the right bottom to make it detected.
3. Select additional volumes that you wish to clone besides the C: volume. You can select at most two more volumes.
4. Click on Start to begin the migration process. Once the cloning process is complete, the computer will shut down automatically within 20 seconds. Replace the old hard drive with the new Samsung SSD and you will get the system back immediately.
✎ Note: When cloning a disk using Samsung Data Migration, it's common to notice a difference in data capacity between the source and target disks. This discrepancy is usually due to the way the cloning software handles free space and formatting.
When encountering issues with Samsung Data Migration, such as the cloning failed error, users may need to explore alternative solutions for cloning their disks. This can be due to various reasons, including dynamic source disks, instant PC recovery software, or no specific reasons.
Advanced way to clone MBR HDD to GPT SSD
When seeking an alternative to Samsung Data Migration, users may find that Qiling Disk Master Professional is a reliable and feature-rich option. This software supports Windows 11/10/8.1/8/7/Vista/XP, making it a versatile choice for various system configurations.
● The software, Qiling Disk Master Professional, is designed to facilitate the cloning process from an MBR disk to a GPT SSD. This feature is particularly useful when upgrading to a newer SSD from a different brand, such as Samsung, SanDisk, Seagate, WD, or PNY.
● The software, Qiling Disk Master Professional, is designed to facilitate the cloning process from an MBR disk to a GPT SSD. This feature is particularly useful when upgrading to a newer SSD from a different brand, such as Samsung, SanDisk, Seagate, WD, or PNY.
● Qiling Disk Master Professional is designed to facilitate the cloning process from an MBR disk to a GPT SSD. This feature is particularly useful when upgrading to a newer SSD from a different brand, such as Samsung, SanDisk, Seagate, WD, or PNY.
● Qiling Disk Master Professional is a powerful disk management tool that offers a range of features to optimize SSD performance. One of the key features is the SSD Alignment tool, which can help to improve the reading and writing speed of the destination SSD.
How to cMigrating from a traditional Master Boot Record (MBR) to a newer GUID Partition Table (GPT) can be a complex process, especially when considering the Secure Boot feature. Qiling Disk Master Professional is a powerful disk management tool that can help simplify this process.
✎ Note: When cloning a hard drive or SSD, it's essential to back up any files on the destination drive before starting the cloning process. This is because the cloning process will overwrite any existing data on the destination drive.
Step 1. Connect the GPT SSD to your computer and make sure it is detected. Install and run Qiling Disk Master. Click "Clone" on the left pane and select "Disk Clone".
Step 2. Select the MBR disk as the source disk and click "Next".
Step 3. Select the GPT disk as the destination disk and click "Next".
Step 4. Tick "SSD Alignment" to improve the performance of the destination SSD. Confirm the operation and click "Proceed".
Step 5. (Optional) To boot from the cloned GPT disk, you should replace the old MBR disk with the GPT disk, enter BIOS and change Legacy to UEFI boot mode.
✍ Tips: If your system supports booting from a GPT disk, you can clone a GPT disk without converting it to MBR. However, if your system only supports MBR, you'll need to convert the GPT disk to MBR before cloning.
Verdict
Cloning an MBR disk to a GPT SSD can be a bit tricky, but with the right tool, it's a breeze. Samsung Data Migration can make the process simple, but it's limited to Samsung SSDs and might result in cloning failed errors. Qiling Disk Master, on the other hand, offers a more versatile solution.
Related Articles
- The Best Free Alternative to Samsung Data Migration Software
- Free Samsung Migration Software for Windows 10/8/7
- How-to|Samsung Data Migration Multiple Partitions Clone
- Ultimate Guide on SD Card Recovery in 2022
SD cards are widely used because of their high data transmission speed and hot-swappable features, which are accompanied by many data loss problems. If you accidentally lose files on your SD card, do not worry; you can use several recovery methods and SD recovery software to help recover deleted files from your SD card.