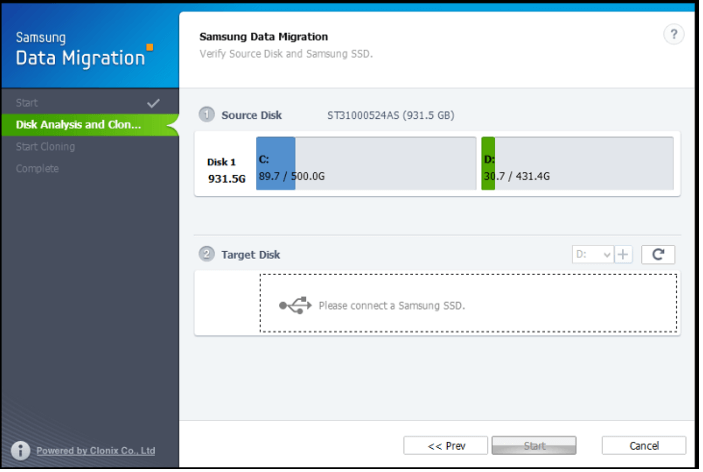Samsung Data Migration on Non Samsung SSD – Solved Now!
Quick Navigation:
- The case: Samsung Data Migration on non Samsung SSD
- Best Samsung Data Migration alternative for non Samsung SSD
- How to migrate OS to non Samsung SSD step by step
- Verdict
The case: Samsung Data Migration on non Samsung SSD
If you are using Samsung SSDs, you may be familiar with Samsung Data Migration. It is a data migration tool provided by Samsung to help users transfer OS to Samsung SSD. To use Samsung Data Migration, you must make sure that the source disk contains the operating system installation and the target disk is one of the series listed in the user manual, such as Samsung SSD 970 EVO/EVO Plus/Pro Series, Samsung SSD 960 EVO/ Pro Series.
If you are moving OS to non Samsung SSD, you may get an error that Samsung Data Migration shows “Please connect a Samsung SSD”. What can you do when Samsung Data Migration fails to clone to non Samsung SSD?
Best Samsung Data Migration alternative for non Samsung SSD
To migrate OS to non Samsung SSD, you need a reliable Samsung Data Migration alternative. Qiling Disk Master Professional, the best disk cloning software for Windows, comes to help.
- With the Disk Clone feature, you can copy a system disk or data disk to HDDs or SSDs of various brands including Samsung, Crucial, PNY, WD, etc.
- You can copy a specific partition using the Partition Clone function, such as copy NTFS partition.
- All Windows PC operating systems like Windows 10/8.1/8/7/Vista/XP are supported. If you are running Windows Server 2008, 2012, 2016, 2019, etc., you may choose Qiling Disk Master Server.
What's more, the cloning process will run in the background, so you can continue using your computer during the process. Wanna know how to clone OS to non Samsung SSD via Qiling Disk Master when Samsung Data Migration is not working? Please move on to the next part.
How to migrate OS to non Samsung SSD step by step
Preparations:
◈ Connect the target SSD to your computer and make sure it is detected. It is recommended to connect the SSD internally if there is an extra SSD slot inside your computer.
◈ Backup files on the destination SSD, because it will be overwritten during the cloning process.
◈ Download and install SSD cloning software - Qiling Disk Master.
Detailed steps of transferring OS to non Samsung SSD:
Step 1. Run Qiling Disk Master. Click “Clone” on the left pane and select “Disk Clone”.
Step 2. Select the system disk as the source disk and click “Next”.
Step 3. Select the destination SSD you have connected to your PC and click “Next”.
Step 4. Tick “SSD Alignment” to improve the performance of the target SSD. Confirm the operation and click “Proceed”.
Tips:
✅ If the target disk is larger, it's suggested to enable the "Edit Partitions" feature and edit partition size. Also, you can convert disk type with it.
- Copy without resizing partitions: It will not resize the partition size.
- Add unused space to all partitions: It will reallocate the unallocated space to each partition of the target disk, appropriate for the disk size.
- Manually adjust partition size: It allows you to extend unallocated space to any partition on the destination disk as you want.
- Convert the destination disk from MBR (GPT) to GPT (MBR): It helps to convert the partition style of the destination disk if it is different from that of the source disk.
✅ If you want to clone both used and unused sectors on the source disk, check the "Sector by sector clone" option. It will cost more time and it requires the destination disk to be equal to or larger than the source disk.
Step 5. After the cloning process is finished, you can either change boot order in BIOS or replace the source drive with the target SSD to boot from the target drive.
Notes:
👉 If you want to clone OS only to non Samsung SSD, please choose the System Clone feature.
👉 To get the best performance of a cloned SSD, it's suggested to clone Windows 10 to NVMe SSD, because it has the fastest transfer speed. As an M.2 SSD cloner, you can also use it to migrate Windows 10 to M.2 SSD, clone M.2 SSD to a larger M.2 SSD, etc.
Verdict
When you find Samsung Data Migration not working on non Samsung SSD, you can turn to the best alternative—Qiling Disk Master. It can clone to HDDs or SSDs of nearly all common makes, and it supports both system disk and non-system disk as the source drive. With Qiling Disk Master, you can copy data from one hard drive to another without efforts. Don’t hesitate to give it a try and explore more wonderful features!
Related Articles
- The Best Free Alternative to Samsung Data Migration Software
- Samsung Data Migration Cannot Change Source Disk: Why and How to Fix
- Quick Fixes to Samsung Data Migration External Exception
- Fallout 4 Accidentally Deleted Saves, How to Recover?
Have you accidentally deleted saves from Fallout 4? This article will teach you how to recover your Fallout 4 accidentally deleted save with Qiling data recovery software. Download this free data recovery software to restore lost data as soon as possible.