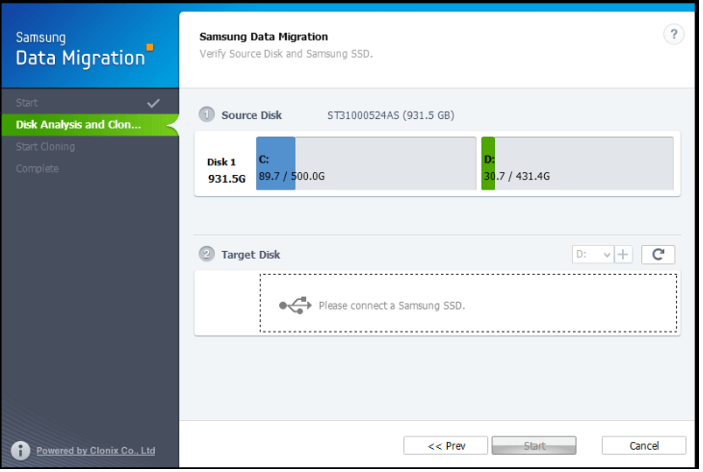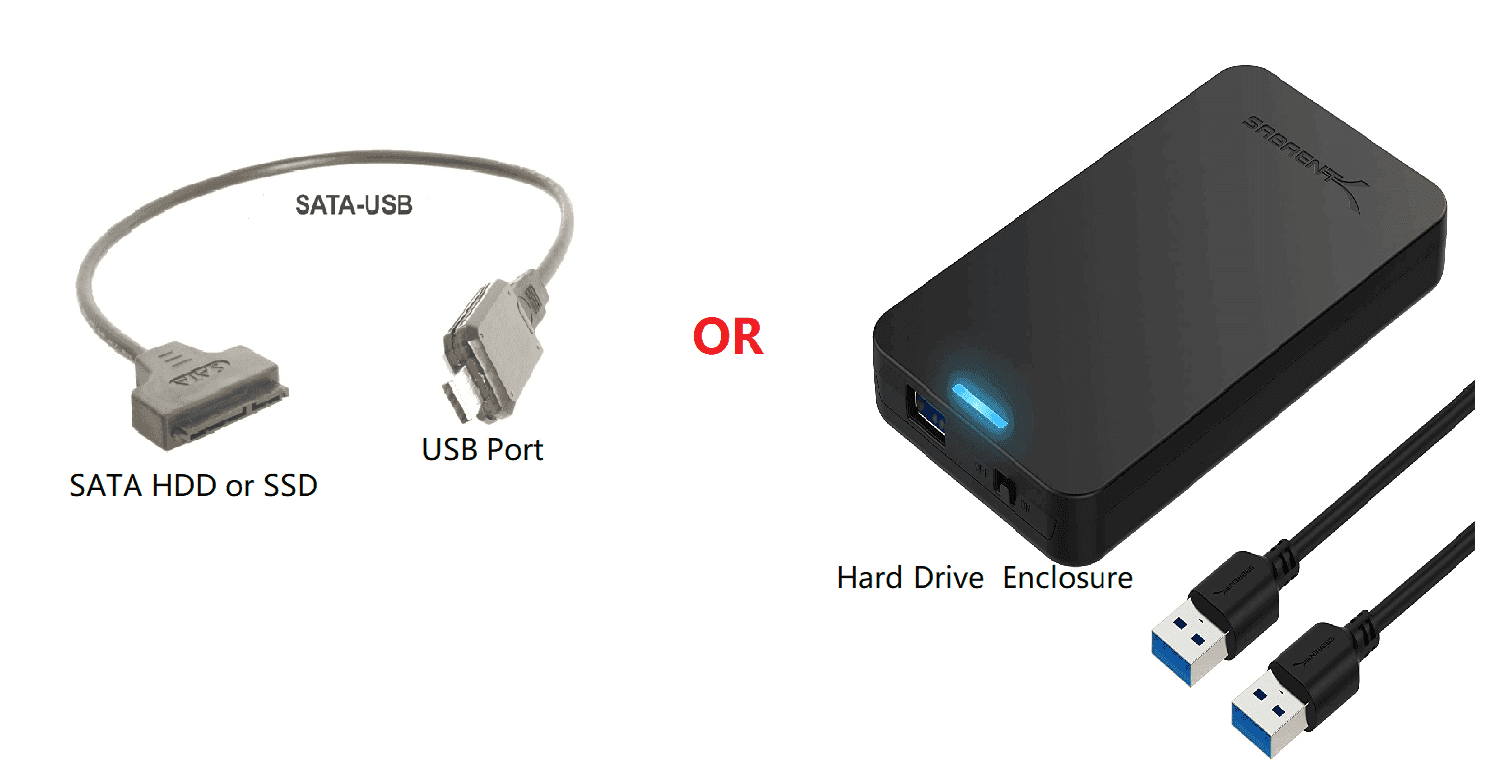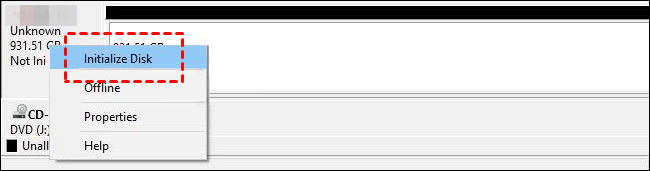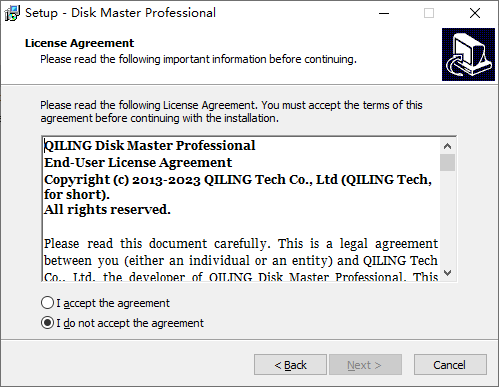[Fixed] Samsung Data Migration Please Connect a Samsung SSD
Quick Navigation:
- Samsung Data Migration: “Please connect a Samsung SSD”
- Quick solutions to Samsung Data Migration cannot find SSD
- Samsung Data Migration alternative you deserve (more flexible)
- FAQs about Samsung Data Migration not detecting SSD
- Verdict
Samsung Data Migration: “Please connect a Samsung SSD”
Replacing a hard drive with a Samsung SSD is a great way to speed up a computer, as it offers top-ranking performance and is relatively affordable.
Samsung offers a tool called Samsung Data Migration (SDM) to clone a hard drive disk (HDD) to a Samsung solid-state drive (SSD), allowing users to transfer their operating system, apps, and user data to the new SSD without reinstalling.
Sometimes, when you connect a Samsung drive to your computer and launch Samsung Data Migration, the "Please connect a Samsung SSD" error occurs, despite your preparation for hard drive cloning. However, this issue can be easily resolved if you're aware of the solution, which is described further.
Quick solutions to Samsung Data Migration cannot find SSD
If your Samsung Data Migration SSD is not recognized by the Software Development Manager (SDM), you can try one of the following solutions based on your individual situation. You can try to resolve the issue by restarting the SDM software, checking the SSD's compatibility with your system, or reinstalling the SDM software.
- Enable internet connection. SDM requires an internet connection to verify the authenticity of the Samsung SSD, ensuring it can detect and properly migrate data from the original drive.
- Remove the SSD from the enclosure and connect it via SATA-to-USB cable. Some external enclosures have additional features (like encryption and hot-swapping, or support for drives larger than 2TB), which may prevent SDM from detecting your SSD. This is one of the most common reasons why Samsung Data Migration cannot find target disk.
- Swap the locations of the old hard drive and the SSD. Connect the old drive to your computer via a SATA/USB adapter, which may help if Samsung Data Migration doesn't recognize the SSD. If using an external SSD, also try connecting it to a different USB port.
- Switch the IDE mode. If the SSD is connected via an internal SATA cable instead of a USB external connection, it is likely to be running in IDE or RAID mode. If it's IDE, you must switch it to AHCI in BIOS. If RAID, leave it as RAID and reinstall your system to make the SSD recognized by SDM.
- Check Disk Management. If the SSD is not recognized by the system at all, check Windows Disk Management (Right-click on "My Computer" or "This PC" > "Manage" > "Disk Management"). See if the SSD is listed there and, if so, initialize and format it if needed.
- Check Samsung SSD updates: Samsung provides software tools for their SSDs, including firmware updates, which may resolve compatibility issues.
Trying to fix the issue of Samsung Data Migration not seeing the SSD can be a time-consuming and frustrating process, as there are multiple methods to try, but none of them may actually resolve the problem.
Besides Samsung Data Migration not detecting SSD, other issues like Samsung Data Migration not responding or Samsung Data Migration can't change source disk may also arise to prevent you from Samsung SSD migration.
Samsung SSDs like 970 PRO/EVO and 960 PRO/EVO are supported by SDM. For cloning without OS or to other manufacturers' SSDs, consider using a reliable �SD cloning software instead.SSD cloning software instead.
Samsung Data Migration alternative you deserve (more flexible)
Qiling Disk Master Professional is a popular cloning program that offers flexible clone options, making it a top choice for users.
✎ A wide range of source and target disk
This utility allows you to clone HDDs to all brands of SSDs, including Samsung, WD, Crucial, and more. It gives you the flexibility to change the source disk to either the system disk or data storage disk as needed.
✎ Intelligent clone and sector by sector clone
The software copies only used sectors from the source drive and transfers them to another drive, making it easy to clone a larger drive to a smaller one. Once the Sector by sector clone option is enabled, the target drive will be an exact replica of the source drive, with any extra space marked as unallocated. This makes it ideal for tasks such as cloning an SSD to a larger SSD.
✎ SSD alignment and secure boot
The software uses 4K partition alignment to enhance the performance of the cloned SSD, and allows for successful booting from the cloned SSD after cloning.
You can download this program and start enjoying it now. It is compatible with Windows 11/10/8.1/8/7/Vista/XP operating systems.
👉 Tips:
- All data on the target drive will be deleted after cloning. If you have stored any data on it, please do a disk backup in advance.
- The free trial version of the software can only demonstrate the clone features, but to access the full functionality, you need to upgrade.
Steps to clone your hard drive to a Samsung SSD
Step 1. Connect the Samsung SSD to your computer. Install and launch this migration tool.
Step 2. Click Clone and Disk Clone subsequently to clone HDD to Samsung SSD.
Step 3. Select the hard drive (Disk 1) you want to clone. Then click Next.
Step 4. Select the Samsung SSD (Disk 2) as the destination disk. Then click Next.
Step 5. Confirm your operations and click Proceed to clone hard drive to Samsung SSD, also check SSD Alignment to accelerate the writing and reading speed of your SSD.
👉 Helpful features for cloning:
>> Edit Partitions: The software can resize partitions on the target disk or convert the destination disk from MBR/GPT to GPT/MBR.
>> Sector By Sector Clone: To clone a hard drive using Clonezilla, select the source drive and target drive, then click "Clone" to begin the cloning process. This will copy every sector of the source drive to the target drive, which must be equal to or larger than the source drive in size.
If you're dealing with a situation where your partitions are not aligned properly, you're trying to combine multiple partitions into one, or you're trying to resize or move a partition without losing data, it's recommended to use the Edit Partitions feature. This feature can help resolve these issues completely.
#1: The cloned drive not show full capacity.
When cloning a disk, the resulting clone SSD may not show its full capacity due to the exact copy made by default. If the target disk is larger, you can try one of the following three options in the Edit Partitions section to resolve this issue.
- Copy without resizing partitions: It will not resize the partition size.
- Add unused space to all partitions: Reallocate the unallocated space on the target disk to each partition, taking into account the disk size to ensure proper distribution.
- Manually adjust partition size: It allows you to extend unallocated space to any partition on the destination disk you want.
#2: The cloned drive not bootable after cloning.
The main reason for the issue is that the source and destination disks have different partition styles, specifically MBR and GPT. To resolve this, you can convert the destination disk from MBR to GPT or vice versa, depending on the partition style of the source disk. This should allow the cloning process to complete successfully.
#3: Partition stlyle (MBR/GPT) conversion
Qiling Disk Master allows for cloning data disks and system disks of all brands and partition styles, enabling direct cloning from MBR to MBR/MBR to GPT or GPT to GPT/GPT to MBR, provided the target disk's partition style is compatible with the boot mode (MBR for Legacy BIOS and GPT for UEFI).
If you're unsure about the partition style of your disk, check it in Disk Properties to confirm whether it's MBR or GPT.
- To open disk management, press Win + R to open the Run window, type "diskmgmt.msc" and hit OK.
- Then, right-Click the disk you want to clone and select Properties in the pop-up window.
- In the Properties window, select the Volume tab and confirm the partition style, which can be MBR (Master Boot Record) or GPT (GUID Partition Table).
- Notes:✎...
- You can keep the old hard drive as a backup for your important files or reformat it to use for other purposes, such as storing media files or creating a separate storage device.
- This software is also an M.2 SSD cloner, allowing you to migrate Windows 10 to an M.2 SSD or clone an M.2 SSD to another M.2 SSD.
- If you want to transfer your operating system to a Samsung SSD, you can use system cloning, which is a helpful option.
FAQs about Samsung Data Migration not detecting SSD
- Why is Samsung Data Migration not working?
Samsung Data Migration not working is caused by various factors, including the source disk not containing the operating system, having multiple partitions, using outdated software, cloning an encrypted disk, or encountering bad sectors on the target disk. To resolve the issue, you need to identify the root cause.
- Does Samsung Data Migration work with Windows 10?
The latest version of SDM supposedly works with Windows 10, but some users experience errors, like the Samsung 860 Evo not being detected on Windows 10. You can try it yourself or reach out to Samsung support for assistance.
- Will Samsung Data Migration clone OS?
Samsung Data Migration helps users clone their current system disk to a new Samsung SSD, including all data from the original disk. For migrating the OS to a Samsung SSD, users can also use third-party cloning software like Qiling Disk Master.
- How long does Samsung Data Migration usually take?
Samsung Data Migration can take anywhere from 30 minutes to a few hours, depending on the size of the data and the performance of your computer.
- Why is my cloned Samsung SSD not booting?
If your Samsung SSD clone is not booting, there could be several reasons for this issue. It's possible that the cloning process was not completed successfully, or the SSD was not properly initialized after the clone.
- Incorrect boot order: To resolve the issue, you need to set the new Samsung SSD as the primary boot device in your computer's BIOS or UEFI settings. This means it should be at the top of the boot order, so your computer boots from it instead of the old drive.
- Incomplete or Corrupted Clone: If the cloning process is interrupted or not completed successfully, the cloned SSD may have missing or corrupted system files, making it unable to boot. In this case, you may need to redo the cloning process using a reliable tool.
- Partition and boot manager issues: Cloning a SSD may not always result in a fully functional clone, especially when it comes to partitions and the boot manager. The cloning software might not accurately copy the necessary boot partitions or the boot manager, leading to issues with booting up the cloned drive. In such cases, you may need to use the Windows Recovery Environment to repair the boot manager or reinstall the bootloader for your specific operating system.
- Driver iIf you've cloned your SSD, you might need to update the drivers for the new drive, especially if it's different from your old one. Try booting your system in Safe Mode and see if updating the drivers resolves the issue.
- UEFI/BIOS Settings: Some SSDs require specific UEFI/BIOS settings for optimal performance or compatibility. Check the manufacturer's documentation for recommended settings specific to your SSD model.
- Secure Boot: If you've enabled Secure Boot in your computer's BIOS/UEFI, try disabling it temporarily to see if it resolves the SSD boot issue, as Secure Boot can sometimes cause compatibility problems with certain hardware.
Verdict
When using Samsung Data Migration, a "Please connect a Samsung SSD" error message is consistently prompted, but several solutions are available to resolve this issue.
The software provided by Samsung may not meet all your needs, as it is limited to cloning a system disk to a specific Samsung SSD and only supports certain Samsung SSD models. Therefore, you may need a more flexible and versatile disk cloning software that can accommodate your specific requirements.
Qiling Disk Master is a versatile cloning software that supports cloning system and data disks to various brands, including Samsung, WD, SanDisk, and Crucial, and allows users to clone SSD to new SSD or HDD, copy USB to USB, and replace hard drives in laptops, all while offering options to clone data partitions or OS only.
Related Articles
- Quick Fixes to Samsung Data Migration External Exception
- How Do You Start Samsung SSD Data Migration without Cable
- Solution to Samsung Data Migration Multiple Partitions Clone
- How to Fix Pen Drive Shows Empty Although It Has Data - 4 Solutions
Many reasons could result in Pen drive showing empty although it has data, and this page will analyze the reasons and show you corresponding solutions. The solutions are also applicable to similar issues like USB shows empty but it is full, USB files not showing but space used, etc.