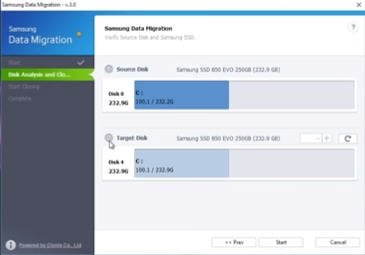How Do You Start Samsung SSD Data Migration without Cable?
Quick Navigation:
- Help! Samsung SSD didn’t come with cable
- How to clone HDD to Samsung SSD without SATA-to-USB cable | 2 cases
- Clone to Samsung SSD without cable via Samsung Data Migration
- Solve Samsung SSD no USB cable issue with professional clone software
- How to cone HDD to Samsung SSD directly without cable | with extra slot
- How to perform Samsung SSD data migration without cable | with only one slot
- Summary
Help! Samsung SSD didn’t come with cable
Just bought a Samsung SSD 850 EVO but there is no USB cable inside when I open the box. I’d like to clone my current hard drive to this Samsung SSD so that I don’t need to reinstall the operating system, applications and software as well as configure system settings from scratch. The problem is that it is not convenient for me to contact Samsung Support currently, nor purchase an SATA-to-USB cable by myself. Just wondering is there any way to perform Samsung SSD data migration without cable?
SATA-to-USB cable is a very useful tool in data migration. It allows you to connect destination disk to your machine externally. That is helpful if your laptop has only one disk slot. Nevertheless, what you can do if there is no USB cable to assist? Is there any way to clone hard drive to Samsung SSD without cable?
How to clone HDD to Samsung SSD without SATA-to-USB cable | 2 cases
As a matter of fact, there are 2 scenarios for cloning HDD to SSD without cable.
🖥If your computer has more than one slot: If you’re running Windows on a desktop, you can simply install the Samsung SSD to the computer motherboard case as the secondary storage. In addition, some advanced laptops such as Dell Studio 17 and HP Pavilion dv7 or Envy 17 are embedded with two hard drive bays, allowing you to install the Samsung SSD and start cloning directly.
💻If your computer has only one slot: Then you cannot perform a direct Samsung SSD cloning without cable. Instead, you can consider the backup & restore way. More specifically, create a system or disk image of the source drive, create a bootable media to start the target drive in WinRE, and then perform a full system recovery to achieve the data migration.
In the following, I will show you how to perform Samsung SSD data migration in these cases.
Clone to Samsung SSD without cable via Samsung Data Migration
If your computer has an extra slot, and the Samsung SSD also brings you Samsung Data Migration (SDM), try this method.
1. Shut down your PC, and open the computer case or laptop back cover. Install the Samsung SSD properly. It is suggested to Google detailed steps with screenshots if you have no idea about that.
2. Turn on your PC after installation. Make sure the SSD can be detected by Windows. If not, please refer to Samsung SSD not detected in Windows 10. Install and run SDM.
3. Click Start at the first interface.
4. Verify the source disk and the destination disk at this page. Clone only one partition to Samsung SSD is also available in this step. Click Start then.
5. All data on the destination disk or partition will be lost. Confirm the warning and click Yes. The cloning process will start immediately. Wait for the process completes.
6. When the message “The data on the Source Disk has been successfully cloned to your Samsung SSD” appears, click Quit, and shut down your PC. You can change boot priority to the cloned SSD in BIOS, or remove the source disk directly to test the booting.
That could be the most effective way in cloning hard drive to Samsung SSD without a USB cable. Yet, it is only when the cloning carries on successfully. Some users complain that they get Samsung Data Migration stuck on 99 percent or 100 percent. What’s worse, some Samsung SSDs don’t bring a data migration tool. In those cases, it is a wise move to turn to a different data migration utility.
Solve Samsung SSD no USB cable issue with professional clone software
Qiling Disk Master is a piece of powerful disk clone software that supports Windows 11/10/8/7/XP/Vista, both 32bit and 64bit. It allows you to clone entire disk, only operating system or a certain partition to Samsung SSD. The intelligent-sector technology also enables you to clone large drive to smaller one.
- If your computer has more than one drive bay, you can simpy utilize the powerful system clone or disk clone feature to perform the HDD to Samsung SSD migration, and it wors with other branded HDDs & SSDs as well.
- If your computer has only one drive bay, you can consider turning to the system backup & restore way. Qiling Disk Master can also help you do this effectively.
Try this powerful alternative to Samsung Data Migration now.
How to cone HDD to Samsung SSD directly without cable | with extra slot
1. Install Samsung SSD to your PC or laptop. Download, install and launch SSD cloning software Qiling Disk Master.
*Clone features in free trial can only be demonstrated. Please upgrade for full functionality.
2. At the main interface, select Disk Clone under Clone tab.
✍Note: Qiling Disk Master supports cloning data disks and system disks of all brands and partition styles, allowing you to clone MBR to MBR/MBR to GPT or GPT to GPT/GPT to MBR directly. But you still need to ensure the partition style of the target disk is compatible with your boot mode (MBR for legacy BIOS and GPT for UEFI).
3. Select the HDD as the source disk.
4. Select the Samsung SSD as the destination disk.
5. Preview the operation. Check "SSD Alignment" box since the target disk is Samsung SSD. Configure other settings if needed. Finally, click Proceed.
6. Replace hard drive with Samsung SSD after cloning, or just change boot order in BIOS.
📑Tips:
- Edit Partitions: you can adjust partition size before cloning.
- Sector By Sector Clone: it requires destination disk is equal or larger than the source disk. By default, Qiling Disk Master will clone only used part of the source disk.
Both methods are simple to follow. Nevertheless, what if you cannot install the Samsung SSD to the machine directly? For instance, you’re cloning HDD to Samsung SSD on the laptop that has only disk bay. What can you do to transfer all data successfully without reinstalling?
How to perform Samsung SSD data migration without cable | with only one slot
In terms of data migration, cloning is not the only way to follow. If you have neither a cable nor an extra slot on the motherboard, system backup and restore may be the way that suits you best.
Qiling Disk Master is a great backup utility which embeds with System Backup, Disk Backup and Partition/Volume Backup. Incremental backup, differential backup and full backup are available as well. However, only full backup is necessary in this task. To perform the task, please prepare following things in advance.
- A USB flash drive to make bootable media. It is used to boot your laptop when it has an empty Samsung SSD installed.
- A place to store backup image. Shared folder, external hard drive, USB flash drive, or cloud drive will be OK. Just make sure you can access the backup image when you start the PC with WINPE bootable media.
A great advantage of this method is that you can achieve backup & restore operations with the completely free Qiling Disk Master Standard. Download the freeware to proceed:
Now, let’s learn how to realize data migration in a different way.
1. Connect the storage that used to store the disk image to your computer. Install and launch Qiling Disk Master.
2. At the main interface, click on Backup and then Disk Backup.
3. Here you can edit Task Name for distinguishing. Then click Add Disk to select the disk you want to backup, usually, the disk that contains your operating system.
Then, choose a location as the destination path to save the disk backup. With Options, you can password encrypt the backup image or compress backup image.
4. Click Proceed after the configuration.
5. Connect the USB flash drive to your computer after completing the disk backup. In Qiling Disk Master, click on Tools and then Create Bootable Media.
6. Choose the WinPE option. It will detect if your computer has Windows AIK installed. If not, download and install one. Then, follow the wizard to complete the creation.
7. Remove the external storage (if any) and USB flash drive and then shut down your laptop. Replace the internal hard drive with Samsung SSD. You may want to remove battery first.
8. Insert the bootable USB flash drive to your computer and start it. If you stored disk backup on external storage, connect the storage as well. You’ll see Qiling Disk Master once the computer logs in.
9. Click on Restore -> "Select Task" or "Select Image File".
11. Confirm the operation and click Proceed.
Tips: if you backup computer and restore the image to a different PC, please refer to Dissimilar Hardware Restore in Qiling Disk Master Professional.
Summary
Samsung SSD Data Migration without cable can be realized in different ways. You can choose the one that is most suitable based on your own situation. Qiling Disk Master also supports backup Windows to USB flash drive. Download to experience more.
Related Articles
- How to Clone HDD to Samsung SSD without Reinstalling?
- Best Way to Clone Samsung SSD to another SSD without Reinstalling
- Best Samsung SSD Data Migration Software for Windows 10
- How Do You Replace Hard Drive with Samsung EVO 850 SSD in Windows?