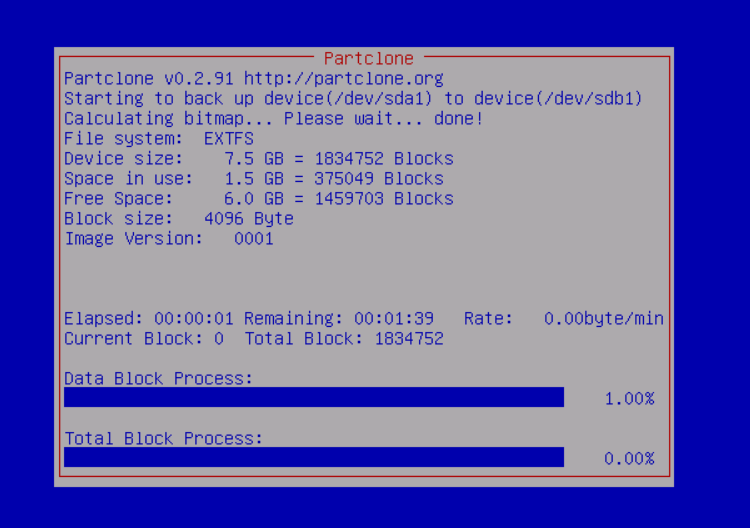[Updated] Explore 3 Free & Reliable SSD Cloning Software
Quick Navigation:
- Before the Start: Choose the Right SSD for Your Computer
- 3 Most Used SSD Cloning Software
- 1. Qiling Disk Master Standard
- 2. Samsung Data Migration
- 3. Clonezilla
- Clone HDD to SSD for Free with Qiling Disk Master
- ◉ Prepare for HDD to SSD Cloning
- ◉ Detailed Cloning Steps
- ◉ Replace the Old Hard Drive with SSD Correctly
- ◉ Workaround: Migrate OS to SSD with Qiling Disk Master Free Edition
- 9 FAQs on Hard Drive to SSD Cloning
- Conclusion
Before the Start: Choose the Right SSD for Your Computer
Choosing an SSD for your computer can be a great upgrade, especially when running Windows or gaming. Compared to traditional HDDs, SSDs offer an excellent user experience. If you're looking to make the switch, here are three practical suggestions to consider:
- Check your computer motherboard. Be sure to choose an SSD that matches your device's interface (SATA or NVMe) and form factor (2.5", M.2, etc.) to ensure compatibility and proper installation.
- 500GB to 1TB capacity. Don't buy an SSD smaller than 256GB, and 500GB offers a good balance between price and capacity, or choose the storage size that fits your needs.
- Faster transfer speed. SATA is generally less expensive than NVMe but may have slower data transfer rates, making NVMe a better option for applications that require higher read and write speeds.
- Reliability. When choosing a reliable SSD, consider well-known brands with a reputation for durability, such as Samsung (EVO and PRO series), Crucial (MX series), Western Digital (�D Blue and WD Black series), Kingston, SanDisk (Extreme series), and Intel (660p and 670p).WD Blue and WD Black series), Kingston, SanDisk (Extreme series), and Intel (660p and 670p).
3 Most Used SSD Cloning Software
After getting a new SSD, the next step is to transfer all data from the old disk to the SSD. Specialist disk clone software can save your time by copying everything from the old drive to the new one, whether it is an SSD or HDD.
There are free software options available for SSD migration, including Qiling Disk Master Standard, Samsung Data Migration, and Clonezilla, which can clone data from an old drive to a new SSD.
1. Qiling Disk Master Standard
Qiling Disk Master Standard free edition is the best SSD cloning software for Windows, offering many professional functions to perfectly transfer data from one disk to another, developed for Windows 11/10/8.1/8/7/Vista/XP.
- Disk Clone: Clone the entire hard drive, including all volumes, to migrate HDDs to smaller SSDs or clone SSDs to larger ones.
- Partition Clone: It allows you to copy a selected partition, like cloning an NTFS drive.
- Intelligent clone: By default, this software only copies used sectors, which is a key advantage when cloning a larger drive to a smaller drive. This approach allows for a more efficient transfer of data, making it easier to migrate to a smaller storage device.
- SSD Alignment: Regularly cleaning up unnecessary files and data from the source drive can help improve the performance of the destination SSD and prolong its lifespan.
- VSS technology: The cloning process will run in the background, allowing you to use your computer normally while it completes in the background.
|
Pros |
Cons |
|
√ Clone entire disk or a specific partition √ Clone only used sectors to save disk space √ 4K partition alignment for SSD √ Support all-branded SSDs (Samsung, WD, Crucial, Seagate, etc.) |
× Cannot clone a system disk. Have to pay for system migration. |
2. Samsung Data Migration
Samsung Data Migration is a disk cloning tool that allows users to migrate all data from their current system disk to a new Samsung SSD, including the operating system, application software, and user data. However, it only supports cloning to Samsung SSD disks and does not support other branded SSD disks.
|
Pros |
Cons |
|
√ Migrate OS, apps and files together √ Support excluding data when cloning to a smaller drive |
× Only clone to Samsung disks × Cannot clone a data disk |
3. Clonezilla
Clonezilla is a free and open source program that creates partitions and disk images, allowing for system deployment, backup and recovery, and single drive/partition cloning in various operating systems. It comes in three versions: live, lite server, and server edition.
|
Pros |
Cons |
|
√ Clone entire disk or a specific partition √ Compatible with various systems |
× Cannot clone to a smaller drive × No user-friendly GUI |
Clone HDD to SSD for Free with Qiling Disk Master
Qiling Disk Master supports a wide range of solid-state drive brands, including Samsung, SanDisk, Kingston, PNY, and WD, and interfaces, such as SATA, IDE, and PCIe. This allows users to easily clone their operating system, for example, Windows 10, to an NVMe SSD, making it a versatile and user-friendly tool for disk management.
◉ Prepare for HDD to SSD Cloning
- Make sure your new SSD has been correctly connected to the computer. If your computer has only one drive bay, use a USB-to-SATA adapter.
- The target disk will be completely replaced. If you have important files on it, you should back them up before proceeding. This will ensure that they are not lost during the replacement process.
- Download this free SSD migration software and install it.
◉ Detailed Cloning Steps
1. To clone the disk, click on the "Clone" button and select "Disk Clone" in the next window.
💡 Note: The free edition of the software can only be used to clone non-system disks, and to clone a system disk, users must upgrade to a higher edition.
2. Select the original hard drive as the source disk, and the SSD as the destination disk.
3. Check the SSD Alignment option to optimize the destination SSD's performance, then click Proceed to start the HDD to SSD cloning process.
Sector By Sector Clone If you want to clone every sector of the old hard drive, including unused sectors, to your SSD, select this option.
Edit Partitions When upgrading your SSD to a larger one, you can use the "Add unused space to all partitions" option to avoid unallocated space after cloning. This feature allows you to automatically expand your partitions to utilize the extra space on the new SSD.
4. 1. Leave the process to complete. 2. Continue to use the PC as normal.
◉ Replace the Old Hard Drive with SSD Correctly
To replace your old hard drive with a new SSD, start by shutting down your PC and disconnecting all external devices and cables. Next, open the case cover and remove the old hard drive. Then, install the new SSD in the same location, using screwdrivers as needed. If you're unsure about reconnecting cables, take a photo of the original connections to help you recall the correct setup.
◉ Workaround: Migrate OS to SSD with Qiling Disk Master Free Edition
You can also clone your Windows OS to a new SSD using Qiling Disk Master's free version. This method requires more manual steps, but it's an alternative to the direct cloning method mentioned earlier. To do this, you'll need to create a bootable USB drive, download the Qiling Disk Master software, and follow the on-screen instructions to clone your Windows OS to the new SSD. This process may take some time, but it's a viable option for those who want to migrate their Windows installation to a new SSD without using the direct cloning method.
Step 1. Use Qiling Disk Master to create a system backup image, storing it on an external drive, network path, or a location accessible from the WinPE environment.
Step 2. Create a bootable USB flash drive using Qiling Disk Master tools, making sure the flash drive is 16GB or larger.
Step 3. To restore the system image in a WinPE environment, boot your computer with a bootable media. Once logged in, you'll see the Qiling Disk Master loaded. Click the "Restore" option and follow the on-screen wizard to complete the system image restoration process.
9 FAQs on Hard Drive to SSD Cloning
Cloning is the process of copying all data from a source hard drive to a target drive, creating an exact replica of the original drive's contents.
Windows does not have a built-in disk cloning tool, so you'll need to use a third-party software like Samsung Data Migration, Qiling Disk Master, or Clonezilla to clone your hard drive to a new SSD. Additionally, you'll need a destination SSD with enough capacity and a way to connect both the source hard drive and the target SSD to your computer, such as a SATA-to-USB adapter.
You can clone a larger drive to a smaller drive, but the source drive's used space must be smaller than the target SSD's capacity. The data on the source drive must fit within the available space on the SSD.
Cloning a large dataset can take anywhere from 30 minutes to a few hours, depending on the size of the data and the speed of your computer.
Most cloning software will handle formatting and partitioning of the SSD for you during the process, so manual formatting beforehand is usually not necessary.
"Hot Clone" allows the use of a computer during the cloning process. However, it's recommended to avoid using the computer unless there's an emergency, as it may cause data corruption or interruptions. Wait for the cloning process to complete before using your computer again.
Cloning is generally safe if done correctly, but there's always a slight risk of data loss, so it's a good practice to back up important data before starting the cloning process.
Cloning includes the operating system, programs, and licenses. Some software may require reactivation, especially if tied to hardware identifiers.
After cloning, disconnect the old hard drive, boot from the SSD, and verify that everything works as expected. You can then use the old hard drive for additional storage or keep it as a backup.
Conclusion
The best free SSD cloning software for Windows depends on your specific situation, but suitable options include tools that allow you to clone your existing SSD to a new one, such as Acronis True Image, EaseUS Todo PCTrans, and Macrium Reflect, which can also help you back up and restore your data, while others like EaseUS Todo Backup and AOMEI Backupper focus on disk imaging and backup, making it easier to recover your system in case of a failure.
※ If you plan to clone an old hard drive to a Samsung SSD, Samsung Data Migration is a good choice for the task.
※ If you're looking for a SSD migration tool that's compatible with various systems such as Linux, Mac OS, and Windows, Clonezilla is a good option.
※ If you need a data migration tool with flexible clone options and supporting all-branded SSDs, try Qiling Disk Master Standard.
Qiling Disk Master allows easy data transfer to an SSD, clone NVMe to NVMe SSD, and provides backup features such as file and system backups. It also enables PC recovery through �escue media creation or using the Qiling PXE boot tool.rescue media creation or using the Qiling PXE boot tool.
If you're an IT technician, you can use Qiling Disk Master Technician or Technician Plus edition to create a portable version of the software, allowing you to use it anywhere and anytime.
Related Articles
- Easily Clone Hard Drive to SSD on Windows 10/11 (Free)
- Download free software to clone Crucial SSDs
- Free Western Digital Disk Cloning Software (Secure Boot)
- How to Clone Dynamic Disk in Windows 7/8/10 Effortlessly