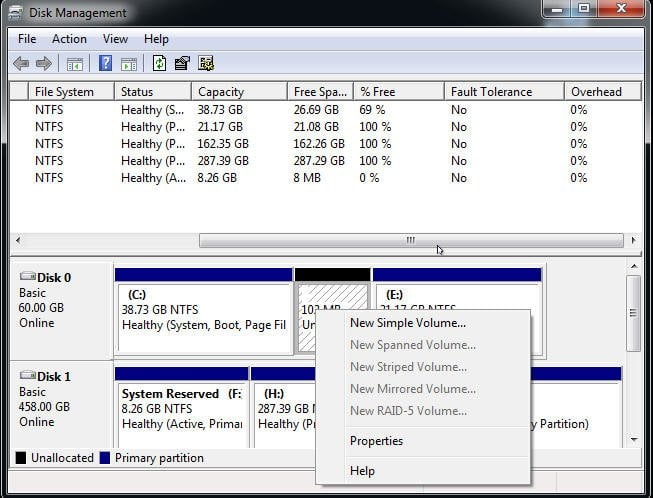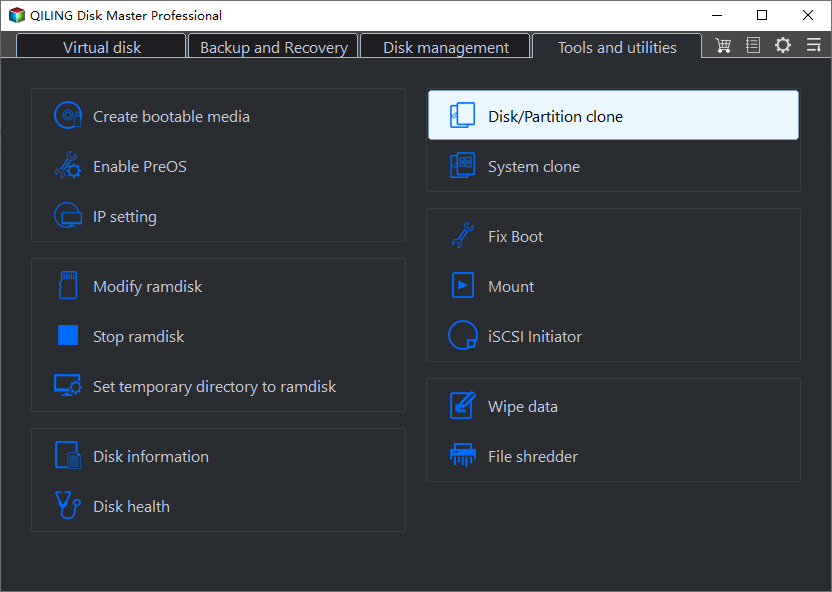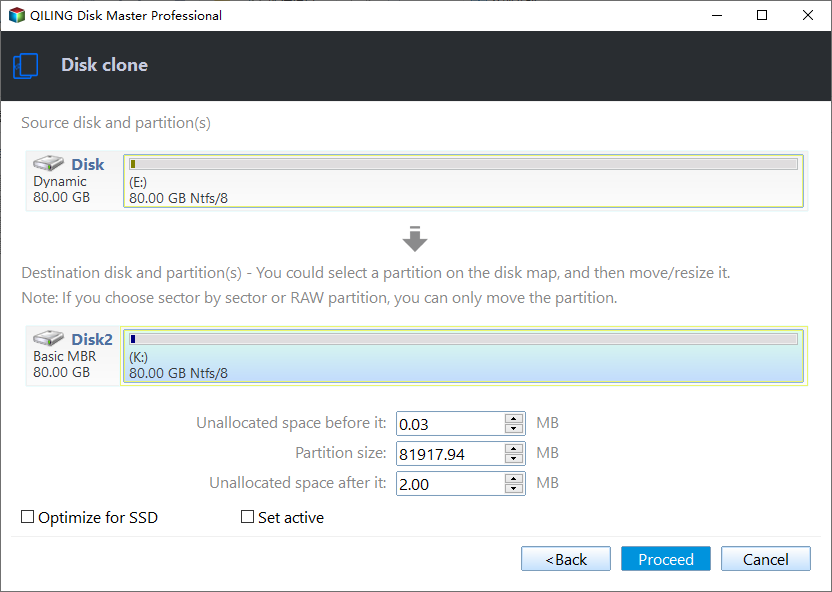System Reserved Partition on a Wrong Drive – How to Move It?
Quick Navigation:
- The issue: System Reserved partition on a wrong drive
- How to resolve System Reserved partition is on another drive?
- Method 1: move the System Reserved partition using Disk Management
- Method 2: move the System Reserved partition via a handy utility
- Summary
The issue: System Reserved partition on a wrong drive
When you install Windows 7/8/10 on a clean disk, a special partition named System Reserved partition will be created. The System Reserved partition holds the Boot Configuration Database, Boot Manager Code, Windows Recovery Environment and reserves space for the startup files which may be required by BitLocker.
You can only see the System Reserved partition in Disk Management or similar program because it has no drive letter. Usually it locates before the system partition (normally the C: drive). However, some users find the System Reserved partition is on a wrong drive. It happens when they install Windows with more than one hard drive attached to the computer. Then, how to deal with Windows 7/8/10 System Reserved partition on a wrong drive? Just keep reading.
How to resolve System Reserved partition is on another drive?
If you encounter the System Reserved partition is on another drive, you can move it to the drive you want with two methods described below:
Method 1: move the System Reserved partition using Disk Management
By “move” here I mean to create a new System Reserved partition and then delete the old one. Since the System Reserved partition contains boot files, you may suffer from boot failure after moving it. To get prepared for potential boot error, you can create a system repair disc in advance. Then, follow the instructions below:
- Press the Win+R keys to open Run, type diskmgmt.msc in Run, and click on OK to open Disk Management.
- Find the disk where you want to have the System Reserved partition. Right click on the unallocated space on the disk and select New Simple Volume. If there is no unallocated space, you can get some by deleting an existing partition or shrinking it.
- Follow New Simple Volume Wizard to specify volume size, assign drive letter or path and format partition step by step.
Tips:
● The size of the System Reserved partition is 100 MB on Windows 7, 350 MB on Windows 8, and 500 MB on Windows 10.
● You can label the new partition “System Reserved” when formatting the partition.
- Assign a drive letter to the original System Reserved partition to make it shown in File Explorer. Copy everything from the old System Reserved partition to the newly created partition. It should include Boot folder, bootmgr and BOOTSECT.BAK.
- Remove the drive letter from the new System Reserved partition and then make the partition bootable.
- Restart your computer to see if it can boot successfully. If it boots successfully, you can safely remove the old System Reserved partition; if not, you can use the Windows system repair disc you prepared to perform Startup Repair.
As you see, it takes a lot of efforts to create a new System Reserved partition, especially for those who are unfamiliar with Disk Management. Is there a simpler way to move the System Reserved partition to the desired drive? Please read on.
Method 2: move the System Reserved partition via a handy utility
Instead of creating a new System Reserved partition, I’ll tell you how to copy the original System Reserved partition to the drive you want here. What you need is the best disk cloning software Qiling Disk Master Professional.
✭ It enables you to clone the entire disk or copy partition to another drive. You can also clone OS only via System Clone.
✭ It allows you to create image backups for the system, disk, partition, or files. You can even restore system to another computer with different hardware via dissimilar hardware restore.
✭ All Windows PC operating systems like Windows 11/10/8.1/8/7/Vista/XP are supported.
Follow the steps below to copy the old System Reserved partition to another drive via Qiling Disk Master:
Step 1. Install and launch Qiling Disk Master. Click “Clone” on the left pane and select “Partition Clone”.
Step 2. Select the old System Reserved partition as the source partition and click “Next”.
Step 3. Select the unallocated space on this disk which you want to move the System Reserved partition to and click “Next”.
Step 4. In the Operation Summary page, click “Edit Partition”. In the pop-up window, the destination partition is set as “Primary Partition” by default so as to make it bootable later. Set the drive letter as “None” and adjust the partition size based on your need. Then, click “OK” to save your settings.
Step 5. Confirm the operation and click “Proceed”.
Notes:
● Sector by sector clone: it will clone every sector on the source partition no matter it is used or not, thus costing more time. It requires the destination partition to be equal to or larger than the source partition.
● SSD Alignment: it will improve the performance of the destination SSD. You should check this option if you are moving the System Reserved partition to an SSD.
Step 6. After the cloning process is finished, open Disk Management, right click on the new System Reserved partition and select Properties. Name it “System Reserved” under the General tab.
Step 7. Set the new System Reserved partition as active and restart the computer to check if it can boot successfully as mentioned in Method 1. Delete the old System Reserved partition if there’s no problem occurring.
Beisde moving system reserved partition, this software also applies to migrate Windows 10 to M.2 SSD, clone M.2 SSD to M.2 SSD, clone SSD to larger SSD, etc.
Summary
When you find the System Reserved partition is on a wrong drive, you can move it to the drive you want with two methods provided in this article. Apart from Partition Clone function, Qiling Disk Master can also help you clone hard drive from Command Prompt and run DoD hard drive wipe. Don’t hesitate to give it a try and share this article with your friends if you think it's helpful!
Related Articles
- Move System Reserved Partition to Another Drive Effortlessly
- Cloned SSD Won’t Boot in Windows 10/8/7 - How to Solve?
- Samsung Data Migration Cannot Change Source Disk: Why and How to Fix?
- Deep Data Recovery vs Disk Drill: Which Is Better for You
Qiling vs Disk Drill, which is better? If you lost files but do not know choose which data recovery software to get data back, find answers here. This post introduces Deep Data Recovery and Disk Drill at every point. You can learn and compare their features, advantages, and disadvantages.