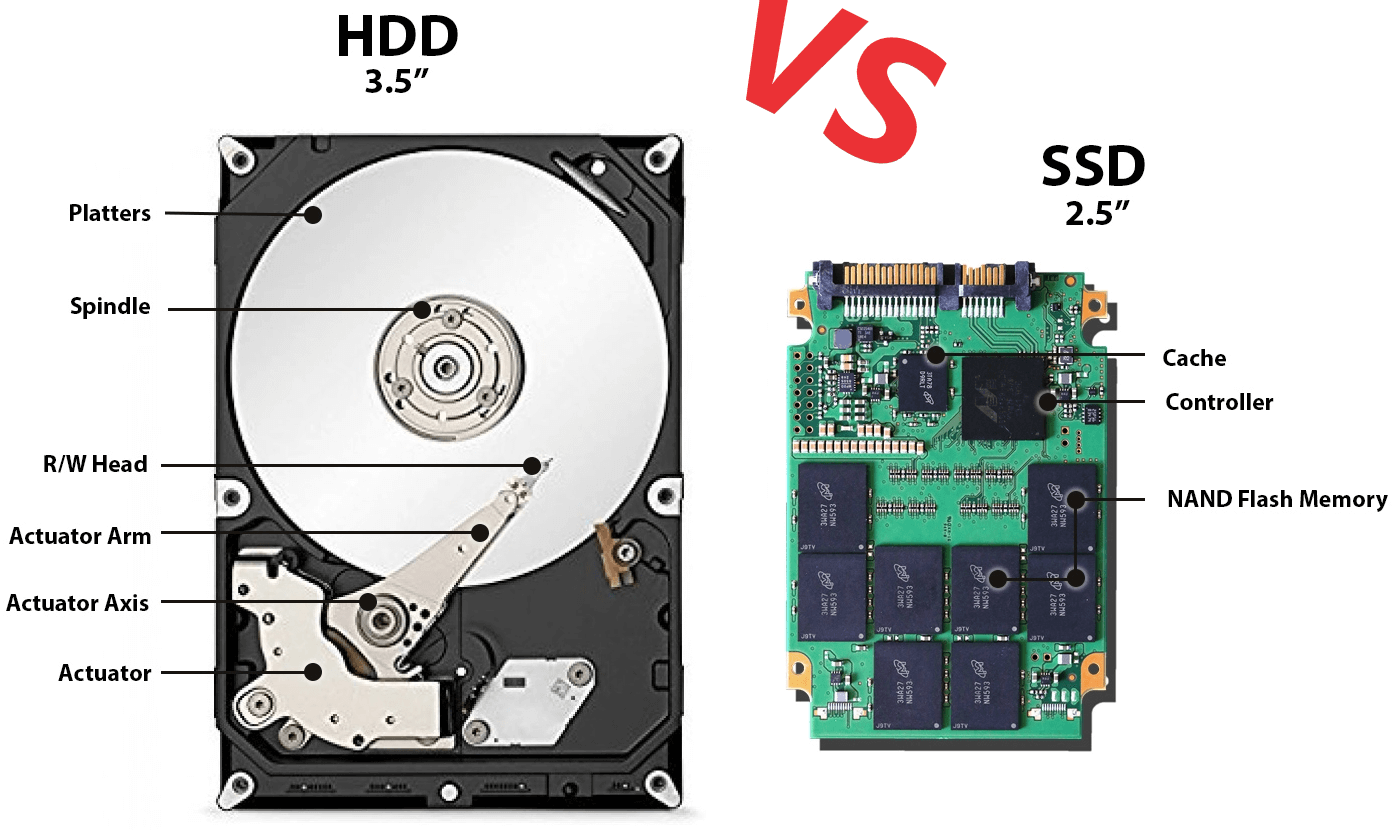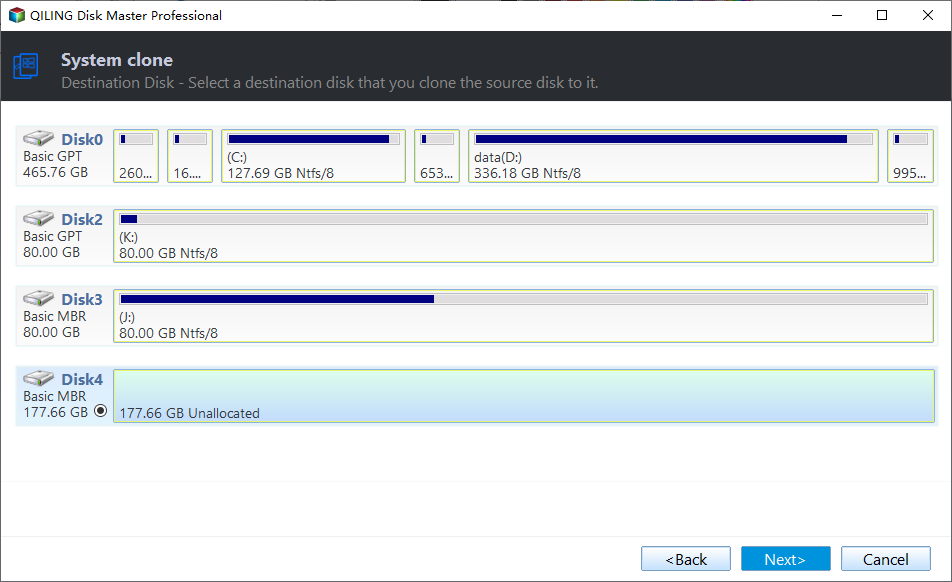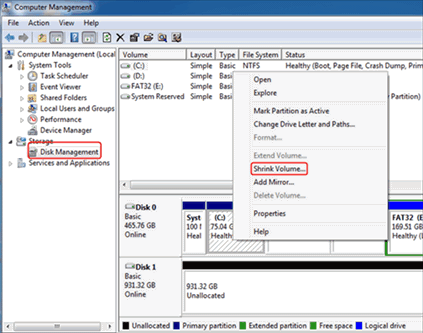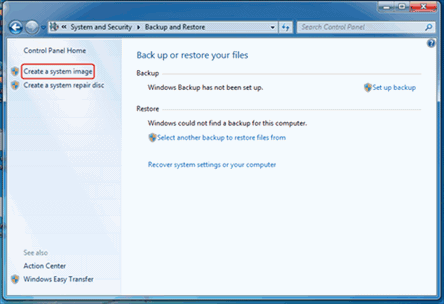How to Transfer C Drive to SSD in Windows 11, 10, 8, 7 Easily
Quick Navigation:
- Why is SSD Better for C Drive?
- Before You Cloning C Drive to New SSD: 4 Tips
- Step-by-Step: Transfer C Drive to SSD and Ensure Boot
- 1. Clone C Drive to SSD via Cloning Software
- 2. How to Boot from Cloned SSD Step-by-Step
- Move C Drive to SSD without Cloning (Manual Operations)
- FAQs on Transferring C Drive to SSD
- Summary
Why is SSD Better for C Drive?
Many users are interested in transferring Windows OS drive to an SSD (solid-state drive) due to the numerous advantages SSDs offer over the traditional HDDs typically pre-installed by OEMs (Original Equipment Manufacturers) in computers.
Specifically, SSDs provide the following strengths:
- Faster Read and Write Speeds: SSDs offer quicker reading and writing speeds, resulting in reduced Windows OS boot-up times.
- Lower Power Consumption and Noise: SSDs consume less power, generate minimal noise, and produce less heat compared to HDDs.
- Improved Portability and Shock Resistance: SSDs are more portable and can better withstand shocks and impacts, thus decreasing the risk of data loss caused by physical disturbances.
It is important to note that HDDs also have their own advantages, including no read/write limitations and more storage space available on the same budget. Therefore, many users choose to deploy SSD for OS HDD for storage strategy to retain HDDs as storage devices while benefiting from the advantages of SSDs as boot drives.
Before You Cloning C Drive to New SSD: 4 Tips
It's important to make some preparations:
👉 1. Backup Your System and Data
While the transferring process shouldn't cause data loss, it's always better to be cautious. Remember to back up C drive and all other important data before proceeding. Additionally, if the target SSD contains any data, make sure to back it up as well, as it will be overwritten during the transfer.
👉 2. Choose an SSD with Sufficient Capacity
For desktops, a 60GB SSD is usually adequate for the Windows 11 OS. If you frequently travel with your laptop, consider opting for a larger SSD (120GB or 250GB) if your budget allows.
The most crucial factor is to ensure that the storage space is large enough to accommodate your Windows OS (check disk usage in Disk Management). If it's insufficient, and you don't want to purchase a bigger SSD, consider uninstalling some applications or files to free up space on your C drive.
👉 3. Clean Up Your C Drive
Before cloning, you may clean up C drive by removing unnecessary files, temporary data, and applications you no longer need. This will reduce the amount of data you need to transfer and help in optimizing the new SSD's space.
👉 4. Use a Specialized Migration Tool
To simplify the process of copying your C drive to the new SSD, it's recommended to use third-party OS migration software. Qiling Disk Master Professional is a reliable and versatile OS and disk cloning software that offers three clone options:
- System Clone: This allows you to clone the C drive to the SSD on Windows 11, 10, 8, 7, and previous versions.
- Disk Clone: You can clone an entire disk to another, such as cloning a hard drive to an SSD, cloning an SSD to a larger SSD, cloning NVMe drive to NVMe drive, or copying USB flash drive to another USB flash drive.
- Partition Clone: This feature enables you to clone specific partitions or volumes, including dynamic volumes.
- ★★★ Plus two cloning modes:
- Intelligent Clone: Mostly used mode due to its fast speed. Frequently used in cloning larger drive to smaller drive or cloning larger HDD to smaller SSD.
- Sector-by-Sector Clone: Also known as bit-by-bit copy, means to clone all the sectors on a hard drive, even if the sector is blank or it is a logically bad sector.
Additionally, this OS migration software offers an SSD Alignment option, which serves to boost reading and writing speeds while also extending the lifespan of the SSD. Now, everything is ready. Next, you can start migrating C drive to SSD easily.
Step-by-Step: Transfer C Drive to SSD and Ensure Boot
To move C drive to new SSD in Windows 11, 10, please first connect your SSD to your computer and make sure it can be detected by Windows. For a laptop, you may need a USB adapter.
1. Clone C Drive to SSD via Cloning Software
Download and install Qiling Disk Master Pro on your PC.
Step 1. Select “Clone”-> “System Clone” to migrate C drive to SSD.
Step 2. Choose the new SSD as the destination disk to copy C drive to, and click "Next".
Step 3. The C drive and system reserved are selected by default, which can make sure normal boot from SSD. Tick "SSD Alignment" and "Make full use of disk space" options, and then click “Proceed” .
Step 4. After the cloning is complete, you should have moved boot drive to SSD successfully. Booting from a cloned SSD is generally a straightforward process.
2. How to Boot from Cloned SSD Step-by-Step
1. Physically and properly install the cloned SSD.
2. Access BIOS/UEFI settings by pressing the specific key on the screen during startup.
3. Set the cloned SSD as the boot drive, i.e. set it as the first boot device. Save changes and exit.
4. Restart your computer and verify the boot-up. You may check the drive's properties or the performance.
- ★Tips:
- Besides transferring C drive, you can also use it to clone hard drive to larger drive, migrate Windows 10 to M.2 SSD, clone HDD to SSD via USB cable, clone Windows 10 to NVMe SSD, etc.
- Qiling Disk Master Professional supports cloning both MBR and GPT disks, no matter it's a data disk or system disk. You can also clone MBR to GPT directly.
Move C Drive to SSD without Cloning (Manual Operations)
If you want to operate all of this by manual practice, try this solution. This solution is to transfer system drive to SSD using Windows tools and some manually practical operations (take Windows 7 for example).
Step 1. Shrink the C drive to fit on the smaller SSD because normally the HDD is much larger than the SSD.
Right-click “Computer” -> “Manage” -> “Disk Management” and right-click the C drive, select “Shrink Partition”. (In ‘Enter the amount of space to shrink in MB’ , enter a value that’s at least 10% smaller than the usable capacity of your SSD).
Step 2. Backup the shrunk C drive and its system reserved partition to another disk.
Head to “Control Panel” -> “System and Security” -> “Backup and Restore” -> “Create a system image”. After the backup image is made, it will ask for creating a repair disc. If you have Windows installation disk, then click “No”; if not, prepare a CD/DVD and click “Yes” to go through the wizard. Then, shut down your computer.
Step 3. Install SSD and restore from the backup image.
Open your PC case and disconnect all drives except for the backup disk. Insert the repair disk or Windows 7 installation disk. After the PC boots from the optical disc, select “Repair your computer” -> “System Image Recovery” -> “Use the latest available system image”.
Make sure there is only one hard drive that you want to restore because it will be erased. If there are other hard drives, you should exclude them. Click “Next” -> “Finish” -> “Don’t Restart” -> “Shutdown”.
Step 4. Plug all the drives back in except for the original OS drive to check out whether the computer will boot successfully or not. Boot your computer and open Disk Management. Right-click the new OS partition and select “Extend Volume” to fill the SSD. (Do not adjust the default value because Windows will automatically calculate it.)
Step 5. To make Windows detect the SSD, please enter a single command via the command prompt in administrator mode.
Go to “Start” -> “All programs” -> “Accessories”, then right-click “Command Prompt” and run it as an administrator. Type in this command: Winsat disk. This command line makes Windows detect the new drive as an SSD and thus enables all the features unique to the drive.
The way of booting up from cloned SSD please refer above information. After successfully migration, you can wipe data on the old HDD and use it as secondary storage for your computer after you confirm the SSD works well.
FAQs on Transferring C Drive to SSD
1. Why should I transfer my C drive to an SSD?
SSDs offer faster read and write speeds, reduced boot times, lower power consumption, and enhanced reliability compared to traditional HDDs. Transferring your C drive to an SSD can significantly improve your computer's overall performance.
2. Can I transfer the C drive to a smaller SSD?
Yes, it is possible to transfer the C drive to a smaller SSD if the used space on your C drive is less than the capacity of the smaller SSD. However, you may need to resize partitions and remove unnecessary data to fit everything onto the smaller SSD.
3. Will transferring my C drive to an SSD void my warranty?
In most cases, transferring your C drive to an SSD should not void the warranty of either your computer or the SSD. However, it's always a good idea to check the warranty terms and conditions provided by the manufacturer to be certain.
4. Can I format C drive after cloning to SSD?
Yes, you can format C drive after cloning it to the SSD. Once you have successfully cloned your C drive to the SSD and verified that the SSD is functioning correctly and contains all the necessary data, you can choose to format the original C drive if you no longer need it or want to repurpose it for other uses.
5. How do I transfer my OS from HDD to SSD without cloning?
Transferring your operating system from an HDD to an SSD without cloning can be done using a clean installation method or a restoring image to new hard drive method.
Summary
There are two different methods available for transferring your C drive to an SSD. Select the one that suits your preferences and start the process. Additionally, with Qiling Disk Master, you can explore further possibilities, such as transferring files from the SSD to an HDD for future backups. For added security, you can create a bootable rescue media to use in case of unexpected system failures.
Moreover, Qiling Disk Master offers a Server edition that enables you to clone the system drive to a new hard drive on Windows Server 2008, 2012, 2016, and other supported versions. This makes it a versatile and comprehensive solution for various migration needs.
Related Articles
- 5 Free Ways to Transfer Files from C Drive to D Drive
- Best Way to Clone C Drive to External Hard Drive in Windows
- Safely Move a Windows 10, 11 Hard Drive to a New Computer
- Clone Old Computer to New Computer (2 Easy Ways)