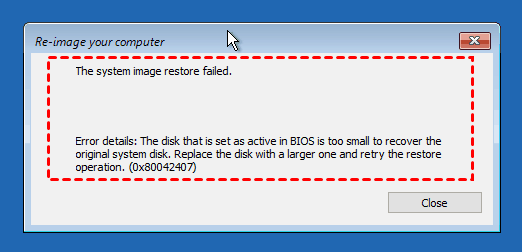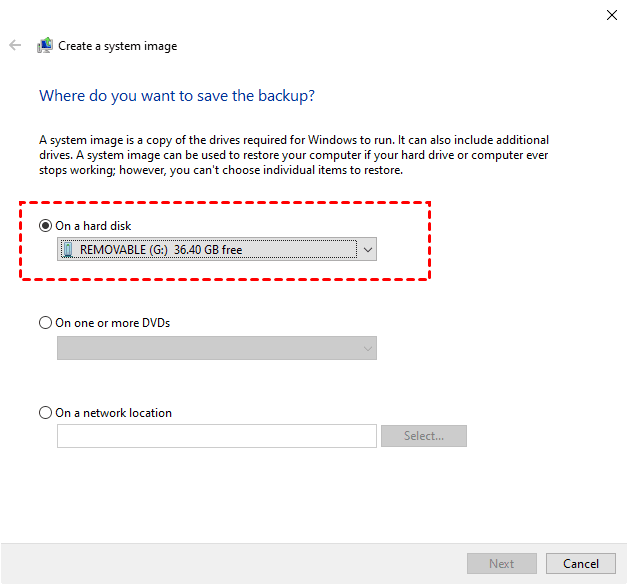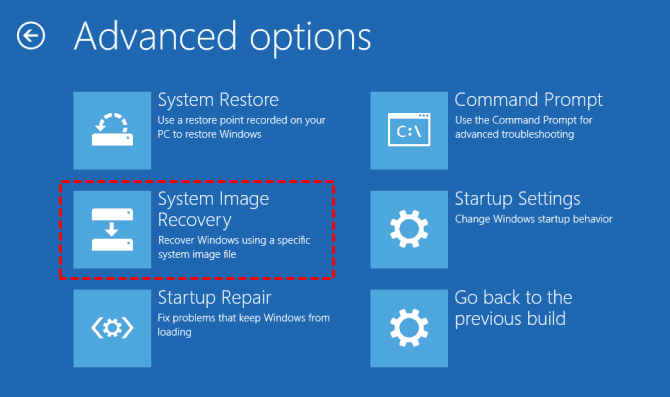Transfer Everything from C Drive to SSD | Max 4 Steps
Quick Navigation:
- Why transfer everything from C drive to SSD?
- How do I transfer the entire C drive?
- How to replace C drive with larger SSD
- Part 1: Create a system image in Windows 10
- Part 2: Restore system image to larger SSD
- How to transfer C drive to smaller SSD
- Steps to transfer entire C drive to SSD effortlessly
- Conclusion
Why transfer everything from C drive to SSD?
SSD (short for Solid State Drive), with no moving parts, is known for its smaller size and faster reading & writing speed by comparison with traditional hard drive. In addition, it consumes less power, makes less noise, and generates less heat. Thus, many users want to transfer C drive to SSD and use it as a boot drive.
Below are some common situations:
- Your computer runs slowly, such as longer boot times, slow loading games, etc.
- Your C drive run out of space.
- Your system crashes and don't want to reinstall Windows. It's time consuming and annoying. Worse, there is a risk of losing important data.
- ...
How do I transfer the entire C drive?
To transfer everything from C drive to SSD, there are two difficult points. One is you cannot manually copy Windows and boot files included in the system partition. The other is SSD is usually smaller than HDD for the same budget. But you still can copy Windows installation to new SSD by System Backup and Restore, or System Clone.
Windows offers users a built-in backup software - Backup and Restore (Windows 7) and has the ability to copy Windows and boot files to a new SSD. But this method only applies to replacing C drive with larger SSD. If your new SSD is smaller, you will the system image restore failed error.
What if your new SSD is smaller? Try SSD cloning software - Qiling Disk Master Professional to transfer everything on the system partition. By default, it uses the intelligent clone feature, which clone only used sectors, making it possible to migrate OS to smaller SSD.
How to replace C drive with larger SSD
If your SSD is larger, try Windows built-in backup oftware - Backup ansd Restore (Windows 7). Here take Windows 10 as an example.
Part 1: Create a system image in Windows 10
Step 1. Go to Control Panel, click System and Security and Backup and Restore (Windows 7) in order.
Step 2. Click Create a system image in the left pane.
If this is your first time using Backup and Restore (Windows 7), you will see one "Set up backup" option on the right side. It allows you to backup files and include system image backup during the process.
Step 3. Choose the destination location - on a hard disk, DVD, or network location, to save system backup temporarily. Click Next and Proceed.
Part 2: Restore system image to larger SSD
Windows only allows you to restore the system image in the recovery environment. So before restoring, please prepare a system repair disc or recovery drive to start your computer. At the same time, connect your backup disk containing the system image as well as a larger SSD.
Step 1. Boot your computer from the recovery environment.
- Insert the system repair disc or recovery drive and restart your computer.
- Press the prompted key to access BIOS. Usually, it can be F2, F10, F12, Del, ESC, etc.
- Go to the Boot tab and set your bootable drive as the first option.
- Press F10 to save changes and boot from the recovery environment.
Step 2. On the Windows Setup interface, click Next. Then, select Repair your computer > Troubleshoot >Advanced options > System Image Recovery > Windows 10 subsequently.
Step 3. In the Re-image your computer window, tick Use the latest available system image and click Next. Afterward, select the Format and repartition disks option and click Next > Finish > Yes to restoreWindows 10 system image to largerSSD.
How to transfer C drive to smaller SSD
Qiling Disk Master Professional is a powerful SSD cloning software Windows 11, 10, 8, 7, etc. that supports cloning entire C drive to SSD directly, even for a smaller one. To clone OS only, try its System Clone feature.
- Intelligent clone: By default, the intelligent cloning technology will copy only used sectors and therefore allows you to transfer C drive to smaller SSD without boot issues.
- SSD Alignment: It's able to accelerate the reading and writing speed of SSD disk.
- Make full use of disk space: For larger SSD, it's capable of extending system size by adjacent unallocated space.
- Clone OS from MBR to GPT or vice versa without converting partition style.
Download it to have a try now!
The Clone feature in the free trial can only be demonstrated, you can upgrade to the full version to implement it. And you will enjoy a 20% off discount.
Steps to transfer entire C drive to SSD effortlessly
Step 1. Connect the smaller SSD to your computer and be sure it's recognized. To transfer entire C drive to SSD on a laptop, you may need an adapter or enclosure, depending on your SSD disk interface.
Step 2. Open Qiling Disk Master. Head to Clone > System Clone.
Step 3. The system drive will be auto-selected, you just need to select the smaller SSD as destination.
Step 4. Confirm your operations. Check SSD Alignment to improve the reading and writing speed of the smaller SSD. Then, click Proceed to transfer everything from C drive to SSD.
- Sector by sector clone: clone all sectors of a hard drive. It requires the target drive to be larger than or equal to your original drive.
- Make full use of disk space: extend system partition size by adjacent unallocated space. It will be checked by default when the target drive is larger.
If you are currently using a server system, you could consider using Qiling Disk Master Server. It supports all the server operating system, from server 2003 to server 2022.
After cloning, you can shut down the PC to replace the old hard drive with SSD physically. you just need to press a specific key during startup to enter BIOS, and set the cloned SSD as the first boot option. Save the changes, the PC should be able to boot from it automatically.
Conclusion
With the help of Qiling Disk Master, you can transfer everything from C drive to SSD in several clicks. No profound knowledge or complex operations are required. And it can solve many big headaches for you. For example, it allows you to clone OS to smaller SSD while ensure secure boot.
Besides System Clone, you still can try Disk Clone feature to clone the entire disk, or Partition Clone to transfer all files from one partition to another. And either way, you can cloned only sectors of a drive, improve SSD disk performance, adjust partition size, etc.
Related Articles
- How to Transfer Files From SSD to HDD in Windows 10 (Easiest)
No matter what files you want to transfer from SSD to HDD, such as personal data, user files, and program files, you can find the solution from this page. After data transfer, you can make full use of the advantages of both SSD and HDD, higher performance and larger capacity. - Top 2 Ways to Copy/Transfer Data from One Hard Drive to Another
In need of transferring files, OS and programs from one hard drive to another? Read this article patiently to get the top two ways to achieve your goal. - Replace Laptop HDD with SSD without Reinstalling (with Video)
You will learn the best practice to replace laptop HDD with SSD without reinstalling Windows 10 or 11, and one-stop wizard for hard drive replacement including video tutorials. - Move Windows 10 Installation to Another Drive (SSD/HDD) Easily
How to transfer everything from C drive to new SSD in Windows 11/10/8/7? The easiest way is to use a powerful SSD cloning software, juts like Qiling Disk Master.