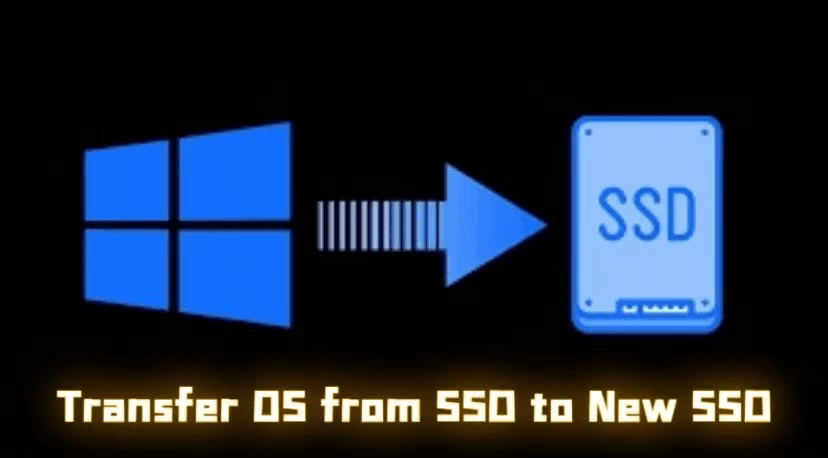Easily Transfer OS from SSD to New SSD in Windows (3 Steps)
Why need to transfer OS from SSD to new SSD?
Unlike hard disk drive, SSD (Solid State Drive) has no moving parts and stores information in the microchip, which makes it much faster and more durable. Besides, SSD works without noise allowing to read and write all day long, and the data storage integrity will be maintained for a long time. Thus, many users want to use SSD for OS and HDD for storage.
However, the disk space is limited and will be full, thus you may still need to migrate OS to a new SSD for large capacity. Or the SSD disk performance slows down, or it's falling with the smart error or has other issues, you need to replace it with a new one, for example, transfer Windows 10 from one SSD to another.
Among SSD disks, the NVMe SSD that operates across the PCle bus has a fast reading and writing speed. You can search best NVMe SSD online and get one if you have enough budget. The NVMe SSD with M.2 PCI-E x4 slot is the best option.
Best OS migration software for Windows 7/8/10/11🏆
To migrate OS from SSD to new SSD of all brands (Samsung, WD, Toshiba, Crucial, etc) and different interfaces (SATA or NVMe), cloning is the simplest way as long as you find a reliable OS migration software. Considering secure boot issue, Qiling Disk Master Professional is a great choice.
It provides you with 2 ways for this cloning task. You can choose System Clone or Disk Clone feature, depending on the items you want to clone and disk space of target disk.
✦ System Clone: It clones only operating system, system settings, installed apps and personal files on the system partition(s). Support cloning system between two MBR or GPT disks, or cloning MBR disk to GPT and vice versa.
✦ Disk Clone: It clones the entire system disk, not only system partition(s), but also other data partitions. Considering the amount of data, it will require more disk space.
By default, this software clones only used sectors of a partition or disk, thus you can easily migrate OS to smaller SSD. Also, if the target disk is large, you can choose to clone all sectors of system partition or disk by "Sector by Sector Clone".
How to transfer OS from SSD to SSD step by step
Before moving OS to SSD:
- Insert your new SSD into the computer and make sure it can be detected. For a laptop, you need an external enclosure or adapter to connect SSD to your laptop.
- Download and install the OS migration software - Qiling Disk Master Professional, supporting all editions of Windows PC (32 bit and 64 bit of Windows 11/10/8.1/8/7/Vista/XP). For server users, try Qiling Disk Master Server.
Now learn how to transfer operating system to SSD as follows.
- Launch this software, select “System Clone” under “Clone” tab.
Tip: If you want to clone all contents on the system disk, select "Disk Clone" instead. This feature can help you clone hard drive to SSD or clone SSD to larger SSD, etc.
- Select the new SSD disk as the destination path and click "Next" to continue. The program will automatically select the source drives that need to be migrated.
Tip: If the new SSD is not empty, the program will prompt you all partitions on the SSD will be deleted. Click "OK" to continue if you have already backed up important files beforehand.
- Here is the operation preview which shows you the OS drives will be transferred to SSD. At the lower-left corner, "SSD Alignment" is highly recommended to accelerate your new SSD’s write/read speed. Then, click "Proceed" to migrate OS to SSD in Windows 10 or other systems.
Tip: "Make full use of disk space" will be available if the new SSD is larger than the old SSD and add unallocated space to system partition automatically. "Sector by sector clone" is also optional to clone every byte.
* Please note the System Clone or Disk Clone feature can only be demonstrated in the trial version. You will be asked to upgrade to full version of Qiling Disk Master Professional to launch the cloning process. Just click Upgrade with Discount Now.
That's how to move OS to SSD with Qiling Disk Master.
Boot from the cloned SSD
One last thing, please shut down your computer after finishing.
>> For a laptop, swap your old SSD for the new SSD and boot from it.
>> For a desktop, you can still use the old SSD as a secondary drive for backup and storage. Just change boot order in BIOS to boot from the new SSD.
FAQs about moving OS to new SSD
1. Can I move just my OS to an SSD?
Yes, you can move only OS to an SSD via a professional cloning tool such as Qiling Disk Master.
2. How long does SSD migration take?
It depends on several factors, such as the data volume, the speed of the cloning program, read and write speeds of the drives involved, and the computer's system specifications. The average time would be between 20 mins and 1 hour.
3. How do I move my OS to SSD without cloning?
If you don't want to do the cloning thing, you can try to clean install Windows 11/10 on the new SSD. However, the steps are cumbersome and you should reinstall all your previous apps.
Summary
You can easily transfer OS from SSD to new SSD with the help of OS migration software - Qiling Disk Master Professional. It supports all brands of SSD disks, differet interfaces (SATA, NVMe) and disk types (MBR, GPT). And it allows you to clone SSD to both larger or smaller SSD.
Except for cloning, this software is still able to backup system to a temperary device and restore system to new SSD. If your computer is unbootable, you need to create a repair boot USB first. Anyway, please download it to have a try! For unlimited PCs, try Qiling Disk Master Technician.
Related Articles
- Transfer Windows 7/8/10 OS from One Computer to Another
- How Do I Transfer OS from Laptop to Desktop without Reinstalling?
- How to Copy Windows 10/8/7 Operating System to An External Hard Drive
- The Best Photo Recovery App/Software for Any Device
Keep calm if you lose photos from an Android phone, iPhone, Windows PC, Mac laptop, or a camera. This post provides you with the best photo recovery software for iPhone, Android, Windows, and Mac. Free download the best photo recovery software to recover deleted photos from any device.