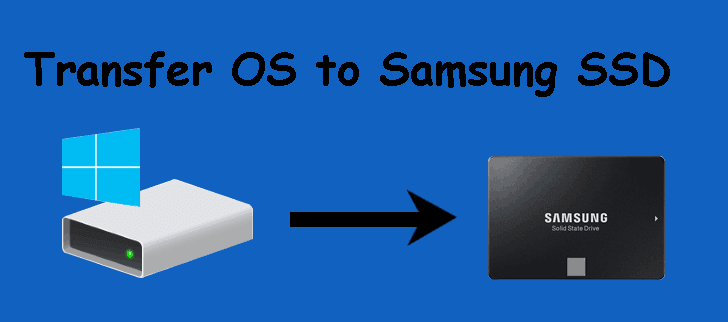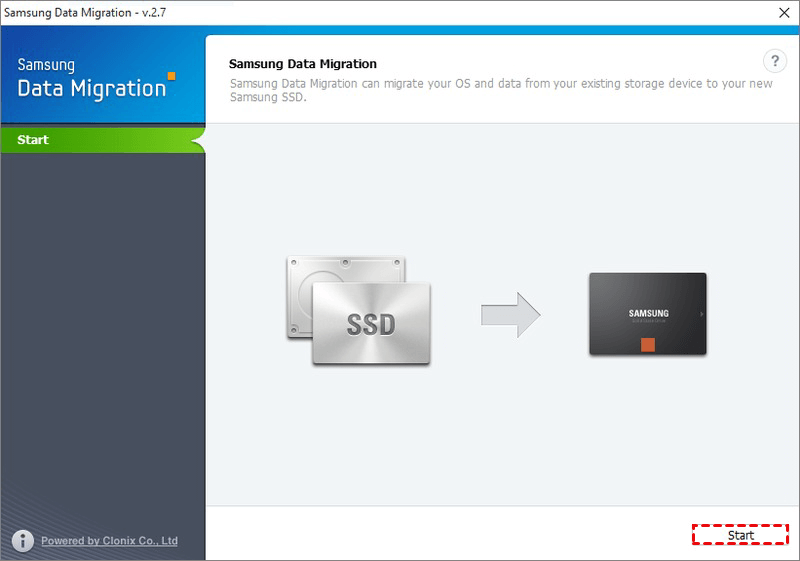Top Two Ways to Transfer OS to a New Samsung SSD
Can I Just Migrate OS to Samsung SSD?
You're trying to perform a Samsung Data Migration OS only, but Samsung Data Migration will migrate all of your data, including your current operating system, application software, and user data, from the existing storage device (e.g.: HDD) to a new Samsung SSD. This is because Samsung Data Migration is designed to migrate all data, not just the operating system.
Need need to worry. You can transfer OS only by using a powerful Samsung SSD cloning software. But if your target SSD can hold everything on the original storage device, Samsung Data Migration is worth trying. I'll introduce you to both of them in detail.
Why Transfer OS to Samsung SSD?
Solid-state drive (SSD) has become more and more popular in the past few years. Compared to traditional hard disk drive (HDD), its smaller size, rapid processing capacity, from 128GB to 8TB, and faster read & write speed makes it a better boot drive for many users.
Thus, if your computer takes a long time to boot or has a low response in daily use, an SSD drive will be your best choice. Among the famous SSDs like Toshiba OCZ SSD, Samsung 850 EVO SSD, SanDisk SSD, Seagate SSD, etc. Samsung SSD drives own a large number of users due to its excellent performance and good reputation.
Are you tired of dealing with slow computer performance and tedious setup processes? A Samsung SSD can revolutionize your computing experience. Here's why:
Samsung Data Migration: Transfer OS to a New Samsung SSD
If your Samsung SSD is larger than the original disk, you can use this method to upgrade to a larger Samsung SSD without reinstalling Windows and programs.
Step 1. Shut down your PC and connect your Samsung SSD with the USB-to-SATA or M.2 cable, depending your disk slot.
Step 2. Start your PC. Install and run Samsung Data Migration. Click Start in the lower right corner.
Step 3. Verify the source disk you want to move from and select the new Samsung SSD as the target disk. The target disk will be overwritten, so please make sure you have chosen the right target disk.
Step 4. Click Start and hit Yes at the warning message. Wait for the cloning progress to be completed.
Step 5. Click quit to exit the software. Then turn off your PC, replace the original drive with the new one, and boot up from the new one.
- You may get stuck in a Samsung Data Migration Software cloning failed situation, like "Target Disk has been disconnected" or other error codes. The probable reason may be the boot information or boot files are damaged.
- In addition, it does not work for the data disk and other SSD brands, such as SanDisk, WD, Seagate, etc.
Best Alternative to Migrate OS to Samsung SSD
Except for Samsung Data Migration, you can also use the best alternative cloning software - Qiling Disk Master Professional. Its System Clone feature only includes the operating system, installed program, data, etc. on the system partition.
- Clone OS on HDD/SSD and MBR or GPT disks, regardless of its capacity and interface, such as SATA, M.2, NVMe, and PCIe.
- Intelligent Clone: By default, this software clones only used sectors, which makes it easy to clone OS from larger HDD to smaller SSD without worry about disk space issues.
- Make Full Use of Disk Space: It is capable of extending the system partition size with adjacent unallocated space.
- SSD Alignment: It is able to accelerate the reading and writing speed of the SSD disk as well as improve its lifespan.
- Multiple SSD disks brands compatible, such as Samsung, SanDisk, Seagate, WD, etc.
Qiling Disk Master Professional is designed to be user-friendly and easy to navigate, making the cloning process simple and seamless. Its graphical user interface (GUI) is intuitive and straightforward, allowing you to complete the Samsung SSD OS migration job with minimal effort.
Transfer OS to Samsung SSD Step by Step
Before you start, connect the Samsung SSD drive to your PC, and download Qiling Disk Master to have a try if you use Windows 11/10/8/7/XP/Vista. For server users, try the Qiling Disk Master Server. Prepare a connector if your computer has only one slot.
To unlock the full capabilities of Qiling Disk Master, including the ability to transfer your OS to the Samsung SSD and boot from it, you'll need to upgrade to the full version. This upgrade will also grant you access to additional features and a 20% discount on the purchase price.
Step 1. Install and run Qiling Disk Master Professional, on the main window, choose Clone > System Clone in turn.
Step 2. Select the new Samsung SSD as the destination disk to save the OS from your hard drive. It will automatically select the system partition and system reserved partition. Then click Next.
Step 3. Click Proceed to clone OS to Samsung SSD drive. Make sure the SSD Alignment option is checked, since it can improve the reading and writing speed as well as extend SSD's lifespan.
- Sector by sector clone: When using Qiling Disk Master Professional to clone a hard drive, it's essential to be aware of the sector cloning option. This feature clones all sectors of the source disk, including empty sectors, which can be beneficial in certain situations.
- Make full use of disk space: When using Qiling Disk Master Professional to clone an operating system from a smaller drive to a larger drive, you'll have the option to dynamically expand the system partition. This feature is particularly useful when the target drive has adjacent unallocated space.
How to Boot from the New Samsung SSD
To replace your hard drive with a Solid-State Drive (SSD), follow these steps:
#2: Restart the computer to boot into BIOS or UEFI BIOS to set up the first boot device is the cloned SSD, then boot from it.
Conclusion
While Samsung Data Migration doesn't allow for selective OS transfer to a Samsung SSD, you can still achieve this with Qiling Disk Master in just 3 steps. This software has a default setting that clones only used sectors, eliminating concerns about insufficient disk space. Additionally, it supports expanding the size of the system partition and enhancing SSD disk performance.
In addition to its ability to migrate Samsung OS to a new SSD, Qiling Disk Master is also a powerful PC backup tool. It allows you to backup all your important data on your new SSD, ensuring that your files and programs are safe and secure.
Related Articles
- Samsung SSD Data Migration Software for Windows 10 [2020 Guide]
- Tutorials: Clone Hard Drive to Samsung SSD (Secure Boot) in Windows
- Samsung Data Migration on Non Samsung SSD – How to Deal with it
- Samsung Data Migration Cannot Change Source Disk [Solution]