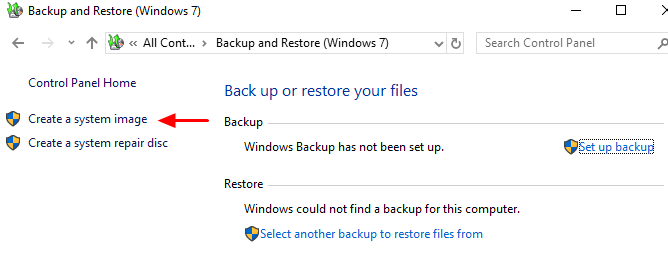3 Ways | Transfer Windows System Image to Another Drive Easily
Content of this article:
- Why Transfer System Image to New Hard Drive
- Method 1. Copy System Image to New Drive via the Built-in Tool
- Method 2. Copy Windows Image to Another Drive via Bootable Media
- Method 3. Move System Image to New Hard Drive Directly (Easiest Way)
- FAQs on Restoring Windows Image Backup to Another Drive
- Conclusion
Why Transfer System Image to New Hard Drive
Over time, your hard drive may become too small and slow down your computer. To improve its performance, upgrading to a larger hard drive is a good idea. While many users choose to reinstall the operating system on the new hard drive, this process is time-consuming and can be difficult if the installation CD is missing.
Windows allows users to create a system image backup that includes all the necessary data and applications for Windows to run, including settings, programs, and files. If your hard drive fails, you can restore this system image backup to a new drive to get everything back to normal. You can even directly transfer the system image to a new hard drive.
For Windows 11/10/8 users, you can create a recovery drive with a common USB flash drive and then restore Windows image backup to another drive. Windows 7 users will need to prepare a CD or DVD to create a system repair disc for booting the computer normally. Alternatively, you can use third-party software to help with the transfer process (Method 2).
1. Copy System Image to New Drive via the Built-in Tool
Want to install system image on new hard drive? You should first create a system image of your old hard drive and save it to external hard drive. Then, restore the Windows 11 or 10 image backup from external hard drive to the new drive.
Step 1. Search Backup and Restore in the search bar and click it. Click Create a system image on the left side. Choose the destination to save the backup. You can choose to save the system image to the DVD if you have one. Or you can save it on one external hard drive.
Step 2. Confirm the backup settings and click Proceed to start. When the process completes, you will be asked if you want to create a system repair disc that can help to boot your computer. Please click Yes to make one if you have a CD/DVD. Or you can create bootable disc with your USB flash drive.
Step 3. Shutdown the computer and replace the old hard drive with the new one and boot computer from the system repair disc. Follow the guide to restore Windows 10 system image to new hard drive.
Indeed, copying Windows image backup to a new hard drive using the built-in tool can be somewhat complicated. However, if you're willing to go through the trouble, it's a viable method that is worth trying.
Alternative Way to Transfer Windows System Image
Actually, you have the option to use more versatile software like Qiling Disk Master Professional to copy Windows image to another drive or another computer in a few clicks. This software offers two solutions for system migration: a). backup & restore options and b). direct cloning, allowing you to boot from the new hard drive.
a). Similar to the built-in tool, yet comes with additional useful features. It allows you to transfer disk images to a new hard drive through the method of backup and restoring. With the help of bootable media, you can even perform system restore when the computer won't boot.
b). Much simpler, as the cloned disk can be directly used for booting your computer without requiring a restoration process. If you find this method intriguing, continue reading to learn more about it.
2. Copy Windows Image to Another Drive via Bootable Media
Qiling Disk Master has a simple and easy-to-use GUI, so anyone, even non-technical users, can move system image to new hard drive without effort. Here are some advantages of it.
- High Compatibility: It is compatible with a wide range of Windows operating systems, including Windows 11/10/8.1/8/7/XP/Vista.
- Versatile Backup and Restore Solutions: You have the flexibility to choose from various backup and restore options. Whether you want to back up the entire system, disk, files, or partitions, it has got you covered.
- Flexible Backup Scheduling: Customize your backup schedule to your preferences. You can set up daily, weekly, or monthly backups, or take advantage of advanced features like USB plug-in or Event triggers. Additionally, it allows you to perform incremental or differential backups, saving only the changes made to your files.
- Support for Various Storage Devices: Rest assured, it supports a wide array of storage devices, such as external hard drives, USB drives, network drives, NAS, and popular cloud drives like Google Drive, or Qiling Cloud.
💛 Preparations
- Prepare an external hard drive to store backup image and a USB drive to create bootable media.
- Download and install Qiling Disk Master Professional.
Then, follow the steps below to copy system image to new hard drive in a few clicks. Here take Windows 10 as an example.
Step 1. Launch Qiling Disk Master. First create a system image to external hard drive and then create a bootable media for booting your computer.
Step 2. Replace the old hard drive with the new drive. Insert the bootable media and enter the BIOS mode to select where to boot from.
Step 3. You will get into the interface of Qiling Disk Master after booting. Click Restore and Select Image File to find your backup image and select it.
Step 4. Select Restore this system backup and tick Restore system to other location in the bottom. Then, click Next.
Step 5. Select the new hard drive as the destination path to receive the restored system.
Step 6. Confirm the operation and click Proceed to restore Windows 10 system image to new hard drive.
Notes:
❤ The above steps also apply to restoring Windows 11, 8, or 7 system image to new hard drive.
❤ If you want to copy Windows image to another computer, it's suggested to check "Universal Restore" feature. Or, your computer may fail to boot owing to incompatible drivers' issue.
Additionally, this software still allows you to clone hard drive in Windows 10/11, clone Windows 10/11 to external hard drive, copy data from one SSD to another SSD, clone NVME to another NVMe, etc., to upgrade hard disks.
3. Move System Image to New Hard Drive Directly (Easiest Way)
Out of the three methods, this is the most straightforward approach to clone system image to new hard drive. Wondering why? Let's delve into the process and see how it operates, using Windows 11 as our illustrative example.
Step 1. Connect your new hard drive to your PC. Launch the tool and click Clone and then choose System Clone to migrate Windows 11 to new hard drive.
Step 2. The related system partitions are selected by default. Select a partition of the new hard drive as the new location. Then click Next to continue.
Step 3. Confirm the operation and click Proceed to make it.
Notes:
• If you choose Sector by sector clone, it will clone all sectors whether they are used or not. Please make sure the destination partition is equal to or larger than the space of the system.
• If your target disk is an SSD, you can click SSD Alignment to accelerate the reading and writing speed of the SSD.
• If you want to gain the best performance from the cloned drive, you can transfer Windows 11 to NVMe SSD. This also applies to other operating systems.
Step 4. Once the cloning process is complete, you have two options: access the BIOS and designate the new hard drive as the primary boot disk, then proceed to boot your computer from it. Alternatively, you can directly replace the old hard drive with the newly cloned one.
FAQs on Restoring Windows Image Backup to Another Drive
1. Can I transfer a system image to a new hard drive?
Yes, you can transfer a system image to a new hard drive, which allows you to quickly restore your computer. You have the option to use the built-in Backup and Restore feature or a reliable third-party backup and restore software.
2. Is it possible to restore a system image to another computer?
Usually, restoring a Windows image backup to a different drive and using it on another computer may fail due to driver incompatibility issues. To overcome this obstacle, you can turn to third-party software capable of handling hardware discrepancies, such as Qiling Disk Master Professional.
3. What does a system image include?
A system image includes everything on the system partition, such as the operating system, system drivers, installed programs, personal data, and more.
4. Which is better: cloning or imaging a hard drive?
Cloning and imaging serve different purposes. Cloning a hard drive is ideal for easily replacing an old drive or upgrading to a larger drive or SSD while preserving all customized configurations. On the other hand, imaging a hard drive is primarily used for backup purposes, capturing all changes made on the disk, including newly installed programs, deleted files, and added documents.
5. Can I use a system image to upgrade to a larger hard drive or SSD?
Yes, you can use a system image to upgrade to a larger hard drive or SSD. By creating a system image of your current drive, you can then restore it onto the new, larger drive, ensuring that all your operating system, applications, files, and settings are preserved. This process is convenient and saves time compared to reinstalling everything from scratch.
Conclusion
In conclusion, transferring a system image to a new hard drive can be accomplished using the Windows built-in tool. However, it may be a complex and time-consuming process.
For those seeking more advanced features and a simpler, faster solution, Qiling Disk Master Pro is the recommended choice. This software can efficiently transfer system images and serve as your dependable backup assistant for future needs. For instance, it allows you to backup Windows 11 to external hard drive at a regular basis.
For businesses looking to protect multiple computers, Qiling Disk Master Technician Plus is the ideal option. It includes the powerful Qiling Image Deploy tool, enabling the deployment and restoration of system image files on multiple client-side computers over the network.
It also offers the ability to create a portable version of the software for backup, restore, and cloning operations on different computers without requiring installation. This comprehensive package ensures a seamless and effective backup solution for your company's needs.
Related Articles
- Best Way to Transfer Windows 7 to New Hard Drive without CD
- How to Transfer Windows 10 to New Hard Drive without Reinstalling
- 2 Easy Ways to Transfer Disk Image to a New Hard Drive
- Create Windows 10 System Image on USB Flash Drive Easily