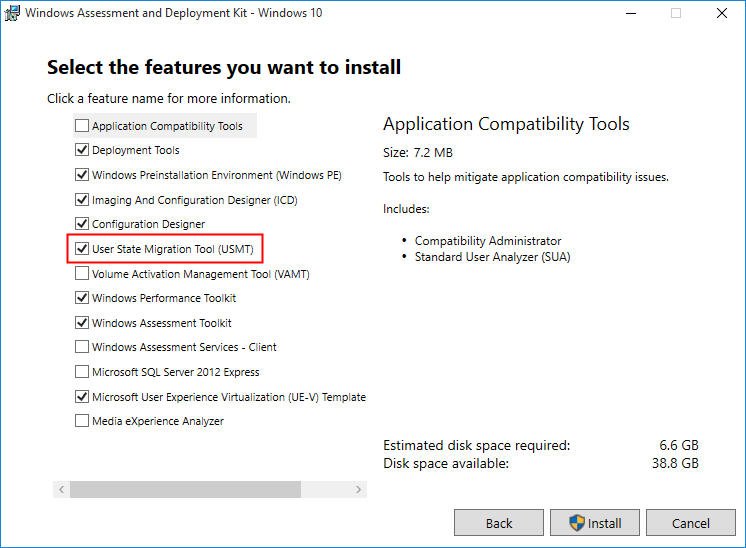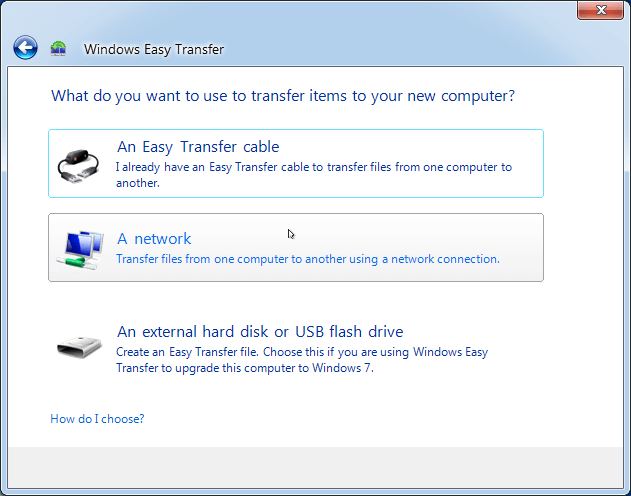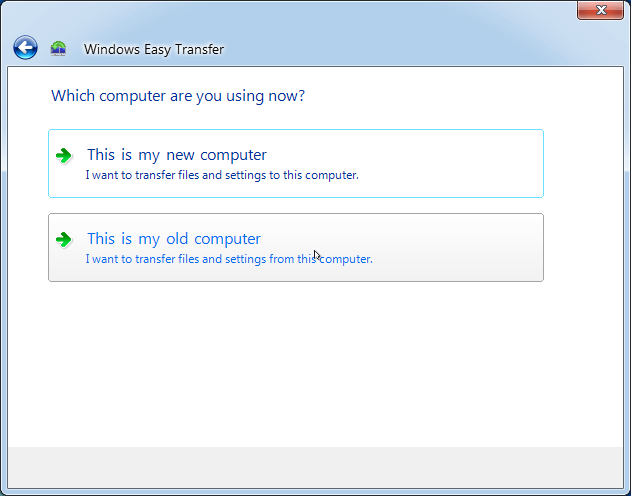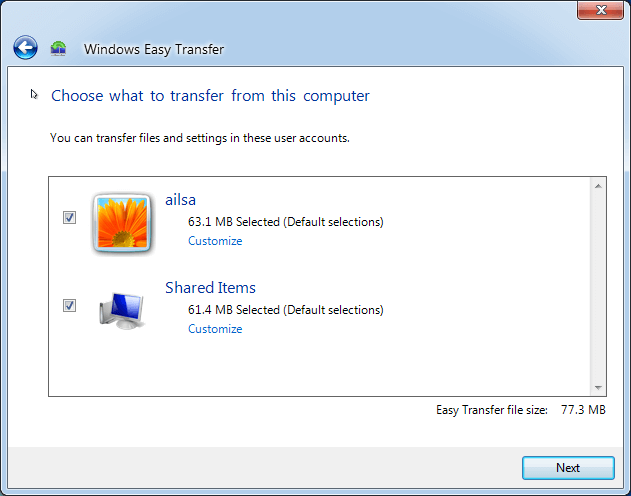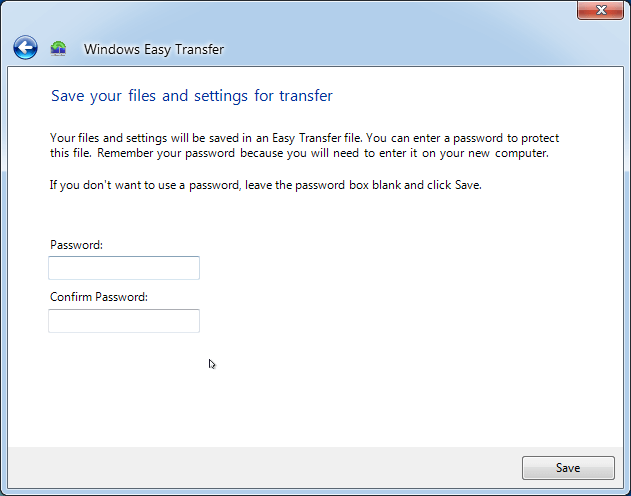Top 4 Windows 7 Migration Tool for Data Migration
- Why Need Windows 7 Migration Tool?
- Windows Migration Tool in Windows 7 - User State Migration Tool (USMT)
- Windows Migration Tool for Windows 7 - Windows Easy Transfer
- Windows 7 to 10 Migration Tool - PCmover Express
- Best FREE Windows 7 to 10 Migration Tool - Qiling Disk Master
- Way 1: Clone Data Partition from Windows 7 to Windows 10
- Way 2: Sync Files from Windows 7 to Windows 10 via File Sync
- Conclusion
Why Need Windows 7 Migration Tool?
As we all know, Windows 7 support has been ended on January 14, 2020, Microsoft recommends you upgrade to Windows 10 or 11 to get more secure and reliable Windows updates to prevent data loss due to viruses, cyber attacks, malware, etc.
Therefore, it’s important to transfer data from Windows 7 to Windows 10 or 11 if you are intending to continue to use these files, programs, and settings in Windows 7. And Windows 7 migration tool could help you a lot under the circumstance.
In fact, there are several Windows migration tools for Windows 7 and let’s have a look.
★USMT
★Windows Easy Transfer
★PCmover Express
★Best free Windows 7 migration tool - Qiling Disk Master
Windows Migration Tool in Windows 7 - User State Migration Tool (USMT)
User state migration tool (USMT) is a free Microsoft command line tool for users to migrate Windows user profile, files (photos, music, video, etc.), Windows settings, programs files, and other files between Windows computers, like Windows 98, NT 4, 2000, XP, Vista, 7, 8, 8.1, and 10.
Note you need to download Windows Assessment and Deployment Kit (Windows ADK) before migrating. Please remember to check the User State Migration Tool (USMT) option as well. And then refers to USMT Windows 7 to Windows 10 migration for data migration.
However, there are some shortcoming that you need to pay attention to:
- It’s quite complex for ordinary people while using USMT command line to migrate data.
- You can’t migrate data from 64-bit system to 32-bit system via USMT.
- The UMST Windows 11 no longer migrates custom or standard background images, and the printers in the User Profiles are not being migrated as they did in the previous version.
Windows Migration Tool for Windows 7 - Windows Easy Transfer
Although Windows Easy Transfer is a built-in data migration software in Windows XP, Vista, and 7 to copy files, programs, and settings from old computer to a new one with just a few clicks. It’s discontinued in Windows 10 and 11, so you can’t migrate data from Windows 7 to Windows 10 directly.
Fortunately, you could copy the migwiz folder located at C:Windows\System32\ in Windows 7 to Windows 10 or 11 in any location, then double-click the migwiz.exe in that folder, and you could use Windows Easy Transfer in Windows 10 or 11 freely. We have tested it before, it’s worked.
Here is how to migrate Windows 7 to Windows 10 with Windows Easy Transfer:
1. Click Start -> Transfer your files to open Windows Easy Transfer.
2. Choose one of the three options: USB Easy Transfer Cable, A network, An external hard disk or USB flash drive. (Here is An External hard disk or USB flash drive)
3. Tap This is my old computer.
4. And Windows Easy Transfer will detect all the data that can be transferred.
▶Tip: you could click Customize -> Advanced to choose what data should be transferred and hit Next.
5. Set the password for these data or leave it blank, and click Save to select an external hard drive to save the file named Windows Easy Transfer - Items from old computers.MIG.
6. Then all the selected files and settings will be backed up to the external hard drive. Now, repeat steps 1-4 to restore files to Windows 10, select This is my new computer instead in step 3, and click Transfer to start Windows 7 to Windows 10 migration.
Windows 7 to 10 Migration Tool - PCmover Express
Some user may ask if the PCmover Express is available in Windows 7. As a matter of fact, Laplink PCmover Express is a data migration software for Windows XP users to migrate file, settings, and user profiles from Windows XP to Windows 7, 8, 8.1 computer.
You can’t use PCmover Express in Windows 7 to migrate data. And PCmover Express could not transfer applications. If you would like to perform PCmover Windows 7 to Windows 10 migration, you have to paid for its other product. Hence, it’s not recommended to use it as Windows 7 migration tool.
Best FREE Windows 7 to 10 Migration Tool - Qiling Disk Master
The best free Windows 7 migration tool - Qiling Disk Master Standard offers you an easier and simple Windows 7 to 10 migration guide with just a few clicks. It will migrate user profiles, settings, installed programs, other personal files, etc., and supports Windows XP, Vista, 7, 8, 8.1, 10, and 11(all editions, 32-bit and 64-bit).
It provides you with two ways to migrate data from Windows 7 to Windows 10:
- Partition Clone to clone data partition entirely to another hard drive, and installed to the Windows 10 computer.
- File Sync to sync all files you need to sync in Windows 7.
Please download Qiling Disk Master Standard first and have a try. For those who are running Windows Server 2003, 2008, 2012, 2016, 2019 (including R2), you could try Qiling Disk Master Server to enjoy the migration process.
Way 1: Clone Data Partition from Windows 7 to Windows 10
Before migrating data partition from Windows 7 to Windows 10 safely, prepare the following things:
- A destination hard disk, ensure it can hold the data from Windows 7 hard disk.
- SATA-to-USB cable.
- Connect the destination hard disk with your Windows 7 computer via a SATA-to-USB cable.
Here are the detailed steps to move data partition to Windows 10 with Windows 7 migration tool:
1. Perform Qiling Disk Master Standard after installing and then select Tools -> Partition Clone.
2. Choose the data partition in Windows 7 hard disk as source, and hit Next >>.
3. Select the destination hard disk to save data from Windows 7, and then press Next >>. The cloning operation will overwrite or delete the destination partition, please backup important files before formatting.
4. Click Proceed >> to clone Windows 7 data partition to another hard drive on Windows 10.
▶ Tips:
✍ If the external hard disk is an SSD, please check SSD Alignment to optimize for the SSD performance.
✍ You could check Sector by sector clone to clone all the sectors even if it’s blank on the source partition and the cost time will be much longer.
5. Take out the destination hard drive from Windows 7, then install it to the Windows 10 computer: connect it to Windows 10 host via a power cable and SATA-to-USB cable as a second drive. That’s it.
Way 2: Sync Files from Windows 7 to Windows 10 via File Sync
If you just want to transfer files from Windows 7 to Windows 10, please create a shared folder on Windows 10 computer to save the files from Windows 7. Then try the following steps:
Step 1. Launch Qiling Disk Master Standard, select Backup and recovery > File Sync subsequently.
Step 2. Click + Folder to choose the folders you want to migrate from Windows 7 to Windows 10. Modify the Task Name if need be.
Step 3. Tap the inverted triangle icon and choose Add Share or NAS Devices, input the Network Path (IP address of Windows 10 computer) to add the shared folder as the destination.
Step 4. Press Proceed to migrate files from Windows 7 to Windows 10 easily.
▶ Tips:
✍ Options allow you to comment on the sync task, enable email notification, etc.
✍ Schedule Sync is capable of setting up the sync task running on a regular basis, like Daily, Weekly, Monthly, Event triggers, USB plug in. The last two features are available in Qiling Disk Master Professional or higher, please upgrade to enjoy.
Conclusion
In fact, there are several Windows 7 migration tools, and among them, the best option is third-party backup software - Qiling Disk Master Standard. You can choose to migrate the data partition including the installed programs or only files.
If you migrate Windows 7 to another Windows 7 computer, the Disk Clone feature could be the best way. It will include the operating system, installed programs, files, settings, etc. If the target disk is smaller, you can also choose the System Clone feature to migrate Windows operating system old computer to new one. Please download it to explore more.
Related Articles
- Best User Profile Migration Tool for Windows 7/8/10
How to migrate user profile to new computer with Windows user profile migration tool in Windows 10, 8, 7? You will find 2 ways to perform profile migration wizard in this article: User State Migration Tool (USMT) and Qiling Disk Master. - Move Data from Windows 7 to Windows 10[5 Ways Included]
Can you transfer data from Windows 7 to Windows 10 quickly? This article will give you 5 solutions to migrate Windows 7 to Windows 10 computer with best free way. - How to Migrate Windows 7 to SSD with Excellent Software
Qiling Disk Master can help to migrate Windows 7 to SSD through two means: backup the system drive to an image file, and then restore it to the SSD, or directly clone the system drive to the new SSD. - Best Windows 10 Migration Tool (Two Ways Included)
You will use the best Windows 10 migration tool to migrate Windows 10 to SSD or new computer without reinstalling Windows. Hurry up and learn the step by step guide below.