[Solved] Deleted File/Folder Not in Recycle Bin

The Recycle Bin is a valuable tool for anyone working on a computer. It is a secure spot to store deleted files temporarily. All items removed from the computer disk are automatically sent here, which remains until you delete them permanently by selecting Empty Recycle Bin. This means you can quickly and easily recover needed documents, photos, and other files if you delete them by mistake or change your mind.
However, the deleted file is not in the Recycle Bin due to your wrong operations and settings. Don't worry if you have such problems. This article will help you fix such issues and help you recover accidentally deleted files as much as possible.
- Quick Navigation
- Part 1. Why is Recycle Bin Not Showing Deleted Items?
- Part 2. How to Fix the Problem That Deleted File Is Not In Recycle Bin
- Part 3. How to Recover Deleted Files That are Not in the Recycle Bin
- Part 4. How to Avoid Accidental Loss of Important Files
- Part 5. FAQS
Why is Recycle Bin Not Showing Deleted Items?
Many users may be surprised that deleted files or folders are not always found in the Recycle Bin. It may be caused by the following:
Delete files from external drives
Since Windows is installed on the local disk, it can only detect activity on the local drive. For USB drives, then it will be powerless. But, you can recover deleted file from external hard drive.
Shortcuts as Shift + Delete
This key combination is Windows' default way to remove files permanently. The deleted file is not in the recycle bin and is forever gone. Click here to recover shift deleted files.
Used CMD to Deleting Files
Due to the way the command line works, when you delete a file, it bypasses the recycle bin and directly clears the items you selected. Go to recover deleted files using CMD.
Reached Recycle Bin's Maximum Size
Sometimes, the limited space the Recycle bin offers gets filled with your files. Deleting files will not be stored in the recycle bin if the maximum value is reached.
Activated "Don't Move the Files to Recycle Bin"
By default, the "don't move deleted files to recycle bin is disabled". If you accidentally activate this option, you will find that deleted files will not show in the Recycle Bin.
Other Reasons
Accidentally emptying it, deleting items exceeding the maximum limit, removing files being hidden, and more can cause the deleted file not to show in Recycle Bin. To recover deleted files from recycle bin after empty.
If you accidentally delete a file and can't find it in your computer's Recycle Bin, don't panic! You can use the methods below to fix it and undelete files.
How to Fix the Problem That Deleted File Is Not In Recycle Bin
Usually, when removing a file, it is placed in the Recycle Bin. Unfortunately, sometimes the deleted file not showing in recycle bin, leaving you frustrated and confused about what happened. Don't worry - all hope is not lost! There are several solutions you can take to help resolve this issue.
Ways 1. Check the "Don't Move the Files to Recycle Bin" Option
- Select the "recycle bin" icon on the desktop, right-click and select the "properties."
- Check if this option is selected. If yes, then please cancel it.
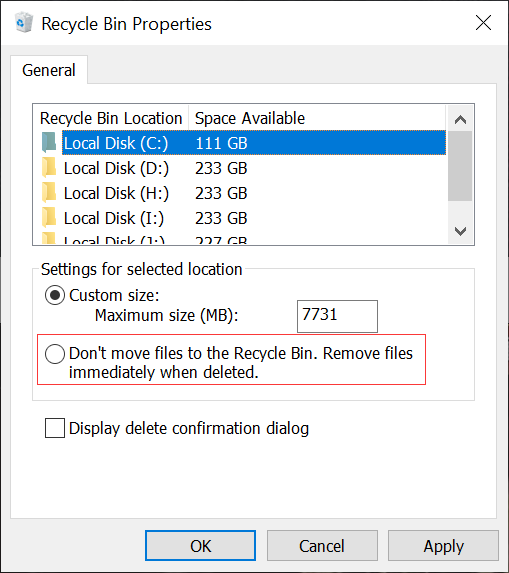
Tips: If you don't find the recycle bin icon on the desktop, then you can follow the steps below to set it.
How to Show Recycle Bin on a Desktop
- Right-click on a space on the desktop and select "Personalize."
- Select "Themes" in the left menu and choose "Desktop icon settings."
- Finally, click the Recycle Bin check box in the pop-up window and click "OK."
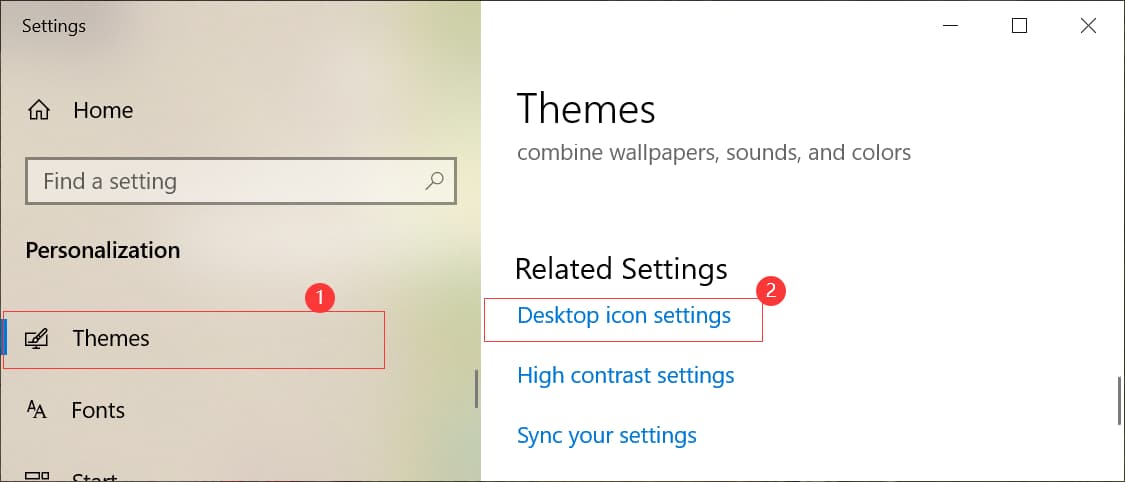
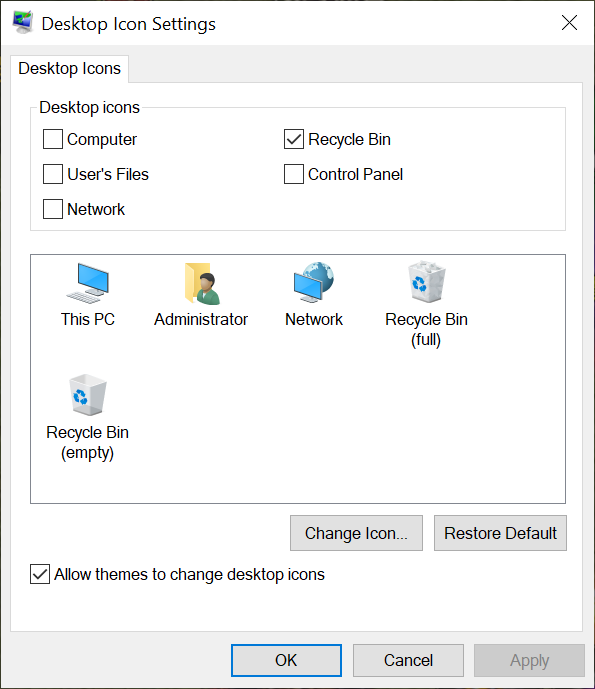
Ways 2. Adjust the "Maximum size" Threshold
- Open "Recycle bin Properties."
- Find the "Custom size" under the "Settings for the selected location" option.
- Now, click on the drive above and set the maximum size for deleted files. Note that this value should be as significant as possible. For example, if you specify 100M, when you delete a file over 100M, it will not be put into the recycle bin.
- Click "OK" to confirm the operation.
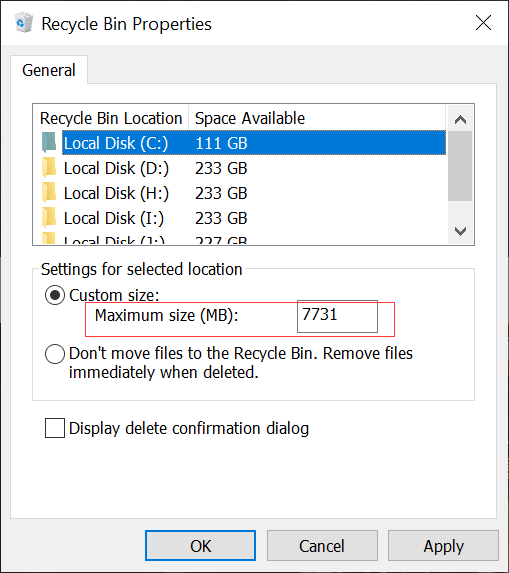
Ways 3. Check the "Show Hidden Files" Option
- Open the "recycle bin," choose the "View" tab in the top menu, and then click "Options."
- Switch to the "View" tab in the popup.
- Under the "Advanced settings" option, select "Show hidden files, folders, and drives."
- Open the recycle bin again after clicking "OK" and refresh the list with "F5" to check for deleted items.
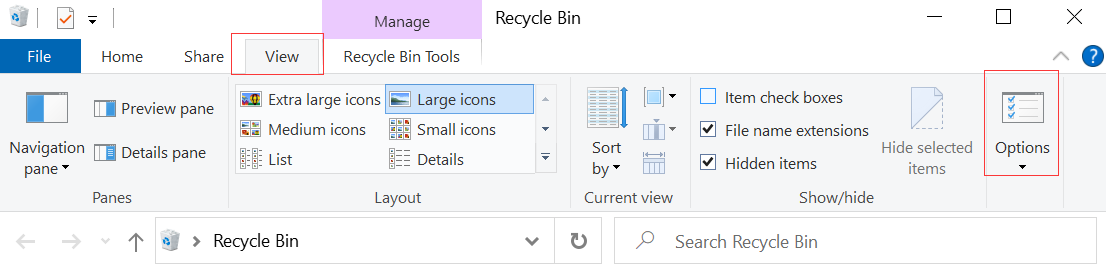

Ways 4. Check the Registry
- Simultaneously hit "Windows + R" and type "regedit."
- In the open window, navigate to HKEY_LOCAL_MACHINESOFTWARE > Microsoft > Windows > CurrentVersion > Explorer > DeskTop > NameSpace.
- Check if a Key is named "{645FF040-5081-101B-9F08-00AA002F954E}" under the "NameSpace". If not, please create one, double-click "(Default)" in the right panel, and set "Value data" the value specifies "Recycle Bin."
- Finally, restart your computer and open the Recycle Bin to check for deleted items.
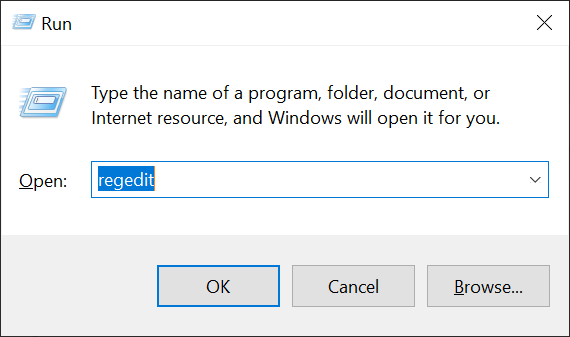
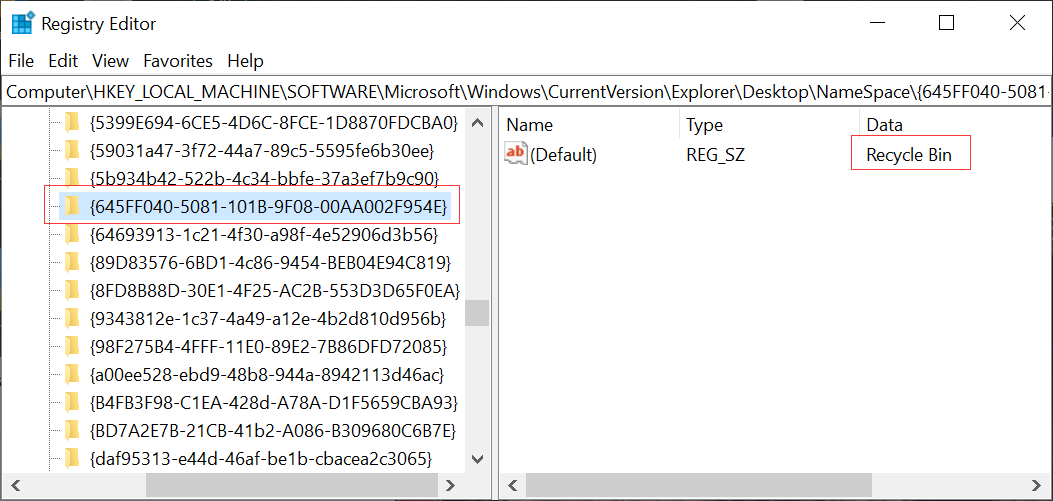
Ways 5. Fix Damaged Recycle Bin
- Hit the window key and type "CMD."
- Select "Command Prompt" and click "Run as administrator."
- Type "rd/s/q C:\$Recycle.bin" and tap on "Enter."
- Restart your Windows PC.
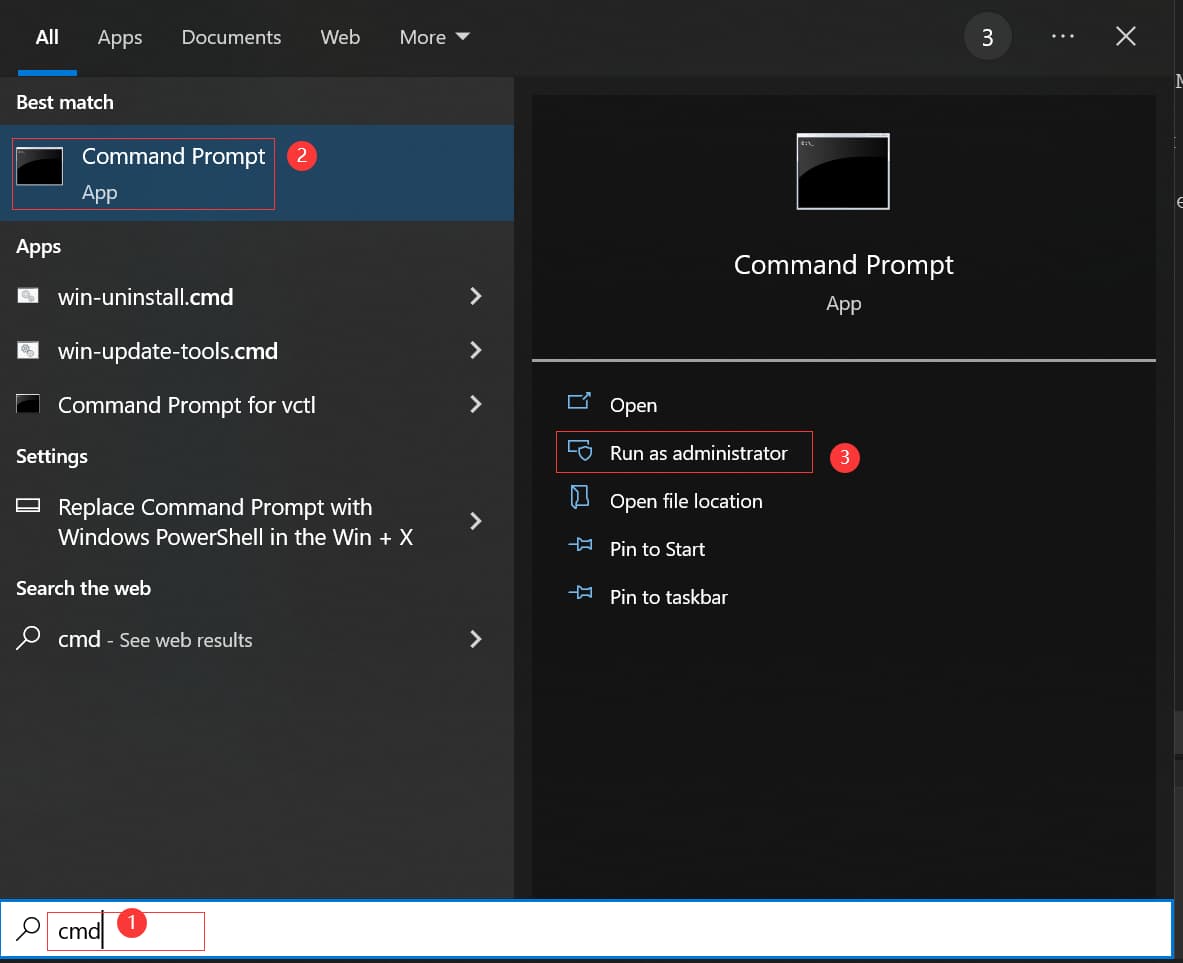
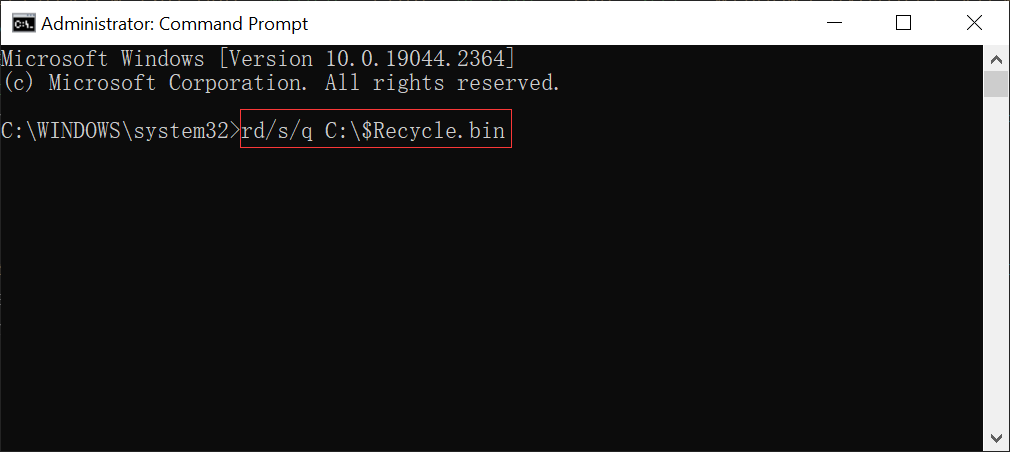
If none of the above solutions can help you solve the problem that the deleted file is not in the Recycle Bin, it may be that the Recycle Bin is set incorrectly or its fault caused it to be removed permanently. For that, don't worry. You can still use the various methods below to get them back.
How to Recover Deleted Files That are Not in the Recycle Bin
Losing important files can be very frustrating, especially when the recycle bin not showing deleted items. Are they gone forever? However, that's not necessarily true. Actually, you can recover deleted files with the proper ways or tools, even if they have yet to be placed in the recycle bin.
Ways 1. Recover Deleted Files Not In Recycle Bin with Tool
Don't be afraid if you've accidentally deleted a file but can't find it in your computer's Recycle Bin. Finding lost files with software is easier than you might think. Here, you can use Deep Data Recovery. It uses the latest algorithms and can extract almost any deleted item. Even if it gets corrupted when lost, it automatically repairs it and returns a complete file.
Your Safe & Effective File Recovery Software
- Recovery of your photo, audio, video, documents, and other files with 100% safety.
- Recover files from an USB drive, memory card, disk, and more be it deleted, formatted, displayed as RAW, access denied etc.
- Straightforward to use and interactive user interface.
- Download and install Qiling undelete software.
- Run it and click "Go to settings" to uncheck the file types you don't need to retrieve to speed up the scan.
- From the list of drives, select the one where the deleted files were saved and click on "Scan" to start looking for lost data.
- As soon as scanning gets completed, you will see a list of recovered files. You can click "Preview" to check them.
- Finally, after selecting the required files, tap on the "Recover" option to save the files on your PC.


Ways 2. Restore Recycle Bin Not Showing Deleted Items from Previous Versions
If you know about the previous version feature, you may get help to recover deleted files quickly. It is part of the Volume Shadow service to record file any modification and roll back to any version if needed. Here are the specific steps to use it:
- First, locate the folder from where the file got deleted and right-click on the same.
- Tap on the "Restore Previous Version." Then, you will see the folder versions for recovering deleted items.
- Choose one from the previous version's list and click "Open" to check for your deleted file.
- When you find targets, you can click on the "Restore" option to save deleted files that don't show in recycle bin.
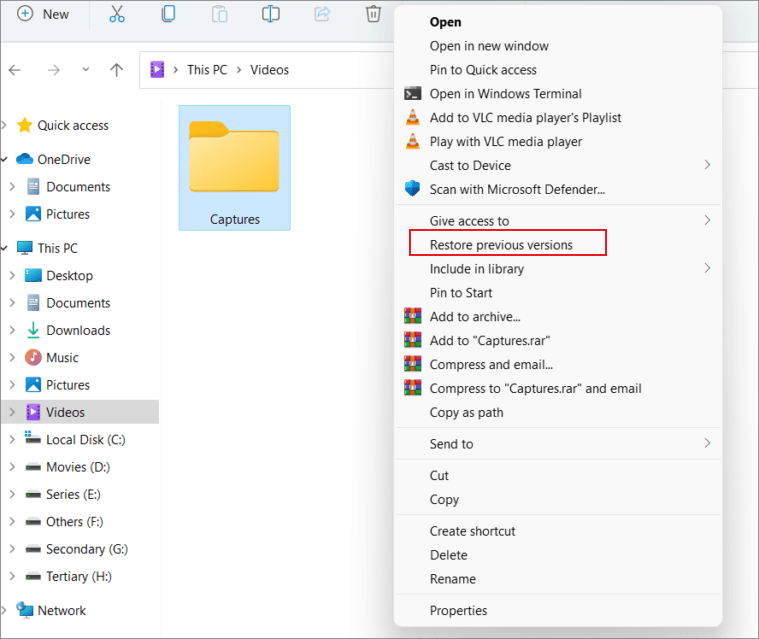
Ways 3. Retrieve Deleted Files by Windows File Recovery
Microsoft Windows File Recovery utility is a powerful and largely overlooked tool for getting deleted files on your computer. It might help you when you accidentally delete some essential items. But it is a command line interface, which is difficult for novices to use. But you don't have to worry; we will guide you to recover permanently deleted files in Windows 11, 10.
- Open "Microsoft Store" and download "Windows File Recovery" on your PC.
- Run it and type "winfr C: D: /r /n *.mp3" "C" is the drive that needs to be scanned, "D" is the drive to save the recovered files, and "*.mp3" is the file type to be recovered. You can modify them according to your needs.
- You can open drive D to check the recovered files when the progress is complete.
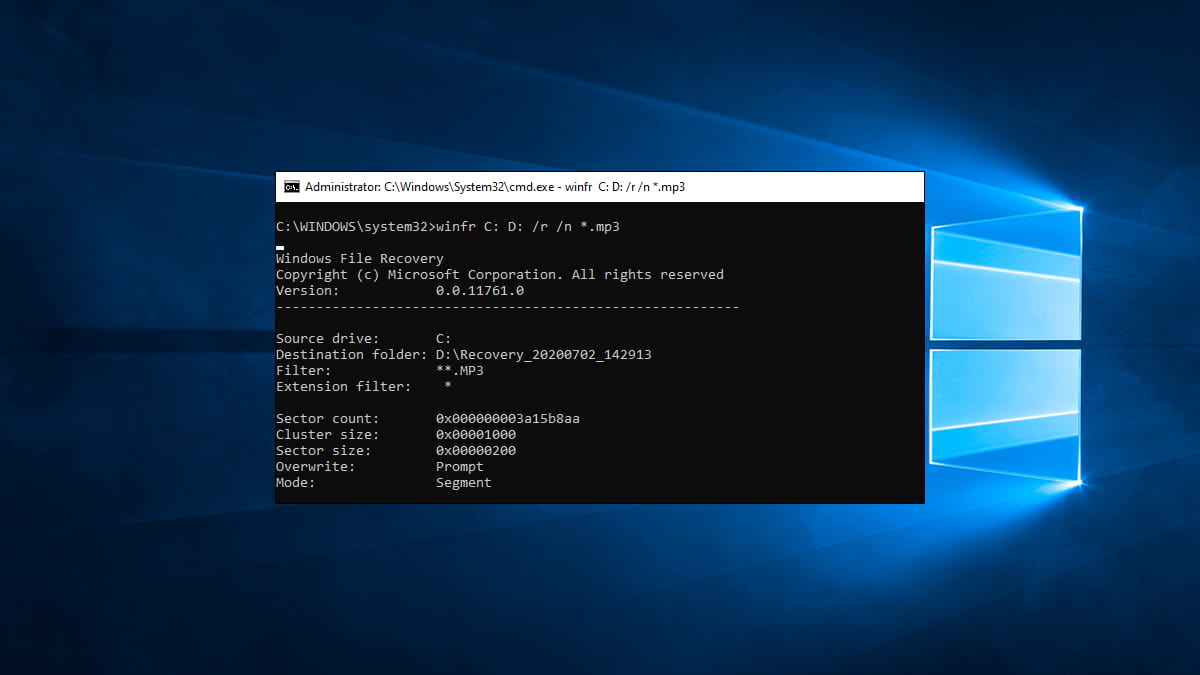
Ways 4. Find Deleted Files Are Not In Recycle Bin from Windows Backup
If you are searching to recover deleted files not in recycle bin on Windows 10/11, then the Windows Backup feature can be handy. It is so because, at frequent intervals, Windows Backup creates your file copies so that you can restore them in times of need.
- Press the "Windows + I" keys to open the Settings on Windows.
- Select "Update and Security" and the option for "Backup."
- Now go ahead by clicking the "Go to Backup and Restore (Windows 7)" option.
- Tap "Restore My Files" and follow the wizard to complete the recovery process.
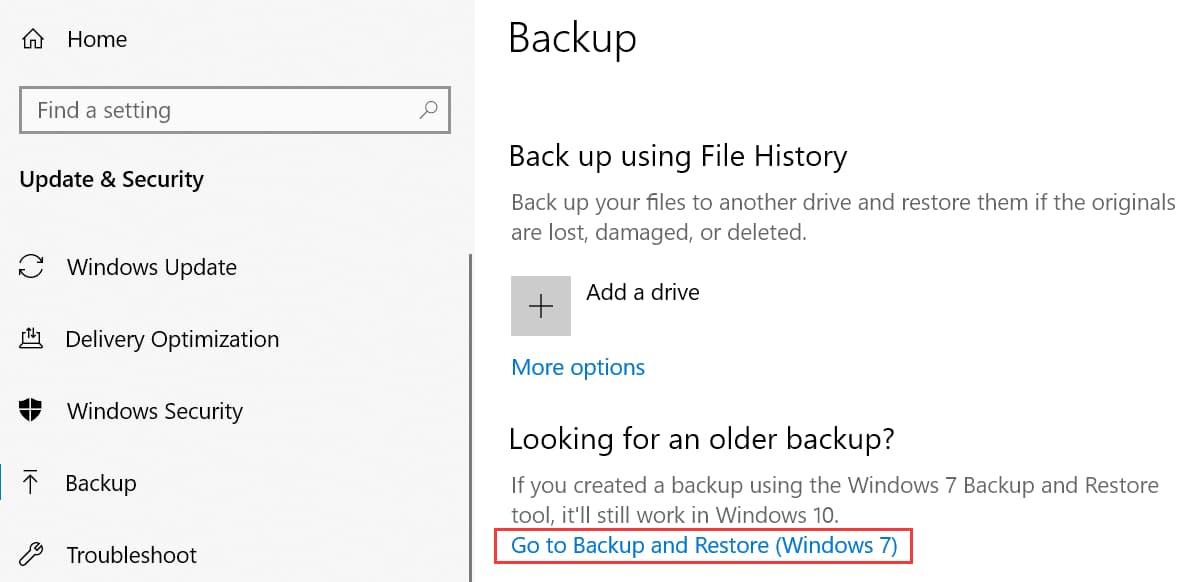

How to Avoid Accidental Loss of Important Files
Losing important files can be distressing and costly, especially if they don't appear in the Recycle Bin. So much so that we don't even have a chance to regret it. To avoid such a situation from happening again, there are some tips you can take to prevent essential data from disappearing. They are:
- 🚫 Try to avoid using the Shift + Del keys when deleting a file, so you have a chance to undo it.
- 🗑️ Ensure the Recycle Bin is functioning correctly to avoid deleted files not appearing in this area.
- 📤 Setting up an automated backup system that copies your most important files to a secure location such as a cloud storage account.
- 🗃️ Properly labeling your files and keeping yourself organized will help ensure they stay safe.
- ⛱️ Occasional checks for system updates and virus scans can prevent malicious programs from deleting or damaging essential files.
Implementing these practices will guarantee the safety of some items but should provide peace of mind knowing you've done what you can to defend against any data disasters.
FAQS
-
Only use the Del key or the right-click delete option to remove files that will be placed in the recycle bin. If you use Shift + Del, they will be permanently deleted and not show in the recycle bin.
-
Items deleted using Shift+Delete or from a USB drive will not appear in the Recycle Bin. If you regret it, you can use an undelete tool like Deep Data Recovery to get them back.
-
Don't worry if you delete some files that don't show up in the Recycle Bin. They're still in your hard drive, just hidden. This time, you can use data recovery software to find them.
-
- Download and install Qiling data recovery software for Windows 11 or 10.
- Choose folders for deleted items to scan.
- After scanning, select your target items and click the Restore button on the bottom right to save them.
Conclusion
Many people will encounter the problem of the deleted file is not in the recycle bin. For this, we have compiled all the solutions about it with remedies and hope this article is helpful for you.
Related Articles
- Fix Recycle Bin Corrupted in Windows 7/8/10/11
- Fix Can't Find Recycle Bin in Windows 10/11
- Fix External Hard Drive Not Showing
- How to Use Windows Server Backup for Active Directory Backup
Backing up Active Directory is important for Windows Server users. Learn how to backup Active Directory 2008/2012/2016 efficiently in this article.