Why C Drive Is Full and How to Make Space
Quick Navigation:
- Part 1: Reasons for C Drive is Full
- What Happens If the C Drive is Full?
- Part 2: 8 Hacks to Fix C Drive is Full
- 1. Clean up Desktop/Favourites/Documents/Photos/Music/Videos
- 2. Remove Downloads
- 3. Find and Remove Big Monster Files
- 4. Uninstall Unnecessary Software (Especially the One That Occupies Too Much)
- 5. Remove Temporary Files
- 6. Make Use of Cloud Services (Google Drive, iCloud, etc.)
- 7. Extend C Drive Space by Repartition It (Risky and Might Get Files Lost)
- 8. Add Another Disk
Your computer may be showing a warning that you're running out of space on Local Disk (C:), indicating that the C drive is full. This is not ideal, and there can be various reasons behind it, such as having too many software programs installed. To solve the c drive full problem, we'll need to identify and address the underlying cause.
Part 1: Reasons for C Drive is Full
The C drive can become cluttered with various files and folders, making it difficult to find what you need. Common culprits behind this clutter include old system files, temporary files, and a large number of installed programs.
- You may be unaware that large files are often stored on the C drive, such as your download folder located at C:.
- The virus and malware can also generate files to take up extra space.
- Some temporary files, previous windows installation, and other system files can also consume the space.
- The deleted files in the recycle bin also consume a portion of the C drive's storage capacity.
What Happens If the C Drive is Full?
If your C drive is running out of space, you may encounter one or more of the following situations:
- Your computer will be slow!
- You will have less storage for your data.
- You will not be able to install windows updates.
- Not enough space for program installation.
Part 2: 8 Hacks to Fix C Drive is Full
We now know our problem, and it's time to find the solution. To free up space on a full C drive, we've got eight useful hacks that can help. These hacks are designed to be helpful in getting free space when the C drive is full, and once you learn them, you'll know exactly how to fix the issue.
1. Clean up Desktop/Favourites/Documents/Photos/Music/Videos
You can free up space on your C drive by moving data to the D drive from directories such as the Windows Temp folder, the Windows system folder, and the Windows Prefetch folder. This can help declutter your C drive and improve your computer's performance.
- Desktop
- Favorite
- Documents
- Photos
- Music
- Videos
If your PC's C drive is full after disk cleanup, it may be a sign of a virus or malware. To boost performance, consider removing duplicate files, which can be done with a tool like iBeesoft Duplicate File Finder. This software allows you to quickly and easily remove all duplicate files with a single click, freeing up space on your C drive.
2. Remove Downloads
To avoid having an excess of downloaded data, it's a good idea to regularly delete any downloads that are no longer needed. This will help prevent clutter and free up space on your device.

3. Find and Remove Big Monster Files
If your C drive is full, stop worrying and focus on deleting unwanted large files. Just like a person can't work beyond their capacity, a computer can't store more than its storage capacity. To avoid this issue, try not to have very big files on your computer. If you're facing a disk space problem, remove these large files and you'll experience the difference. You can use a procedure to find big files if you're using Windows 10.
Step 1: Open the "settings", click on the "system". Then click on "storage".
Step 2: Under the Local Disk (C:) section there will be a list of files or files covering the space.
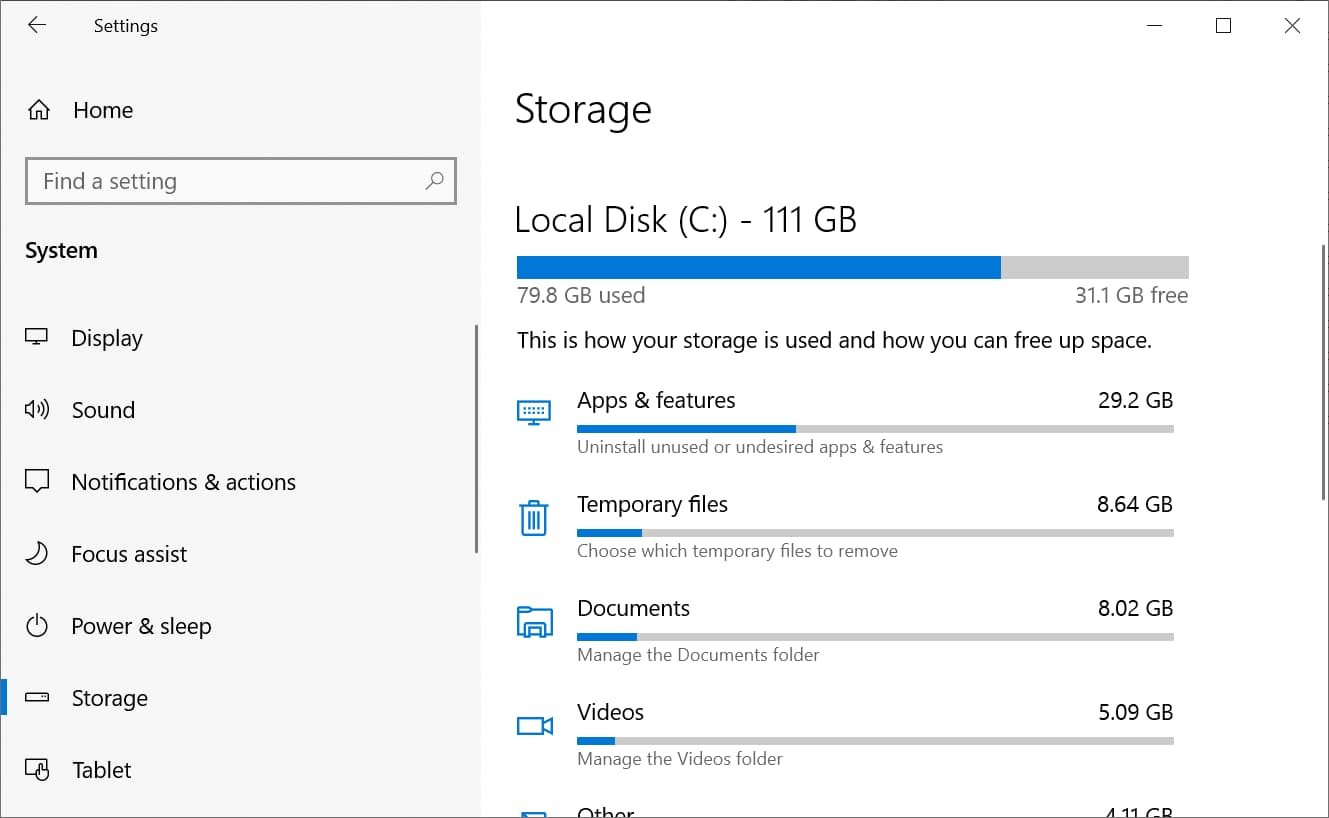
Step 3: To see more options click on show more categories.
4. Uninstall Unnecessary Software (Especially the One That Occupies Too Much)
Having additional software on your PC can be unnecessary and take up valuable space, potentially slowing down your computer. If you're not using software, it's best to uninstall it to free up space and improve your PC's performance. There are two methods to do this, which can help you remove unwanted software and keep your computer running smoothly.
First Method:
Step 1: Go to "this pc" and click "computer".
Step 2: From the top bar select "uninstall or change a program".
Step 3: Uninstall the software you don't use. Start with the big ones.
Second Method:
Step 1: Search for the control panel in the taskbar.
Step 2: Select programs and then programs and features.
Step 3: Right-click on the program you want to remove and then click uninstall.
5. Remove Temporary Files
To delete temporary files in Windows 10, follow these steps: you can go to File Explorer, navigate to This PC, and click on Local Disk (C:). Then, click on Properties, and select the Disk Cleanup button. This will show you the disk space usage and allow you to delete temporary files, system files, and other items you don't need. Alternatively, you can also use the built-in tool called Cleanmgr to delete temporary files.
Step 1: Go to settings.
Step 2: Then go to system and click on storage.
Step 3: Click on temporary files it will show you the use of storage in "C:".
Step 4: Check the boxes of the type of temporary files you are wishing to remove.

Step 5: Click on the "remove files" button to remove them.
6. Make Use of Cloud Services (Google Drive, iCloud, etc.)
If you don't have any unnecessary software and want to keep all your data, you can move it to cloud storage, such as Google Drive or iCloud, for secure and easy access. This will free up space on your PC and keep your sensitive data safe.
7. Extend C Drive Space by Repartition It (Risky and Might Get Files Lost)
If your C drive is full despite deleting files, consider extending it. However, this is a complex and potentially risky process. It's recommended to back up your data before attempting to extend the drive. You can use the Command Prompt, Disk Management, or third-party software to extend the drive, but be cautious and prepared for potential issues.
Extending C Drive in Windows 10 Using Disk Management:
To free up space on your C drive, you can transfer some space from another drive to your C drive, provided the other drive has available space. This can be done by moving files from the other drive to your C drive, or by deleting files from the other drive to make space available. Once you have made some space available on the other drive, you can then use the built-in Disk Management tool in Windows to move the available space from the other drive to your C drive.
Step 1: Right click on "this pc" select Manage > storage > Disk Management.
Step 2: Right-click on C drive and then choose "extend volume" to continue.

Step 3: Add more size to the drive and click next to continue.
Step 4: And finally click finish to continue.
Extending C Drive in Windows 10 through Command Prompt:
This procedure is similar to Disk Management, but it's not recommended for amateurs due to the risk of damaging the hard drive with a small mistake.
Step 1: Press Windows and X simultaneously and choose Command Prompt admin.
Step 2: Type the given commands and end each command with the return key.
- Diskpart
- list volume
- select volume x
- extend size =number
Step 3: Add more size to the drive and click next to continue.
Step 4: And finally click finish to continue.
If your disk doesn't have any unallocated space, you can't use this method in Windows 10.
8. Add Another Disk
If you are not satisfied by the above points you can increase the size of memory you have. You have two options for increasing the size.
- 1. If you think your current hard drive is too small, consider upgrading to a larger one to have some extra space.
- 2. You can add another hard drive to your current one, either internally or externally, without replacing the existing one.
Now that you've learned the best hacks for getting extra space on your PC, it's up to you to utilize it wisely. Before applying any technical procedure, take a moment to find and eliminate duplicate files in Windows 10 and Windows 7 - you'll be surprised at the difference it makes. Consider using iBeesoft Duplicate File Finder to help you get rid of them and free up even more space.
Related Articles
- 9 Ways for How to Fix Windows 10 Preparing Automatic Repair Loop
- Fix/Repair CHKDSK Is Not Available from RAW Drives
- How to Fix Problem of 'Whea Uncorrectable Error' in Windows 8
- How to Fix SD Card Is Blank or Has Unsupported File System
- How to Fix a Windows 11 Installation Error 0x8007007f
- How to Fix USB Drives not showing up in Windows 10