How to Fix "Convert to APFS" Not Available or Greyed Out
Quick Navigation:
- How to convert external hard drive to APFS?
- #1. Convert to APFS is only available for volumes of a hard drive, not for the whole drive.
- #2. "Convert to APFS" is only available for Mac OS Extended (Journaled) Volumes
- #3. "Convert to APFS" only available for GUID Partition Map
- #4. "Convert to APFS" Only for Mounted Volumes
- Step 1. Recover Trapped Files from the External Hard Drive
- Step 2. Reformat the External Hard Drive to APFS Format
- Frequently Asked Questions for fixing hard drive issues on Mac
- How do I convert my hard drive to APFS on Mac?
- What does it mean when my Mac days this volume is not formatted as APFS?
- How do you fix a read-only external hard drive on a Mac?
If you want to use an external hard drive on your Mac, you need to convert external disk to APFS. After that, besides the external hard drive being fully compatible with macOS, but also you will enjoy a faster data writing and reading speed on the external hard drive. However, there are always some incidents, like "convert to APFS" greyed out, not available, not working, not showing, etc. Let's explore the reasons for can't convert an external drive to APFS and solutions.
How to convert external hard drive to APFS?
- Connect the external disk with Mac.
- Go to Finder > Applications > Utilities > Disk Utility.
- From the View drop-down menu, select "Show All Devices".
- Right-click on the external hard drive that appears in the left panel and select "Convert to APFS".
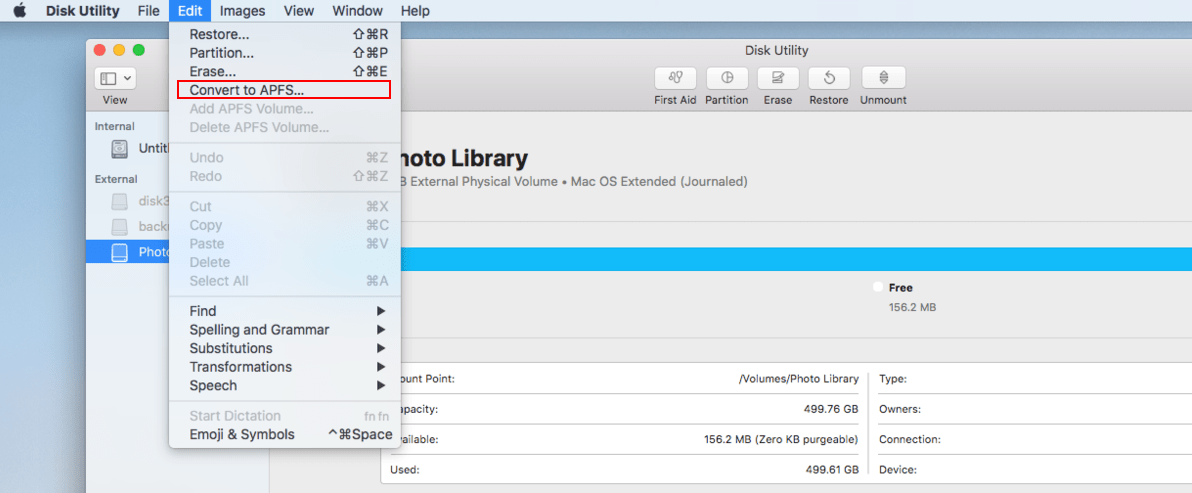
The above mentioned are the general steps for how to convert a external hard drive to APFS file system. However, many people complain the "Convert to APFS" is just greyed out or is not available. Here are the reasons and solutions. Get them clear and you will know what to do.
#1. Convert to APFS is only available for volumes of a hard drive, not for the whole drive.
Though "Convert to APFS" is carried out in Disk Utility where people always fix hard drive errors or format a hard drive. However, it works on single volumes, not the whole hard disk. It means if you select the whole hard drive in the left panel, not a single volume, then the "Convert to APFS" will be greyed out or not available.
Solution: instead of selecting the whole hard drive in the left panel, select volumes one by one under the hard drive to convert to APFS.
#2. "Convert to APFS" is only available for Mac OS Extended (Journaled) Volumes
Please note that Apple only converts Mac OS Extended file system format to APFS. If your hard drive volumes are in another file system, then the "Convert to APFS" is greyed out or not showing.
Solution: just select the volume of the hard drive you want to convert to APFS in the left panel and check the volume information right under the hard drive volume name on the top right. If it is not in Mac OS Extended (Journaled), then you need to click "Erase", and format it to the right format.

If it is in Master Boot Record, the "Convert to APFS" not work at all as well.
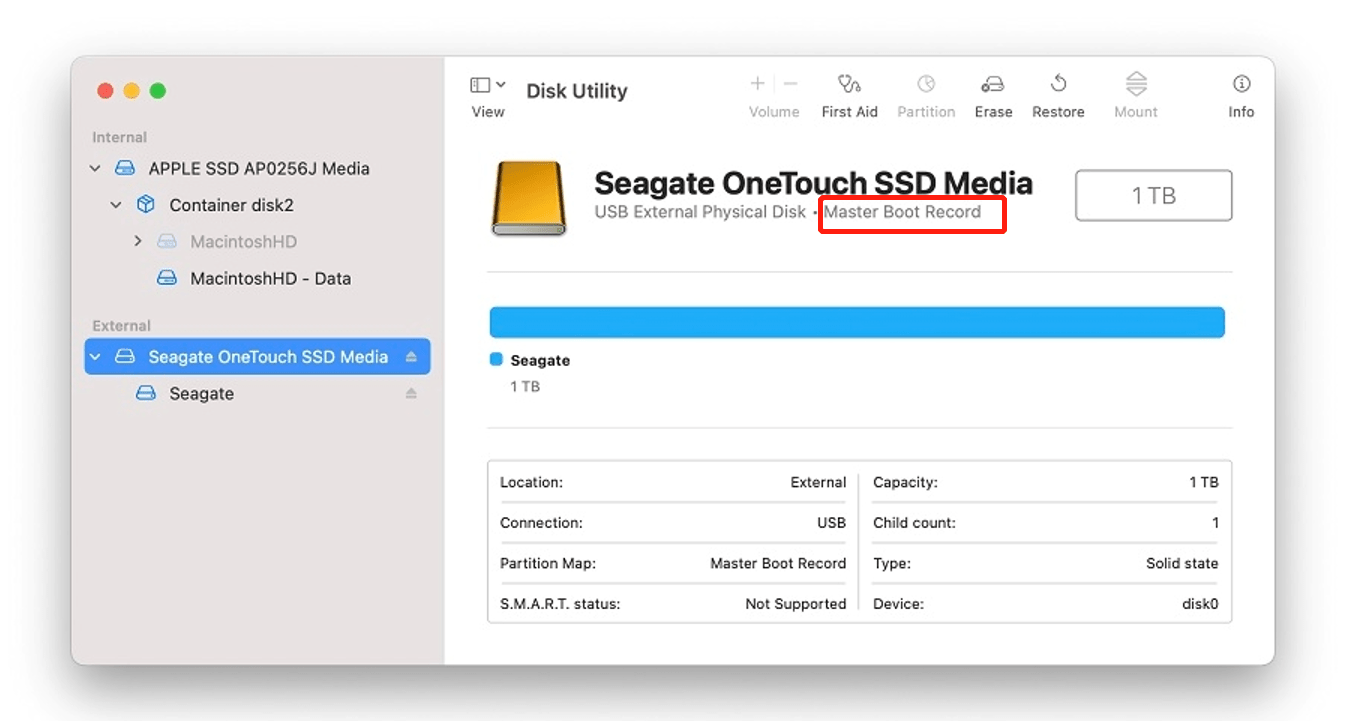
#3. "Convert to APFS" only available for GUID Partition Map
There are 3 types of schemes for the hard drives on Mac. However, APFS only works for GUID Partition Map. If not, you can't convert the external hard drive to APFS at all.
Solution: you need to make clear what's the scheme for the external hard drive you want to convert to APFS. If it's not in GUID Partition Map, then you need to format it by clicking "Erase".
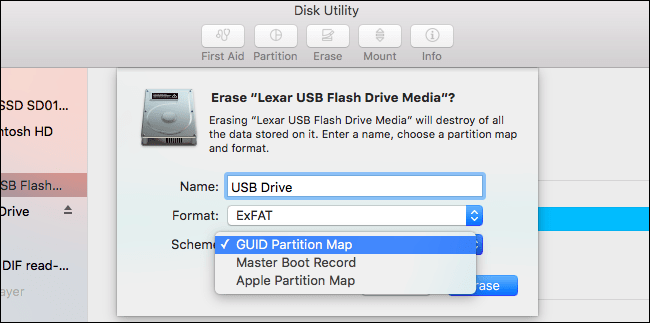
#4. "Convert to APFS" Only for Mounted Volumes
If the external hard drive you want to convert to APFS can't be mounted, then there must be some errors or corruption in the hard drive volume. In this case, the volume can't be recognized by macOS, not alone converting it to APFS.
Solution: the only workable way for the unmounted hard drive is to format it to APFS. While formatting the external hard drive, you have 2 steps.
Step 1. Recover Trapped Files from the External Hard Drive
You know that formatting will erase all data on the external hard drive, which means you will lose the files there permanently. To avoid data loss issues, you should restore the trapped files from the external hard drive first. Deep Data Recovery for Mac is a great tool for help. It will save your files from the external hard drive to a new location on your Mac and fix the corrupt videos and images if there are any. Here are the details for how to recover data from formatted hard drive on Mac.
- Connect the external hard drive with your Mac.
- Download and install the free Mac data recovery software. And launch it.
- In the first window, keep all file types selected and click "Next".
- In the next window, click "Scan" beside the drive letter which represents the external hard drive.
- Wait for the scanning process to finish. After then, select file types in the result window to open and preview the recoverable files.
- Select needed files and click "Recover" to save them to a new destination on your Mac internal hard drive. It will prevent data loss issues.

Step 2. Reformat the External Hard Drive to APFS Format
- Go to Finder > Applications > Utilities > Disk Utility.
- Click the external hard drive in the left panel and click "Erase".
- In the next window, name the hard drive, select APFS as the format and GUID Partition Map as Scheme. Confirm it by clicking "Erase".
Frequently Asked Questions for fixing hard drive issues on Mac
How do I convert my hard drive to APFS on Mac?
It depends on what is the file system of your hard drive. You need to convert the hard drive to APFS on Mac with different methods when your hard drive is in different conditions.
- If your hard drive is HFS+(Mac OS Extended), the Scheme is GUID Partition Map, then you can go to Finder > Applications > Utilities > Disk Utility. Right-click on the hard drive in the left panel and select "Convert to APFS".
- If your hard drive hasn't been mounted for Mac, or is not in the normal situation, then you need to format it to APFS on Mac by using Disk Utility. Go to Finder > Applications > Utilities > Disk Utility. Select the hard drive in the left panel and click "Erase", select the format as Mac OS Extended, Scheme as GUID Partition Map, and confirm the formatting.
What does it mean when my Mac days this volume is not formatted as APFS?
"This volume is not formatted as APFS" mostly occurs when you try to upgrade macOS to 10.13, High Sierra, or a later version. It is an error message telling you your drive uses the old format. If you want to update the macOS system or benefit from the fast speed of data writing and reading, you need to format your Mac hard drive to APFS.
How do you fix a read-only external hard drive on a Mac?
There are at least 3 reasons for why an external hard drive on a Mac is read-only, namely the file system is NTFS, not compatible with macOS, the access permission is denied, and there are some formatting errors for the external hard drive. To fix the read-only external hard drive on Mac, you have 3 methods. For more details, please check how to fix the read-only external hard drive on Mac.
- Convert NTFS to APFS or HFS+
- Right-click on the external hard drive > Get Info > check "Ignore ownership on this volume".
- Go to Finder > Applications > Utilities > Disk Utility, select the external hard drive and click "First Aid" to fix formatting errors.
Related Articles
- Fix Windows 11/10 Keeps Freezing Up Randomly
- External Hard Drive Not Showing Up
- Free Data Migration Software: Easily Migrate OS or App in Windows
Here comes free data migration software for Windows 10, 8.1, 8, 7, enabling you to transfer system, data, apps from one hard drive to another, from HDD to SSD. - 3 Reliable DBAN Alternatives to Completely Wipe Hard Drive
Are you looking for a DBAN alternative to wipe a hard drive completely? You could try Diskpart, Disk Management, or Qiling Disk Master Professional.