How to Fix Excel Cannot Open the File Because the Extension Is Not Valid Windows 11/10/7
Quick Navigation:
- Part 1. Why XLSX File is not Opening
- Part 2. Four Solutions for How to Fix 'Excel Cannot Open the File Because the Extension is Not Valid'
- Solution #1. Change the File Extension
- Solution #2. Open the Microsoft Excel file in Safe Mode
- Solution #3. Open Microsoft Excel File Using Open and Repair Feature
- Solution #4. Disable Automatic Calculation
- Part 3. How to Recover Lost/Deleted Excel Workbook
- Your Safe & Effective Excel Workbook Recovery Program
- How to do Excel Recovery with Deep Data Recovery Software
When trying to open an excel file, many users encounter an error message that displays something like 'Excel cannot open the file because the extension is not valid Windows 10'. It doesn't matter the version of Microsoft Office that you are using, the error can occur all the same. If you are currently seeing this error message when opening your Excel file, read this article to learn the different methods that you can use to resolve it.
Part 1. Why XLSX File is not Opening
Many things may be responsible for why 'Excel cannot open the file because the extension is not valid Windows 7/10/11'. Some of these reasons are highlighted below.

- The document has been edited numerous times in different Excel versions.
- The document is incompatible with the latest version of Excel or it has been damaged.
- You have received the Excel file by email, which is not compatible with the Excel software on your computer
Part 2. Four Solutions for How to Fix 'Excel Cannot Open the File Because the Extension is Not Valid'
If any of the above reasons looks familiar, that may be the reason why you have been unable to open your file. However, you don't have to fret about it. We will discuss four different solutions that you can use to solve the problem. Let's get right into it!
Solution #1. Change the File Extension
'Excel cannot open the file because the extension is not valid' error code may be because of an incompatible file extension of your Excel file. Usually, Microsoft Excel is saved as XLS or XLSX file by default. For Microsoft Excel 2003 and the earlier versions, files are saved as XLS. Meanwhile, the 2007 version and later, up to Microsoft Excel 2019 are saved as XLSX files. This means if a document is saved as XLSX, you may not be able to open it if you are using an older version. To resolve the issue, follow the steps below.
- Open the Microsoft Excel file and navigate to the File tab.
- Click the 'Export' button and select 'Change File Type'.
- Change the Excel file extension to another file format that Microsoft Excel supports and click on 'Save As' to fix Excel cannot open the file because the extension is not valid in Windows 11/10/7.
- Click on the file you are trying to open to see if you can open it or not.

Solution #2. Open the Microsoft Excel file in Safe Mode
If you have tried the first solution and the file is not opening, another solution is to open the file in safe mode. This solution lets you check if there are errors that are affecting the Microsoft Excel file. Follow the steps below to use this option.
- Click on the 'Windows + R' key and type 'excel.exe /safe' and then click the 'OK' button. This will load the Microsoft Excel file without any add-ons or templates. With this, you can easily know if the program works perfectly well or if it has already been corrupted.
- If Microsoft Excel opens as it should, then check for add-ons that may be causing the problems for the file. If you find the add-ons, disable them and click the 'OK' button.
- Restart the Microsoft Excel file and check to see if the issue has been resolved. If it has not, continue to the next solution.
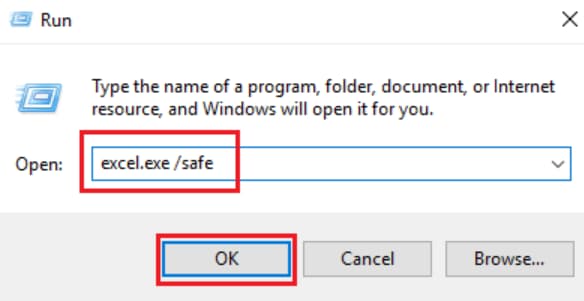
Solution #3. Open Microsoft Excel File Using Open and Repair Feature
The 'Open and Repair' feature is a built-in Microsoft Excel utility that enables users to correct any error that has to do with 'Excel cannot open the file with available resources Window 11'. Follow the steps to resolve the issue with this method.
- Launch Office Excel and click 'Open' on the Microsoft Office button or the File menu.
- Click to choose the inaccessible Microsoft Excel file in the open dialog box.
- Click on the down arrow on the 'Open' button and click 'Open and Repair'. Microsoft Office will begin to check the MS Excel document for error and repair the corrupted file when found.

Solution #4. Disable Automatic Calculation
When the Automatic Calculation is enabled, it may prevent the Excel file from opening. If this is a cause for why you are getting 'Excel cannot open the file because the extension is not valid Windows 10' error code, you need to disable it. To do this, follow the steps below.
- Launch Microsoft Excel File
- Locate 'Automatic Calculation' in the top bar and right-click on the icon.
- Click 'Manual' to remove it from 'Automatic' and reopen the Excel file again.

Part 3. How to Recover Lost/Deleted Excel Workbook
Have you accidentally deleted an Excel Workbook? This can be frustrating, especially if you have spent long hours working on the file. Well, if you experience this, you don't have to despair. You can easily get back your Excel files with a data recovery tool. We strongly recommend Deep Data Recovery to restore lost/deleted Excel workbook.
Deep Data Recovery software is a comprehensive recovery tool for Windows/Mac. It works 100% effective to recover any deleted file from your PC, including Excel workbooks. With three easy steps, you can quickly and safely find deleted/lost Excel workbook in Windows.
Your Safe & Effective Excel Workbook Recovery Program
- Offer two scanning modes to help you perform MS Excel recovery on Mac or Windows PC.
- Supports recover Excel workbook caused by accidental deletion, virus attack, formatted disk, and so on.
- Supports preview of Excel workbook before recovery to enable you to recover the right files.
How to do Excel Recovery with Deep Data Recovery Software
The first thing to do is to download and install the software from the official Qiling website. When you have completed the installation, launch the it, and proceed with the steps below.
- (Optional )Select the file type(s) to scan. Usually, all file types are selected by default. To make it easier, click 'go to setting' to deselect other files and then select 'Document'.
- Select the specific location to scan and click the 'Scan' button to recover deleted files in Windows 11 or macOS. Here, select the location where you saved the deleted/lost Excel document.
- Preview the files and recover the deleted Excel workbook. To do this, check the result window and select the Excel files that you want to get back. Click 'Recover' to save the files.


In this article, we have shared four different methods to solve the problem of 'Excel cannot open the file because the extension is not valid to verify that the file is not corrupted' error code. We have also looked at the best way to recover Excel workbook that you may have deleted/lost accidentally. With these solutions, you won't have to deal with any headache that has to do with malfunctioning of Excel documents.
Related Articles
- Excel Not Responding How to Save Your Work in Windows 10
- How to Recover Temporary Excel Files in Windows 10/7/XP
- How to Open Download Files in Windows/Mac Chrome/Firefox/Microsoft Edge
- [Solved] Photos Cannot Open in Windows 11/10