How to Fix IRQL_Not_Less_OR_EQUAL Error in Windows 11
When you come across an IRQL_Not_Less_OR_EQUAL error on your Windows 11, it means that something is probably wrong with your device's memory, antivirus software, or a device driver on your PC.
This is a common error in Windows and there are different ways to resolve it. However, it is crucial to understand the possible trigger for the error to find the best solution and prevent future occurrences. The reasons you may have the error code include:
- Faulty hardware
- Registry issues
- Disk fragmentation
- Poor installation of device driver
- Device drivers' incompatibility
- Malware and virus attack
Whatever triggers the problem; there are many solutions that you can explore to fix the IRQL_Not_Less_OR_EQUAL error in Windows 11.
- Part 1. How to Fix IRQL_Not_Less_OR_EQUAL Error in Windows 11
- Part 2. How to Update Windows 11 without Losing Data
Part 1. How to Fix IRQL_Not_Less_OR_EQUAL Error in Windows 11
If you come across this error code, you do not have to fret about it. You can use any of the four solutions provided in this post to resolve the BSOD problem that your computer is having. Let us look at the details of these solutions.
Solution 1: Check Memory and Hardware Issues
If the problem is caused by memory or hardware-related issue, the best way to resolve it is to first run Windows Memory diagnostics to scan the computer.
1. Search for, and click to open "Memory Diagnostics" in the Start menu.
2. Two options will come up in the Windows Memory Diagnostics: "Restart now & check for problems" and "Check for problems the next time I start my computer".
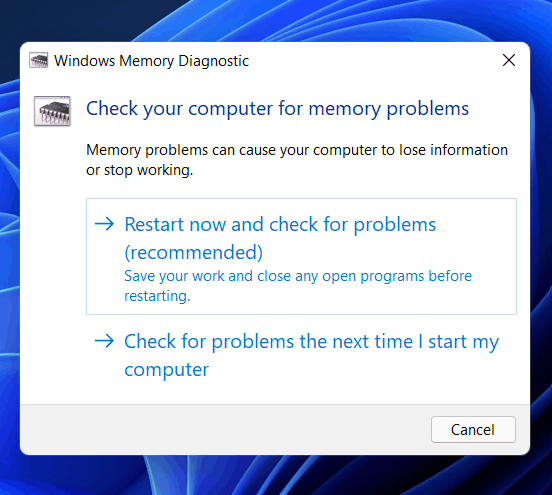
3. Choose one of the options to know the cause of the problem. After scanning the memory, you will see a list of all problematic errors that are detected while scanning.
4. If faulty hardware is detected, you have to replace it and reboot to resolve the problem.
If the error is caused by a memory issue, this process will return the error and fix it. However, if you still cannot fix the IRQL_Not_Less_OR_EQUAL error code, you can proceed to the second solution.
Solution 2: Update, Uninstall, or Rollback Your Driver
A device driver can also cause the error code to appear. If that is the case, you may have to update, uninstall, or roll back the driver.
1. Go to "Control Panel" and then double-click on the System icon. Look for the "System Property" and click on it.
2. Click the "Hardware" tab and then click on "Device Manager". From here look for the device that you recently installed and double-click on it.
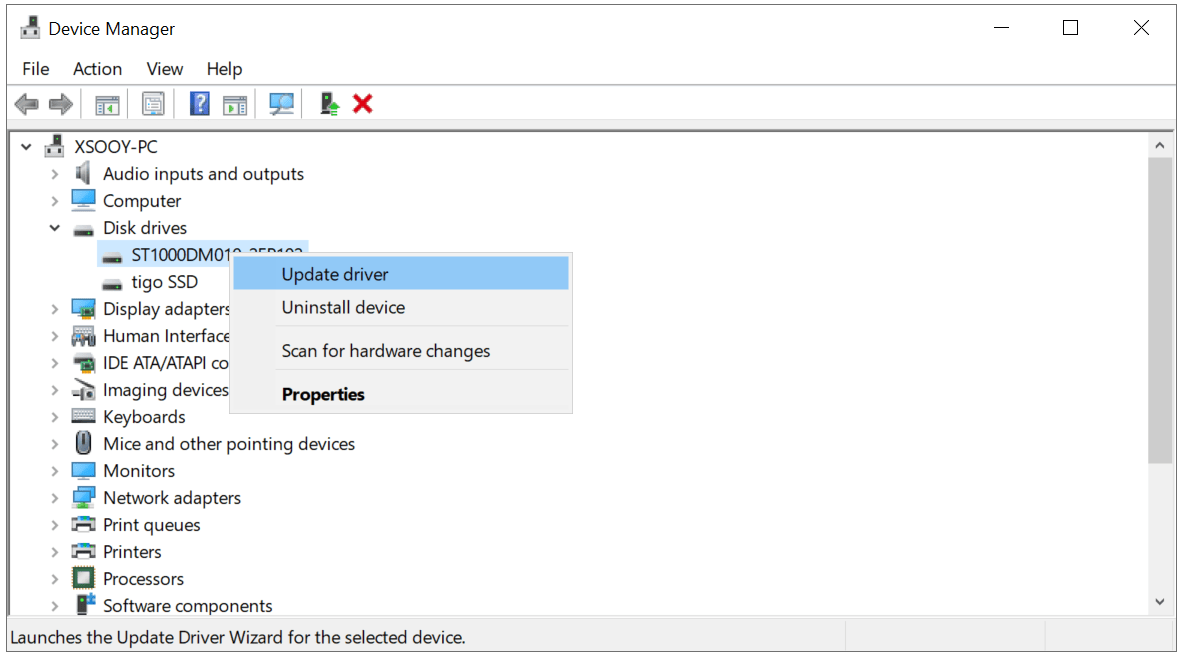
3. Click on the driver tab and roll back the driver button.
If the issue is not resolved, you may have to update it.
1. Select the "Start" button and then click on the "Settings" button.
2. Click on "Update & Security" and then "Windows Update".
3. Look for any updates and click to update.
4. When you are done, restart your device by clicking on the "Power" icon and then "Restart".
Check to see that the device has been updated after the reboot. If you still have the issue, you may have to uninstall the driver and then reinstall it again. This should fix IRQL_Not_Less_OR_EQUAL Windows 11 if the driver is the issue. If you are still experiencing the issue, proceed to the next solution.
Solution 3: Run an SFC Scan
When you have corrupted system files on your PC, you may also see this error code. The ideal solution is to run the System File Checker (SFC) to scan for the corrupted files that are causing the problem and also fix them. Below are the steps to run the SFC scan:
1. Search for "CMD" in the Start menu and right-click on the "Command Prompt".
2. Click on "Run as Administrator". In the command prompt, input the following command: SFC/scannow and click the "Enter" button to execute the command.

3. Wait for the scanning process to complete and do not close the Command prompt.
When the process has been completed, check the system again to see if you will encounter the error. There is a high chance that the error would have been resolved. If you still have the problem, you can follow the next solution to troubleshoot the problem.
Solution 4: Perform a System Restore
If after performing the above three solutions, you still cannot fix the IRQL_Not_Less_OR_EQUAL error code, the best solution may be to perform a system restore. You should note that this solution will work only if you have already created a System Restore point. Follow the steps below to perform the process:
1. Search for "Create a Restore Point" in the Start menu and click to open it.
2. This opens the "System Properties" windows. Click on the "System Protection" tab, which opens a new dialogue box.
3. From here, click on the "System Restore" option, and in the next window.
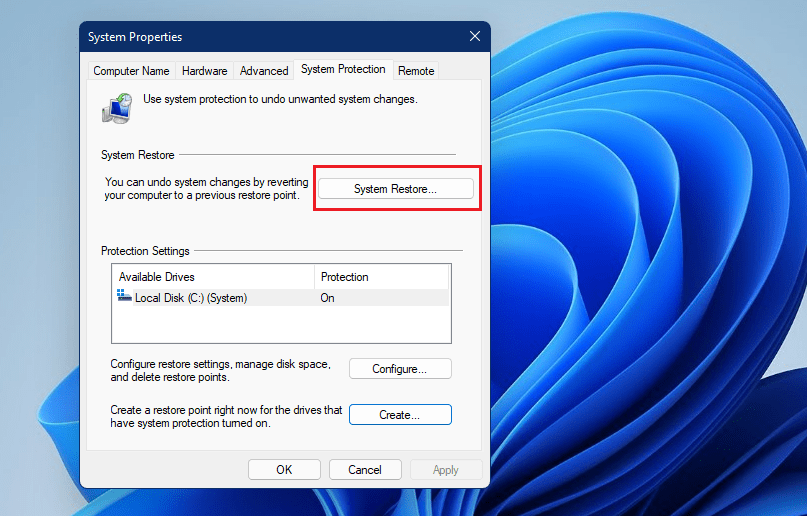
4. Choose the restore point and then click on "Next".
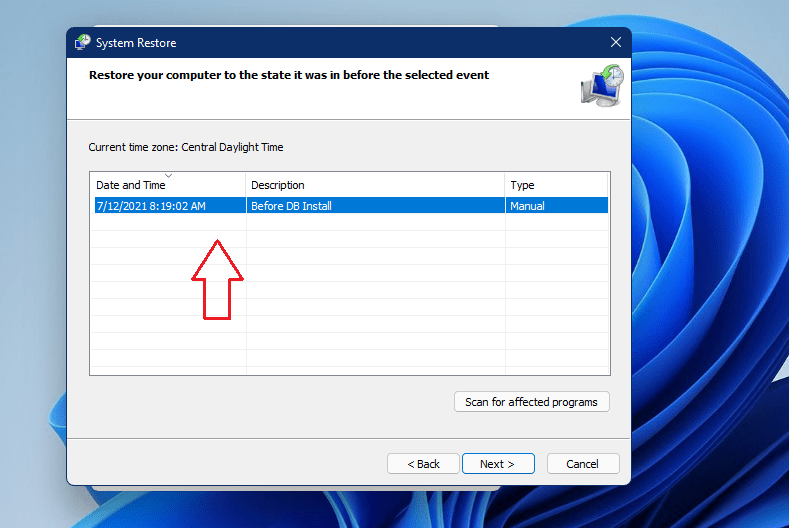
5. Follow the on-screen prompts to restore your system.
Part 2. How to Update Windows 11 without Losing Data
Before your update to Windows 11, it is crucial to back up the data on your computer. The good news is that you can use the Windows built-in backup feature to backup data on your PC.
Select the "Start" button and then choose "Settings". Next, click on "System" > "Storage" > "Advanced storage settings" > "Backup options". From here, you have the option of doing one of three things.
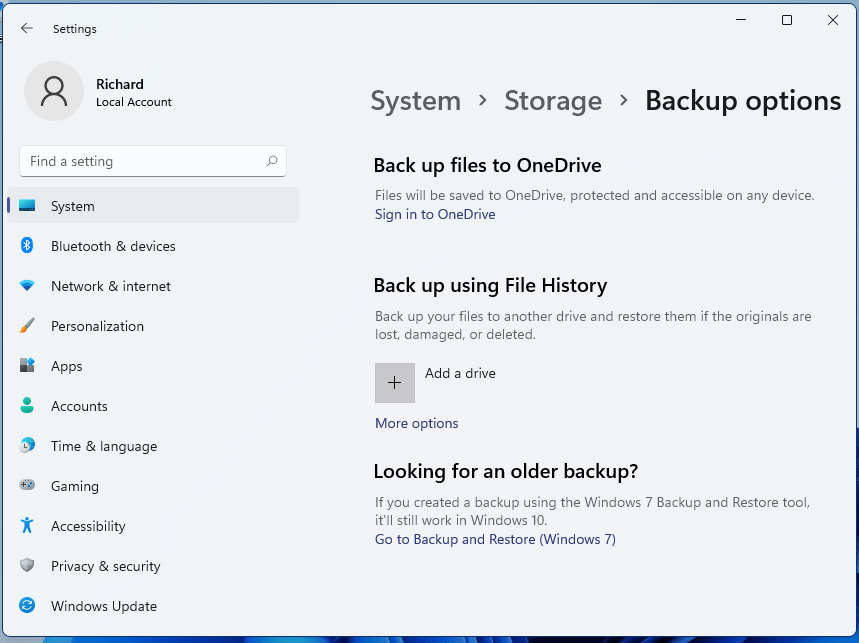
- Back up files to OneDrive - Files will be saved to OneDrive. if you choose it, then you can also restore the backed up files to other PCs.
- Back up using File History - If this is the option, then you must prepare an external drive to save the backup image. It can selectively back up the files you need. if you already created a backup before, you can hold on for the regularly scheduled backup or you can create a new backup manually by choosing "Back up now" in the "More options".
- Looking for an older backup? – It will back up your entire Windows 11 system, if you have never used the Windows Backup features before or you just upgraded your Windows versions, click "Go to Backup and Restore(Windows 7)" and follow the prompts in the wizard.
You should not back up files on the same hard disk that you installed Windows. This is to protect unauthorized access from accessing your files on the PC. For an effective backup process, we recommend the Qiling Disk Master.
What is Qiling Disk Master?
The Qiling data backup and drive clone tool are designed to maximize the backup protection for your files and folders, disks, partitions, and the entire operating system. When you experience a disaster caused by a system crash or virus attack, you can quickly and easily restore everything. It features multiple backup modes and also offers schedule backup.
Simple Guide to use Qiling Disk Master to Backup Data
The comprehensive professional backup and recovery tool comes with a built-in navigation feature that makes the backup process very easy. Here are the easy steps to use the tool:
1. Click any of the backup modes and select "File Backup", "System Backup", or "Driver Backup".

2. Choose the system/driver/fie that you want and set a backup time. Next, click the "Start" to start the backup process.
3. When the backup process is complete, you can edit the displayed backup image and restore the specific data that you need.
When you are done with the backup process, you can proceed to update Windows 11 on your PC. Follow the prompts to complete the update. If you have used the Qiling Disk Master to backup your data, you would not have to worry about losing data during the upgrade session.
However, if you used the built-in tool, you may lose some data, especially if you have never used the tool to backup before or if you update before the next scheduled backup.
How to Recover Data after Windows 11 Update
You do not have to worry if you lose data while trying to update your Windows 11. You can recover lost data with Deep Data Recovery.
The Deep Data Recovery software is a 100% safe and one-in-all data recovery tool that helps to recover deleted or lost data from PC, memory cards, raw drives, and more. It is highly effective and requires only three easy steps to fully recover data.
Your Best Windows 11 Data Recovery Software
- It recovers lost and deleted files as well as formatted drive
- It recovers partition loss caused by deletion or lost
- It recovers lost data caused by virus attacks, software/hard drive/system crash, or Windows reinstallation, among others.
- It supports different file types, including documents, videos, audio, pictures, archives, and other files.
Experiencing the IRQL_Not_Less_OR_EQUAL error code is common with Windows 11 but it can throw you into a fit if you are experiencing it for the first time. In this post, we have looked at how to fix IRQL_Not_Less_OR_EQUAL Windows 11 in five different ways.
We have also looked at how to update Windows 11 without losing data. If you do not back up data properly, you can lose data but you do not have to worry if this happens. You can use the Deep Data Recovery tool to recover lost files after the upgrade to Windows 11 seamlessly.
Related Articles
- How to Fix a Windows 11 Installation Error 0x8007007f
- Free Data Recovery Software for Windows 11
- Recover Permanently Deleted Files in Windows 11
- How to Fix 'Error 0xc1900101' on Windows 11 Installation Assistant
- [Solved] Photos Cannot Open in Windows 11/10
- How to Reinstall macOS on MacBook/iMac
- How to Fix 0x80240fff Windows 10 Update Error