[Solved] Photos Cannot Open in Windows 11/10
Quick Navigation:
- 4 Ways for How to Fix Photos Cannot Open Windows 11/10
- Solution #1. Repair the Image Viewer Program in Windows PC
- Solution #2. Restore to the Default Photos App
- Solution #3. Run an SFC Scan
- Solution #4: Update Windows 11/10 Photo Viewer
Windows 11/10 offers a seamless user experience with its numerous exciting features, including the Photos app that allows you to view, edit, and organize pictures and videos on your device. Despite its capabilities, it still has its share of issues.
Windows PC users often encounter issues with photos not opening, particularly on Windows 11/10. Various factors can contribute to this problem, including [insert contributing factors].
- Faulty Windows 10 updates
- JPEG file is corrupt
- JPEG photo viewer is already outdated
- There is a software conflict on your Window PC
- The Windows image viewer program has been broken.
4 Ways for How to Fix Photos Cannot Open Windows 11/10
If you're experiencing issues with "photos cannot open PNG", don't worry - the solutions are simple and easy to follow, even if you've been dealing with the problem for a while. Some of the solutions are straightforward, while others may require a bit more effort, but they should all help you resolve the issue.
Start with the simple solutions to see if they can resolve the issue, and if not, move on to the more complex ones. A detailed step-by-step guide is available to help resolve the problem.
Solution #1. Repair the Image Viewer Program in Windows PC
If your JPG file is not opening on Windows 11/10, it's likely due to a damaged or corrupted Image Viewer app. Fortunately, you can repair the program to resolve the issue. To do this, follow these steps to fix the Image Viewer program on your Windows device.
- To resolve the issue, press the "Windows + i" keys simultaneously to open Windows Settings. Then, navigate to "Apps" and scroll down to find the "Microsoft Photos" app, which is likely causing the problem.
- Click it and select "Advanced Options".
- To repair the tab, first, scroll down the tab and locate "Repair" and click on the button.
- To complete the repair, close the window and click on the JPG file to open it in the program.
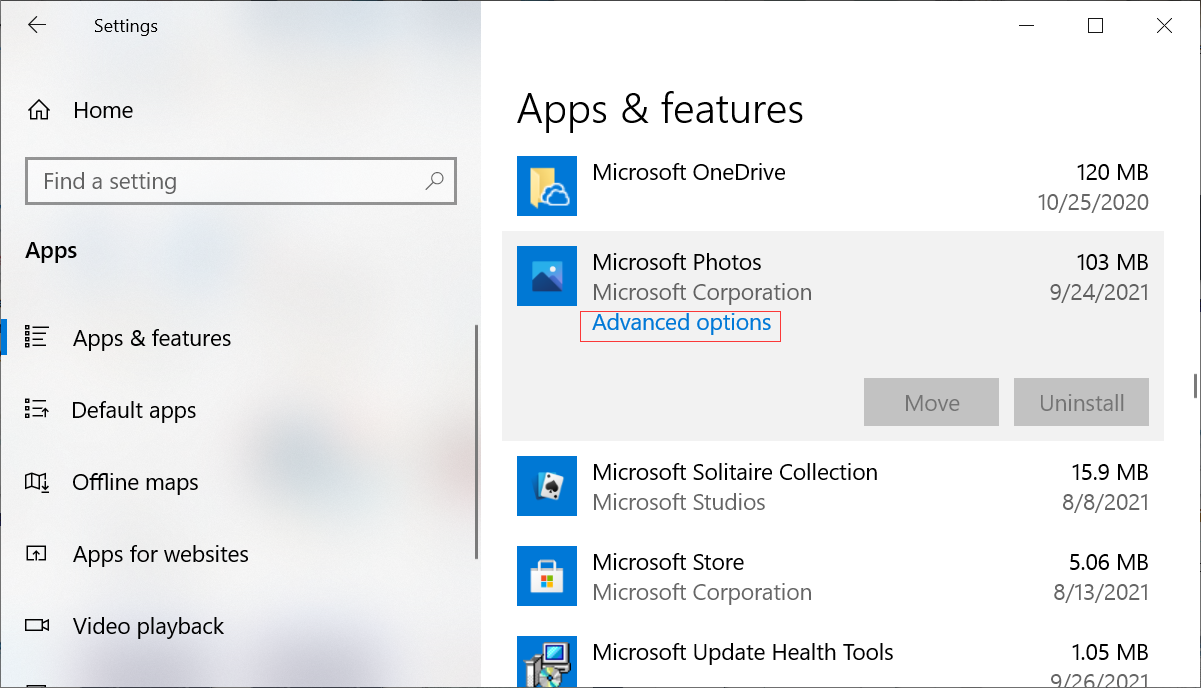
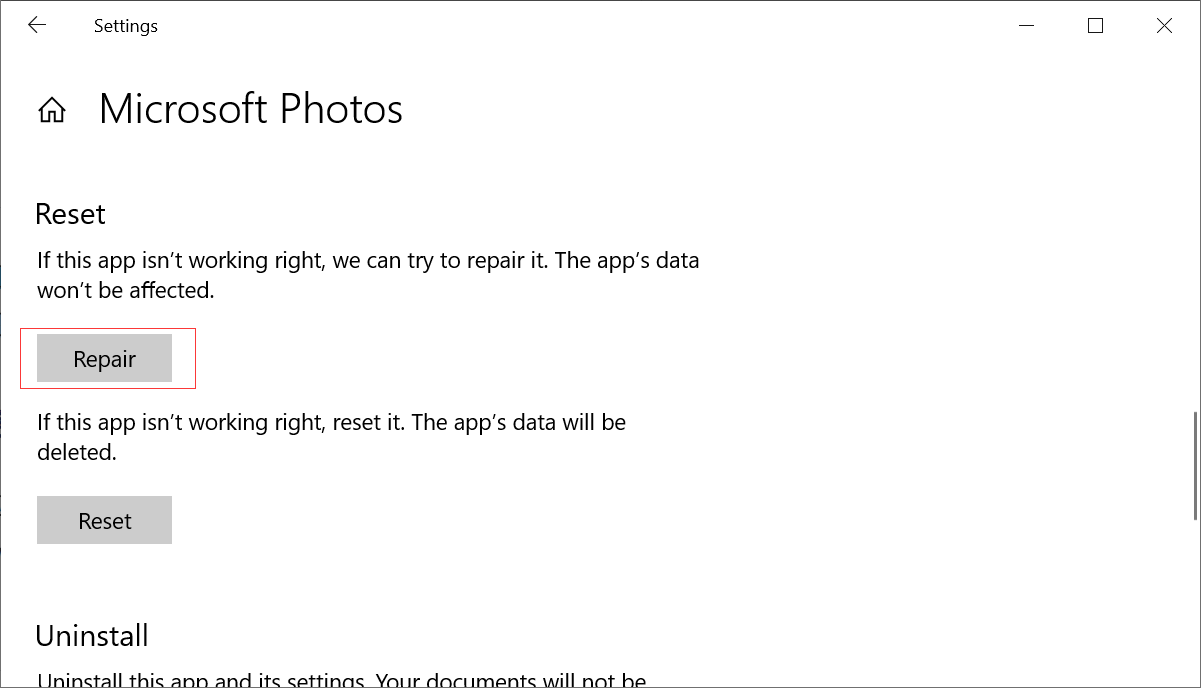
If you're experiencing issues with photos not opening in Windows 11/10, try the following steps to resolve the issue. Firstly, ensure that the photo file is in a compatible format with your system. If the issue persists, try updating your Windows to the latest version.
Solution #2. Restore to the Default Photos App
If you're having trouble opening JPEG pictures on your device, try restoring the Photos App to its default setting - this method has been proven to solve the issue.
- Click on the "Windows" key and select "Settings".
- To access Microsoft Photos, go to your device's "Apps" section and locate the "Microsoft Photos" icon. Click on it to open the app.
- Select "Advanced Options" and click on "Reset".
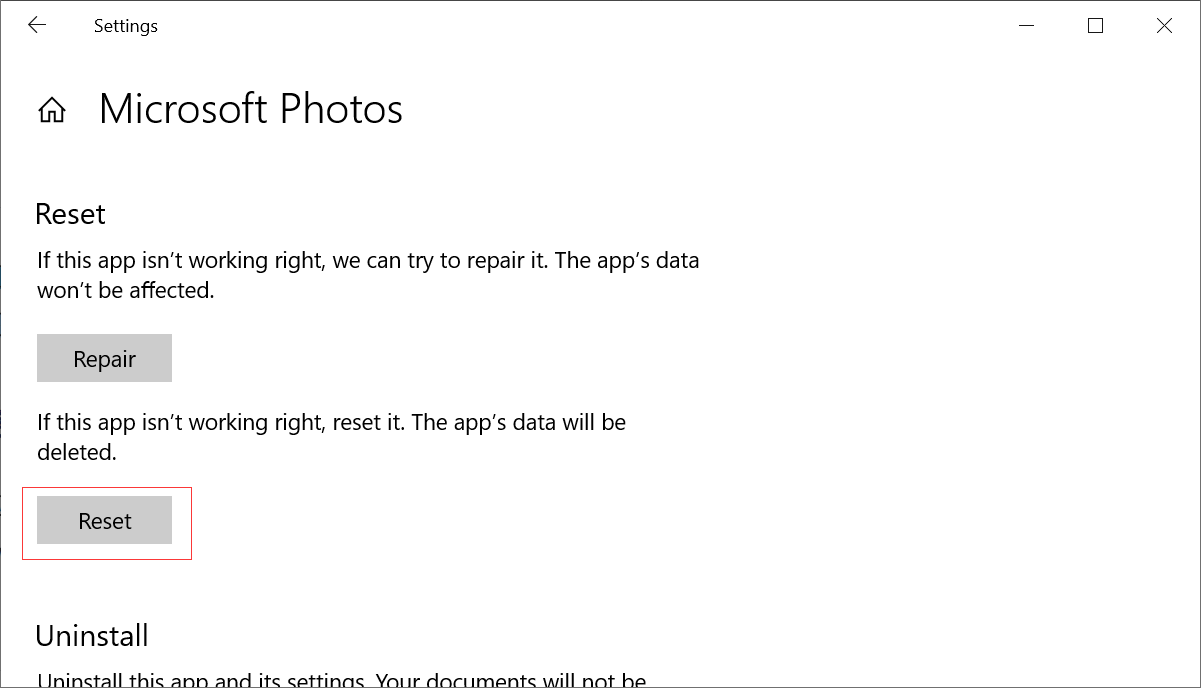
If you want to reset Photos viewer to its default setting, you should be able to view your photos again. If you are still unable to view your pictures after going through this process, we recommend that you use the next method.
Solution #3. Run an SFC Scan
If the Photos App is not working on your Windows 11/10 device due to broken components in the operating system, you can try running an SFC scan to resolve the issue. To do this, follow the steps below:
- To open the Command Prompt, click the "Search" icon on the right side of the "Start" menu, then type "CMD" in the search box.
- Next, right-click on "Command Prompt" and choose "Run as Administrator".
- Type in "SFC/scannow" and click on "Enter".
- 1. Close the Photos app.

Solution #4: Update Windows 11/10 Photo Viewer
If the issue of not being able to open a JPG file is due to a system problem or a conflict with the Photo viewer, the first solution is to update the operating system and the Photo Viewer on your device. This can be done by clicking on the "Windows" key and then tapping on the "Settings" icon.
- Select "Update & Security" and then "Windows Update" and look for available updates.
- To keep your Windows device up to date, install the available updates. Once updated, open the Microsoft Store and search for "Microsoft Photos" to ensure you have the latest version installed. If an update is available, install it to get the most recent version of the Photos app on your Windows 10/11 system.

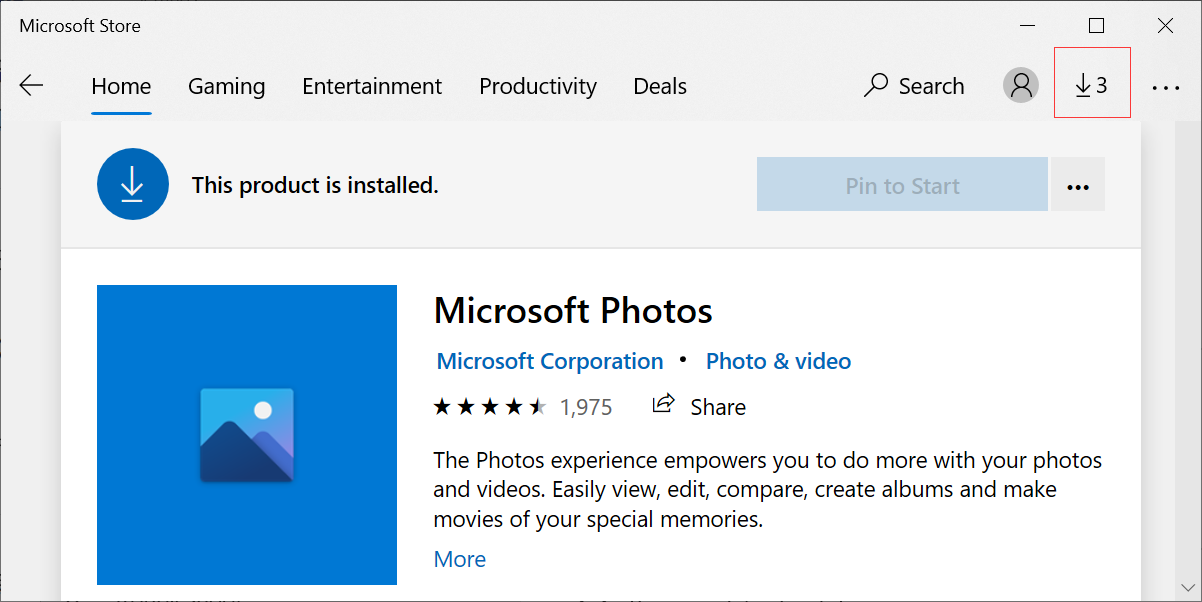
Once you've finished installing, open the Photos viewer to see if it works. If not opening JPG photos is still a problem, this should resolve the issue.
If you're experiencing issues opening photos on Windows 11/10, you can try four methods to resolve the problem: checking the photo's file type, updating the Photos app, resetting the Photos app, and running a System File Checker scan. If none of these methods work, it's possible that the photos themselves are corrupted or damaged, which would prevent the viewer from opening them.
To recover the photos, a professional data recovery app should be used. A recommended software for this task is Deep Data Recovery.
What is the Deep Data Recovery Tool?
The Deep Data Recovery tool is a comprehensive and safe professional photo recovery software that can recover deleted/lost photos and files from various sources, including hard drives, RAW drives, HDD/SSD, USB drives, and camera memory cards.
The software is highly effective in recovering data lost due to various reasons, including accidental deletion, formatted drives, partition loss or deletion, and incorrect operations. It can also recover data affected by virus attacks, Windows reinstallation, system, software, or hard drive crashes.
The Deep Data Recovery tool supports recovery from various storage devices, including Windows 11/10 PC & server, memory card, USB flash drive, external hard drive, digital camera, and other drivers, and can recover a wide range of file types, such as photos, videos, audio, documents, archives, and more.
Guide for How to Recover Deleted/Lost Photos with Deep Data Recovery Tool
You can recover lost and deleted photos and files from your Windows 11/10 in three simple steps. To do this, follow these steps: first, identify the location where the deleted data was stored, such as the Recycle Bin or a specific folder; second, use a data recovery software or built-in Windows feature to scan for and retrieve the deleted files; and third, safely restore the recovered data to its original location or a new location of your choice.
- To download and install Deep Data Recovery on your Windows PC, download the software, which is free and virus-free, and then click to launch it after installation.
- Select the folder where the lost photos were originally saved, click on "Scan", and wait for the scanning process to complete. You can also filter file types to reduce scanning time by going to settings and deselecting unnecessary file types.
- After the scan, check the details of the scanned files and preview them. Once you've found the files you want to restore, select all of them and click "Recover" to save them on your computer.


If the quick scan does not recover all your photos, you can initiate a deep scan, which may take longer but will thoroughly search your device to locate the lost photos and files.
Photos not opening in Windows 11/10 can be caused by various reasons, but there's no need to worry as the issue can be resolved. Four different methods can be used to fix the problem, which have been shared in this post.
If your photos won't open in Windows 11/10, the post suggests checking for corrupted files, using the built-in Photos app, and trying other troubleshooting methods. If these don't work, the post recommends using a professional tool, Deep Data Recovery software, to recover photos and other files from your device.
With the information shared in this post, you should not have a problem resolving the problem of photos cannot open in Windows 11/10.
Related Articles
- How to Fix Desktop Icon/Folder/Files Disappeared
- How to Fix Corrupted Video Files After Recovery
- [Solved] Deleted File/Folder Not in Recycle Bin
- How to Deal With a Bitlocker Partition
if you need to resize the partition which has been encrypted by Bitlocker, you need deciphering first.