How to Fix SD Card Is Blank or Has Unsupported File System
The SD card (Secure Digital Card in full) is one of the most popular devices for data transfer between devices as well as storing data particularly on devices such as the smartphone, digital cameras which particularly depend on the SD card for expansion of their default memory capacity.
Though the SD card is a good device for data storage, with handling it may start facing problems of data loss which is their most common problem nowadays. With time or usage, your SD card may get damaged and pop-up the 'SD card is blank or has unsupported file system' error. This error prevents you from accessing data on your micro SD card and as such, there is a possibility of losing your data if not properly handled.
- Quick Navigation
- Part 1. Why the 'SD Card is blank or had unsupported file system' error happens
- Part 2. How to fix 'SD Card is blank or has unsupported file system'
Part 1. Why the 'SD Card is blank or had unsupported file system' error happens
To begin with, 'SD Card is blank' does not actually mean it is blank or does not have any file within. This means the phone or device in which the SD card is mounted cannot read or recognize the SD Card. This error can be caused by a variety of reasons some of which are;
- Connecting your SD card to a device that was infected by a virus or other malware.
- Abruptly removing the SD card from the device in which it is found during usage.
- Not properly removing the SD card from the device in which it is found.
- Switching the SD card use between different operating systems.
- The corruption of the file system.
- he presence of bad sectors in your SD card.
These reasons summarize that the main reason your micro SD card is blank or has an unsupported file system is due to improper operations and poor handling of your micro SD card.
As such the best way to prevent the error is by handling your micro SD with care and respecting the norms of insertion and ejection of the SD card after usage on various devices.
Part 2. How to fix 'SD Card is blank or has unsupported file system'
Given that the error doesn't mean that your SD card is really blank, you still have the possibility to fix your SD card and or retrieve your data from it. Below are 5 ways to remedy the error.
1. Reboot the Device with an SD card in it
Being one of the easiest and most popular ways to fix most problems, simply rebooting your device with the SD card in it can fix the error. Try using this method and see if the error is fixed.
2. Show Hidden files on your SD card
To use this method, you are required to connect the SD card to your computer with the use of an SD card reader. Make sure the SD card is detected by the computer to which it is connected.
On Windows 7, 8, 10, and 11
- Click on the control panel then go to programs.
- Afterwards, go to Appearance and personalization.
- Click on File Explorer Options then you click on Show hidden files and folders.
- Finally under Advanced settings, select 'Show hidden files, folders and drives', click on Apply, and then OK.
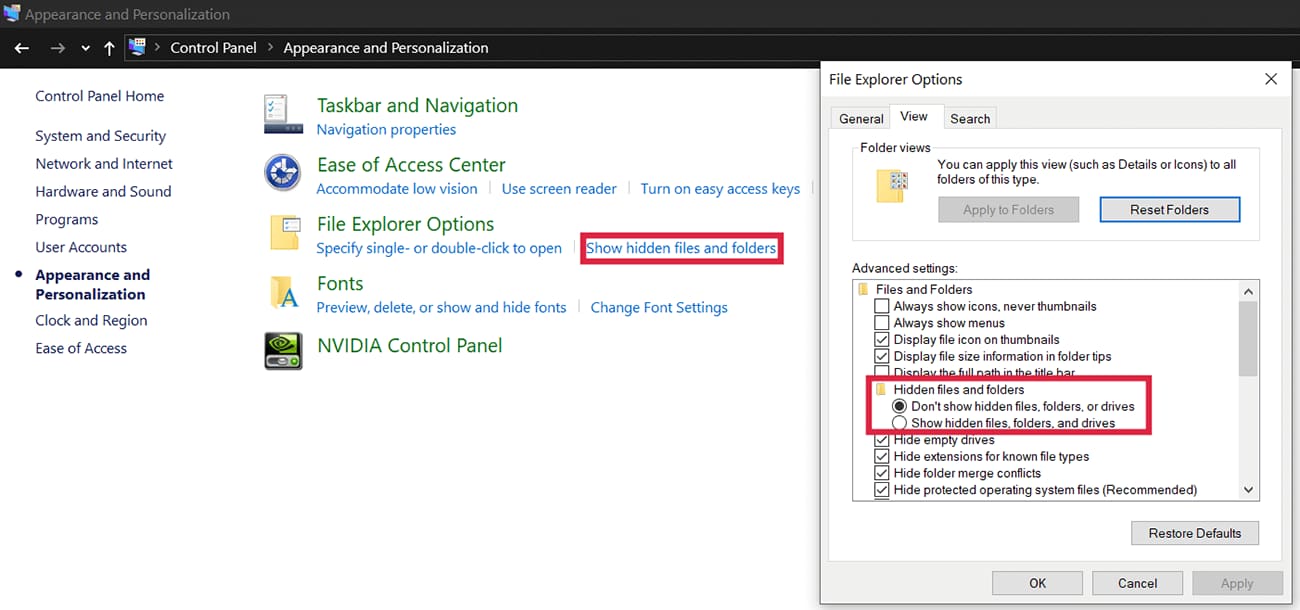
On Mac
- Open the SD card in the Finder.
- Press the Command, Shift, and Period buttons simultaneously.
This will make the files and folders appear on your Mac (they appear partially transparent).
3. Run chkdsk to fix errors in SD card
To use this method also, you must insert your SD card in a card reader and connect it to a computer. Remember to ensure that it can be detected by the computer to which it is connected. To proceed with this method,
--Open the command prompt as an admin then type in 'chkdsk d: /f' (where d should be replaced with the drive letter of your SD card).
This will begin the process and will take some time. Do not interrupt the process once started. As soon as the process is completed, disconnect your SD card and try using it again on the phone or other device. This should fix the error.
4. Recover data from SD card
In case the methods above don't work or you just need to get back your SD card data, you will need intermediary memory card recovery software to perform this action. The best program for this purpose is Deep Data Recovery. This is a safe and efficient software for data recovery. Compatible with so many different file types, you can rest assured that you can find all your files no matter the type of files you are dealing with. Also, it is easy to use hence there is no need for the intervention of a specialist as well as no special training needed for its use. It is available for Mac and Windows hence you can use it no matter your Operating system. It has two different scanning modes; the quick scan and the deep scan modes which ensure successful SD card data recovery processes.
- Download and install the Deep Data Recovery software depending on your operating system that is, Mac or Windows.
- Then Connect your SD card to your computer using an SD card reader.
- (Optional) By default, all file types are selected. If you want a particular file type, please click 'go to setting' to unselect the other file types if not proceed with the process. Also if you want to restore a file type that is different from the main file types, select 'All file types'
- Select your SD card as the location from which you want to recover files. This will start the scanning process. By default, the scanning process is a quick scan.
- Once the scanning process is done, a list displaying the results of the search appears on the screen of your computer. Go through the files and see if all that you require is present. If you can't find your file, proceed with a deep scan. A deep scan is a more intense scan hence it takes more time than a quick scan.


Once the process is completed, you should be able to get your files back. In just three steps as seen above, this is how to retrieve data from an SD card with the 'SD card is blank or has unsupported file system' error without any efforts using Deep Data Recovery.
5. Format SD Card to fix issues
After trying all the other methods to no avail, the last thing to do is to format the SD card. This will wipe off everything from your SD card and as such you will lose all data present in it. To keep your data, you should use the method above before formatting the SD Card so as to recover your data from your SD card. To format the SD card on your computer,
1). Connect it to your computer using an SD card reader and ensure it is detected.
On Windows,
- Double click the 'This PC' icon to open Windows Explorer. Alternatively, hold down the 'Windows + E' buttons at the same time to open Windows Explorer.
- Locate your SD card, right-click on it and select 'Format'.
- Select the file system you want and click on Start to begin the process.
On Mac,
- Launch the Disk Utility app.
- Choose your SD card.
- Select the Erase function.
- If you want, you can enter the SD card name, it is optional.
- Select the file system format and finally erase.
This tutorial covers entirely how to fix the 'SD card is blank or has unsupported file system' error. Handle your SD card with care to prevent this error from reoccurring. If you're afraid of!
Related Articles
- Fix Unable to Format SD Card/Pen/Flash Drive
- How to Completely Erase SD Card
- Clone Raspberry Pi SD card in Windows
- External Hard Drive Not Recognized
- [Fix] Convert External Drive to APFS Failed/Greyed Out/Not Available
- How to Fix Locked SD Card and Recover Photos