Fix 'the file or directory is corrupted and unreadable' in windows 11/10/8/7 in 2 Ways
Quick Navigation:
- Part 1. Why 'the File or Directory is Corrupted and Unreadable' occurs?
- Virus Infection
- MFT/FAT Corruption
- USB Hard Drive is not safely removed from the System
- Physical Issues
- Part 2. Two Methods to fix 'the File or Directory is Corrupted or Unreadable
- Method #1: Run CHKDSK to Fix 'the File or Directory is corrupted or Unreadable
- Method #2: Format Hard Drive to fix 'the File or Directory is corrupted or Unreadable
- How to recover trapped data in 'the File or Directory is Corrupted and Unreadable' hard drive
- Steps to Format Hard Drive to Fix 'Windows 11 the File or Directory is Corrupted and Unreadable'
When you insert an SD card, external hard drive, USB, or any other storage devices in your Windows 11/10/8/7 PC, you may receive the error message, 'the file or directory is corrupted and unreadable Windows 8'. There are many symptoms you may encounter when you see this error message. First, if you look at the device's file system, you may discover that it is a RAW file system. Second, you would not be able to access your device when you receive this error code. Third, when you want to open a storage device on your Windows PC, you will get the "H:\ is not accessible" pop up error message. If you cannot resolve the issue of Windows 7 the file or directory is corrupted and unreadable on time, it may lead to major data loss. To avoid such a system disaster, you should use any of the methods highlighted in this post to fix the issue.
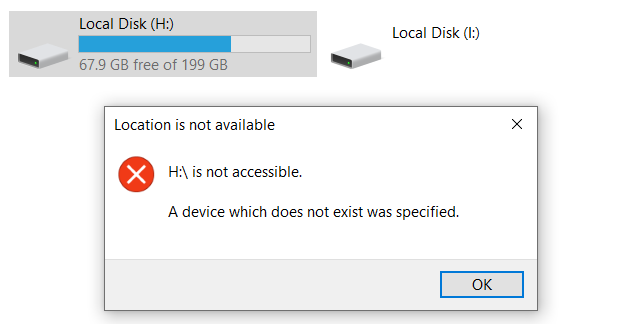
Part 1. Why 'the File or Directory is Corrupted and Unreadable' occurs?
Before looking at the methods to fix 'the file or directory is corrupted and unreadable Windows 11/10 desktop' issue, let's look at the possible causes why you may experience the problem in the first place.
Virus Infection
Virus can disrupt the normal functioning of a computer system. When a PC, memory card, or USB drive is infected with a virus, the file system is likely to get corrupted and you may receive the error message.
MFT/FAT Corruption
Master File Table (MFT) is part of the NTFS file system and it contains the details, including the file size, access permissions, and creation time. Like File Allocation Table (FAT), which is part of the FAT file system; MFT indicates the storage location for a file. Therefore, when the FAT or MFT file is corrupted, the error will prevent the system from accessing data from the FAT or NTFS partitions.
USB Hard Drive is not safely removed from the System
When you remove an external disk from your PC while the drive is reading or transferring data or without using the 'Safely Remove' option, you are the risk of losing important file system information. This may be the reason you are getting the 'is not accessible the file or directory is corrupted and unreadable Windows 11' error message.
Physical Issues
Flash drive, memory card, hard drive, or USB drive can get corrupted as a result of permanent damage or bad sector. Usually, partition data like file system is saved in a particular location. If the location has bad sectors, the operating system may fail to access data and you will get the error message.
Part 2. Two Methods to fix 'the File or Directory is Corrupted or Unreadable
The above entails the possible causes why you may get 'the file or directory is corrupted and unreadable please run the chkdsk utility Windows 11' error message. Now, let us explore the two methods that you can use to fix it.
Method #1: Run CHKDSK to Fix 'the File or Directory is corrupted or Unreadable
Repairing a corrupted file system can resolve the issue of a file or directory being corrupted and unreadable. If the error is caused by bad sectors, file system corruption, or a virus infection, using the CHDKDSK command line in CMD can be an effective solution. Here's how to do it:
- Click in the 'Search' menu and type 'Command prompt'.
- Right-click on the Command Prompt and choose 'Run as Administrator'.
- Enter the following command – chkdsk/f h: and click on 'Enter'. You should replace 'h:' with the associated drive letter of your unreadable drive or disk.
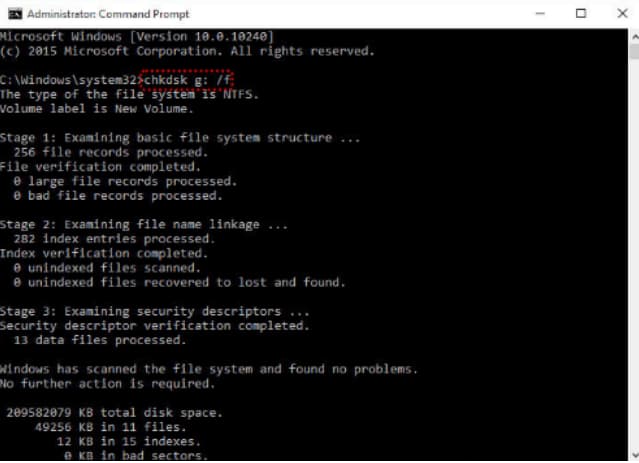
These steps should resolve the issue immediately. If you are still experiencing the problem, you should move to the second method.
Method #2: Format Hard Drive to fix 'the File or Directory is corrupted or Unreadable
If you have tried the first method and it does not work, you may have to consider the last resort, which is to format the hard drive. This is a radical method as it can wipe out data from your hard drive. It is why you should recover data from the unreadable disk first before you format the drive. We recommend the Deep Data Recovery software to recover your files from an unreadable hard disk. This is the best data recovery software that you can find in the market.
The Deep Data Recovery software is a powerful tool that can help you recover files from various types of storage devices, including hard disk and partition, RAW drive, external hard drive, USB, and more. It is designed to be highly effective, secure, and 100% safe, making it a reliable solution for recovering lost data.
To see how the Deep Data Recovery software can help you recover files from the external hard drive on your Mac or Windows PC, you can download the free trial version. This will give you a chance to experience the software's capabilities firsthand and see how it can help you recover your lost files.
How to recover trapped data in 'the File or Directory is Corrupted and Unreadable' hard drive
- To begin the file recovery process, you'll need to select the file types you want to restore. The software typically selects all file types by default, but you can customize this to suit your needs.
- To initiate the file recovery process, you'll need to specify the location where you want to scan for the lost files. This is typically the location where the files were originally stored or where you believe they might be.
- Preview and recover the lost files. Check the upper part of the window after the Quick Scan has completed. Preview the recovered data and save accordingly. If you want to scan for more results, use the 'Deep Scan' option.

If you encounter an error message stating that a file or directory is corrupted and unreadable, there are several steps you can take to try and recover the data:
Steps to Format Hard Drive to Fix 'Windows 11 the File or Directory is Corrupted and Unreadable'
- Open This PC/ My Computer.
- Navigate to the external hard drive and right-click on it.
- : Formatting the hard drive should only be done as a last resort, and it's not recommended to do so without first attempting to recover any trapped data. If you're experiencing issues with the drive, it's best to try and troubleshoot the problem before resorting to formatting. This is because formatting will permanently erase all data on the drive, and it may not be possible to recover any lost files or directories. If you do decide to format the drive, make sure to back up any important files and data to an external drive, cloud storage, or both, before proceeding.

: Before attempting to resolve the 'the file or directory is corrupted and unreadable Windows 10 desktop' error message, it's essential to recover any trapped data on your PC. This can be done using a data recovery tool, such as Deep Data Recovery software. This software is designed to scan your PC for any corrupted files and recover them, giving you a chance to save any important data that might be at risk of being lost.
Related Articles
- How to Fix Windows 10 Keeps Freezing Up Randomly
- How to Fix the System Cannot Find the File Specified in Windows 10/7
- External Hard Drive Not Recognized
- How to Repair Corrupted External Hard Drive in Windows 7/10
- How to Fix Windows 10 Update Error Code 0x80070002
- How to Fix Corrupted Video Files After Recovery
- How to Fix IRQL_Not_Less_OR_EQUAL Error in Windows 11
- How to Format NTFS to FAT32 without Losing Data