3 Ways for How to Fix User Profile Cannot Be Loaded
Quick Navigation:
- Solution 1: Restart Computer
- Solution 2: Boot Computer in Safe Mode and Correct its Registry Value
- Solution 3: Create a New User Account and Replace the Old User Files
- Bonus Tips: Backup Important Files and Folder on your Computer
- How to Backup Files, Folders, and Drive with Qiling Disk Master
3 Ways for how to fix user profile cannot be loaded are covered: restart the computer, boot the computer in safe mode and correct the registry value, & create a new user profile. If you counter the problem "user profile cannot be loaded", you can follow the 3 useful ways to solve it, restarting the computer, booting the computer in safe mode and correcting the registry value, & creating a new user profile. Before getting down to any risk task on a computer, do the backup of important files or folders with Qiling Disk Master.
Logging into your PC should be a hassle-free experience. However, if you're encountering issues with your user profile and receiving an error message on a blue screen that says 'Windows 11 user profile cannot be loaded', then something is amiss. This error can be caused by a corrupted user profile or fundamental issues with services that power your user profile. Don't worry, as we'll share three effective ways to resolve this issue.

Solution 1: Restart Computer
The first step to resolving the issue of 'my Windows 11 user profile cannot be loaded' is to try a simple yet effective solution: restart your computer. If the problem is caused by a startup error, shutting down and restarting the system will often resolve the issue. Since you're unable to access your PC in the first place, restarting is a good starting point. If, however, the problem persists after a restart, you can proceed to the next solution.
Solution 2: Boot Computer in Safe Mode and Correct its Registry Value
If your Windows 11 user profile cannot be loaded, try booting your PC in safe mode. This will ensure that only the essential software, services, and drivers are loaded, allowing you to troubleshoot the issue more effectively.
- Before you start, make sure your computer is off. With your PC off, long press on the 'Power' button to turn on and shut down the system automatically. Do this like three times or more until you can see the message 'Preparing Automatic Repair'.
- Wait for Windows to diagnose the computer and click on 'Advanced Options'.
- Click on 'Troubleshoot' and then 'Advanced Options' again.
- Click on the 'Startup Settings' menu to continue and click on 'Restart'.
- Press '4' on the keyboard to get into the Safe Mode without a network. If you click on '5', this will give you access to internet access when you enter 'Safe Mode'.
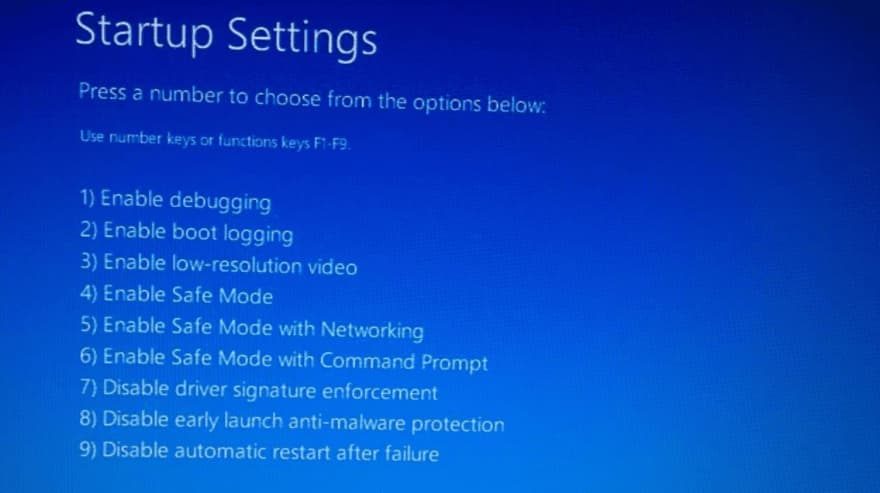
If none of the previous steps resolve the issue, it's likely that the user profile is corrupt. To fix this, you'll need to correct the registry value associated with the user profile. Follow these steps:
- Still in Safe Mode, press 'Windows + R' simultaneously to open the 'Run' dialog box. Type in 'Regedit' in the dialog box and click 'Enter'. When prompted to confirm the User Account Control, click on the 'Yes' button.
- The Registry Editor window will pop up. Use the following command-line to continue – HKEY_LOCAL_MACHINE > SOFTWARE > Microsoft > Windows NT > CurrentVersion > ProfileList.
- Next, click on each 'S-1-5' folder and then double-click on the 'ProfileImagePath' entry. This is where you will find the user account that it relates to. You should rename the folder name according to the instructions of Microsoft if it ends with .ba or .back.
- When you have found the user profile without the .bak or .ba ending, proceed to double-click on the entry 'State' and then change the 'Value Data' to 0. Next, click 'OK'.
- Double-click on the entry 'RefCount' to start a popup Windows choose the value of 0 and if this is unavailable, you should manually create it.
- Click on any part of the blank space in the right pane and click on New > DWORD (32 bit) > type RefCount > and then click 'Enter'.
- Close the Registry Editor and proceed to restart your computer.
This should handle Windows 10 user profile cannot be loaded registry fix without much stress.
Solution 3: Create a New User Account and Replace the Old User Files
If the previous solutions didn't resolve the "Windows 7 user profile cannot be loaded" issue, it's likely that your user profile is severely corrupted. In this case, the best course of action is to create a new user profile and then transfer the necessary data from the old profile to the new one. This advanced solution requires some technical expertise, but it's a reliable way to resolve the problem.
- Create a new fully-functional user profile and name it an administrator. The first thing to do to achieve this is to activate the hidden admin account using the command (net user administrator /active: yes) in the Command Prompt and click 'Enter'.
- Press 'Windows + 1' to open the 'Settings' app. Click 'Accounts; in the Settings panel.
- Click 'Family & Other People' to create a local user profile. Next, select the 'Add Someone else to this PC' option.
- You will be prompted to provide details to sign in. Click the link at the bottom of the window that says "I don't have this person's sign-in information".
- You will get a confirmation prompt to create a new account. You should ignore this and click the link that says 'Add a User without a Microsoft Account'.
- You will see the Windows account creation screen. Enter a new username and password to create a new user account. Click on 'Next' to continue. Restart your PC and sign in with the new account.
If you've created a new user profile as a solution to the "Windows 7 user profile cannot be loaded" issue, you may want to transfer some important files from the old profile to the new one. This can include documents, images, and other personal files that you want to keep. To do this, follow the steps below:
- Click to open 'This PC' and navigate to 'C Drive'.
- Go to the 'Users' folder and locate the older user profile folder. When you have found it, double-click on it to open it.
- Open different folders, such as Document, Desktop, Library, etc. in the old profile and move your important data from there to the new user profile.
- When this is done, log out of the 'Admin User ID' and log in with your new ID. Check to see that you have all your important files intact in your new user profile.
Bonus Tips: Backup Important Files and Folder on your Computer
When encountering a computer error like "user profile cannot be loaded on Windows 10", it's essential to take steps to protect your important files from being lost. One of the most effective ways to do this is by backing up your files regularly. This ensures that even if the original files are lost or corrupted, you can still access them from your backup.
Qiling Disk Master is a cutting-edge technology that empowers users to safeguard their valuable data by backing up files, drives, systems, flash drives, external hard drives, and USB devices. This advanced tool ensures that your important files are protected from data loss due to system crashes, accidental deletions, and errors, such as the "user profile cannot be loaded" issue on Windows 11/10 after an update.
How to Backup Files, Folders, and Drive with Qiling Disk Master
- Download and install the software from the official website. When installed, click 'File Backup' in the Qiling Disk Master main window.
- Select the files that you want to backup from the directory of all the hard drives on your PC and click 'Start'. This will back up all files and put them in a compressed file package.
- When the backup completes, you will see something like the window below.

Resolving the 'user profile cannot be loaded' issue is a straightforward process that can be achieved through the three methods outlined above. These steps will help you overcome this problem and get back to using your Windows 11/10 system without any issues.
Related Articles
- How to Fix Excel Cannot Open the File Because the Extension Is Not Valid Windows 10/7
- How to Fix Windows 10 Keeps Freezing Up Randomly
- How to Open Download Files in Windows/Mac Chrome/Firefox/Microsoft Edge
- How to Fix 0x80240fff Windows 10 Update Error
- [Solved] Deleted File/Folder Not in Recycle Bin
- How to Fix Windows 10 Preparing Automatic Repair Loop