3 Ways to Fix Windows 11/10 Photo App Not Seeing/Recognizing/Finding iPhone
Transferring photos and videos from iPhone to Windows 11/10 has been made a lot easier with the use of the Windows PC Photo App which is a built-in feature on Windows 10/11 PCs. Unfortunately, the Windows 10 photo app is not recognizing or seeing your iPhone preventing you from sharing photos between your iPhone and your computer easily. If you have come across this problem, you can try the solutions below in order to fix the Window 10, Window 11 app not detecting iPhone.
- Quick Navigation
- Part 1. How to Fix Windows 11/10 Photo App Not Seeing iPhone
- Part 2. How to Solve Windows PC Photo App Not Importing from iPhone
- Part 3. Tips: How to recover Deleted or lost Photos on iPhone
Part 1. How to Fix Windows 11/10 Photo App Not Seeing iPhone
Solution 1. Trust Computer on iPhone
Although well-known, sometimes you may forget about the Trust this computer? A prompt that pops on your iPhone's screen each time you want to connect it to the computer. Well, in order to access your iPhone data, you must permit it to trust your computer by taping on the Trust option when this prompt appears. As you do, the Windows 10 photo app will recognize your iPhone.

Solution 2. Check if Apple Mobile Device support is Installed, Restart or Reinstall it
Apple Mobile Device Support is software installed on computers that helps you to automatically detect your iPhone when it is connected to the computer. Sometimes, it is not installed yet on your computer and can cause your windows 11/10 photo app not to find iPhone.
- To check this, enter Appwiz.cpl in the start search and press the enter key to proceed to Programs and Features.
- There, you will find Apple Mobile Device Support. Sometimes it may have a problem so to repair it, right-click on Apple Mobile Device Support when you find it, and then select the repair option and on-screen directions will pop up. Press the next button until the process is completed.

Sometimes, Apple Mobile Device Support may be present and running but not running properly as it should. In this case, try restarting it.
To restart it, Open the Services window by typing Services.msc in the start search and press the enter key. As you find it, right-click on it and select the restart option.
After this, try using the Windows PC app to recognize your iPhone. If it doesn't recognize it, try to install Apple Mobile Device Support.
#Try updating apple mobile device support
Each time new hardware is connected to a Windows 11/10 that has an internet connection, drivers are installed automatically. So if you connect your iPhone using an apple data cable, your Windows 11/10 will inform your new hardware is connected and it will download the drivers. Wait for a notification to tell you your device is ready to use then proceed to the settings app and from there go to Apps & features. Got through the list of installed apps and locate Apple Mobile Device Support. It will be installed.
#Using iTunes executable file
If Apple Mobile Support is not installed automatically when you connect your iPhone to Windows PC, you can try installing it from iTunes executable file without using iTunes.
- Download iTunes executable file most recent version from Apple's website.
- From File Explorer, locate the folder containing the iTunes executable file. Right-click on it and select open with a file extractor of your choice.
- In the file extractor, select AppleApplicationSupport and AppleMobileDeviceSupport.
- Click the Extract button and choose folders where to extract the files to.
- Once this is done, restart Windows PC system. Go to Apps and locate Apple Mobile Device Support. You will find it and this will permit Windows 11/10 photo app to recognize the iPhone.

These are two ways of manually installing windows Apple Mobile Device Support without iTunes on windows 10. Sometimes installed apps may install these drivers on their own but not in every case so knowing these procedures is vital.
Solution 3. Reset and Repair Windows PC Photo App
Sometimes, Windows photo app not recognizing iPhone could be a result of the Windows PC photo app not properly working as it should. Resetting and repairing windows can enable the app to detect iPhone.
- Open the Windows 11/10 settings menu and select Apps.
- Scroll down the page, locate Microsoft photos, and click on Advanced options.
- Click on the Repair button to enable windows to automatically find and fix any problem causing windows 10 photo App not to recognize iPhone.

Part 2. How to Solve Windows PC Photo App Not Importing from iPhone
Solution 1. Perform a windows 10 Photo app update
Sometimes, bugs from previous versions of the photo app may cause Windows 11/10 photo app not detecting iPhone. So a simple app update may permit you to fix the issue. To update it,
- Go to the Microsoft Store app, you will see the three-dotted menu icon at the top right corner, click on it and proceed to Downloads and updates.
- On the screen that appears, click get updates if you find an update for the photo app, start the download. If the download is pending, click on the three-dotted menu icon to its right and click on Download now.
Solution 2. Sync photos to iCloud
Uploading photos to iCloud will permit you to make a copy of all your photos to iCloud and keep it in sync across all your devices. To perform this action, turn on iCloud Photos on the iPhone as follow;
- Using your iPhone, go to the settings app.
- Scroll down and tap on photos.
- Turn on iCloud Photos (if off) by swiping the button to the right.
After syncing photos to iCloud, you can download photos directly from iCloud.com to your computer. This can help solve the problem of windows 10 photo app not importing from iPhone.
Solution 3. System Restore
This is a suitable fix when you know the problem is a recent problem and did not happen earlier, hence you can carry out a system restore to a time before which the problem started and it will be fixed. To do a system restore;
- Searches for restore in the start menu and click create a restore point.
- In the next window, proceed to system restore and follow the instructions till you get to select a restore point.
- Select the one you prefer, ideally one in which the photo app did not have a problem, and follow instructions to continue the process.
Part 3. Tips: How to recover Deleted or lost Photos on iPhone
Losing photos can be a big deal for many iPhone users as this will mean losing some categorical moments you may want to keep alive in the form of images. Fortunately, it is possible to recover deleted photos from the iPhone using any one of the following ways.
Solution 1. Through the recently deleted photo folder
The photos app has the "recently deleted photo folder" which is similar to the recycle bin on pc in that it keeps deleted photos for the durability of 30 days within which it is still possible to recover the photos. After that, it is no longer possible to recover any of the photos above that age (30 days). To recover photos using this method;
- Open the iPhone Photos app.
- Scroll down the list of other albums and select "Recently Deleted".
- Tap on Select at the top-right part of the screen.
- Choose the lost but found or deleted photos.
- Tap recover on the low-right corner of the screen.
- This will restore the pictures from the recently deleted photo folder to the iPhone.
Solution 2. Using iCloud to restore the deleted or lost pictures
This method will work if you had done a backup when the lost or deleted photos were still present, if not, it may not be the method to apply. The inconvenience with this method is that it will restore all other backed information to the iPhone. So a quick tip is before using this method, back up your present iPhone version first so that you may restore it when you find the lost or deleted photos.
- Carry out a factory reset then restore your phone from a backup that you are sure contains the lost or deleted photos.
- Once completed, go through the photos and try to find the lost photos. If you don't find them, backup an older version of your phone and look through it again until you find the photos.
- When you find the photos but are not comfortable with the previous versions of your phone, you may send the photos to another device, or to an email and restore the newest backup of your phone.
Solution 3. Using Qiling iPhone Data Recovery Software
This iPhone Data Recovery is an all-in-one iOS recovery software for data recovery on the iPhone, iPad, and iPod touch. It allows you to extract data from iTunes and iCloud backups for efficient data recovery on the iPhone. The software is ready to recover data of any form no matter the scenario that caused the loss such as a virus attack, system crash, accidental deletion, jailbreak, stuck at apple logo amongst others. Below you will learn how to use the it to recover lost or accidentally deleted photos.
- Using Qiling tool will require you to have the latest version of iTunes installed on your computer. This can be downloaded from apple official site.
- Download and install this iPhone data recovery for Mac or Windows on your computer. With the use of a properly functioning cable, connect your iPhone to your computer. In the first window, select "Recover from iOS Device". The software will automatically detect your iPhone. (Ensure the "Trust this Computer" option is enabled). Click "Start" to recover permanently deleted photos from iPhone.
- Scanning takes some time but as soon as this is done, the software will sort all files into categories. So you can now proceed to select the images category and check through to find the lost or deleted images. During previewing, as you find the photos, select them and click Recover and they will be saved to your computer.

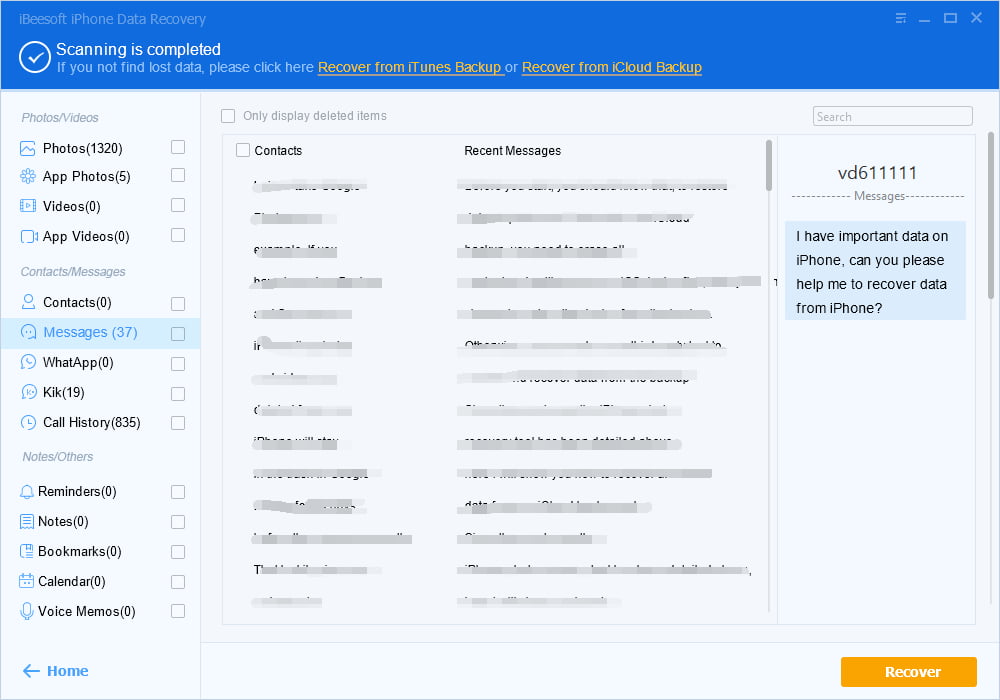
Related Articles
- How to Enter Safe Mode in Windows 10
- How to Fix Photo App Not Working in Windows 10
- [Solved] Deleted File Not Showing in Recycle Bin
- How to Fix iTunes/Software/Computer Can't Recognize iPhone