How to Access iCloud Photos on PC in 2 Ways
Quick Navigation:
- How to Access iCloud Photos on Windows PC
- How to Access iCloud Photos on PC without iPhone
- How to Access iCloud Backup Photos from PC
- More about Qiling iPhone Data Recovery Tool
- Your Effective iPhone Photo Recovery Tool
You can access iCloud photos on Windows in 2 simple ways: log in to www.icloud.com to check out photos or extract photos from the iCloud backup file with Qiling iPhone Data Recovery. The following are the details for the two ways.
Although Apple has its brand of computer, the company understands that many of its iPhone users use Windows PC. Therefore, the company has made it possible for users to access some of its major cloud services on Windows. One of these is the iCloud photo library. This means if you are an Apple phone user, you can access your iCloud photos on your PC. If you are wondering about how to access iCloud photos on Windows, read on to learn all about the process.
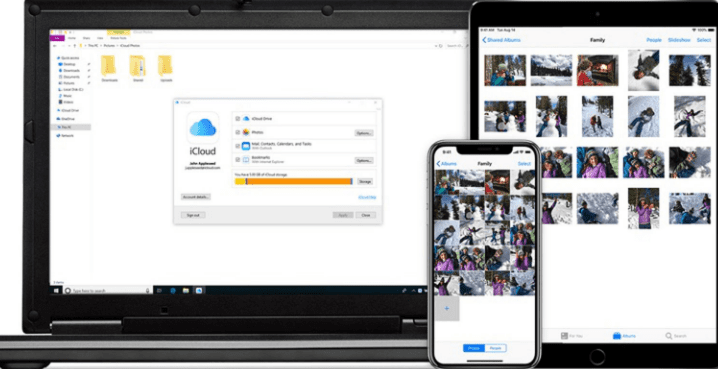
How to Access iCloud Photos on Windows PC
Before accessing/viewing iCloud photos on your Windows PC, the first thing to do is to install and set up iCloud for Windows. This is easy to do and we will walk you through the process. Follow the step-by-step guide to install iCloud for Windows to be able to access iCloud photos on a computer.
- Download iCloud for Windows from the Apple support website. You can Google this to get to the official website. After the download, follow the prompting to install the package.
- Sign in with your Apple username and password.
- Select what you want to sync between your phone and PC. When you have chosen your sync option, click the 'Apply' button.
- Click to open the 'Start Menu' on your computer and navigate to 'iCloud Folder'.
- Open the iCloud app and click the 'Options' button in the pop-up window. The 'Option' button is next to Photos.
- Enable the option by checking the 'My Photo Stream' box.
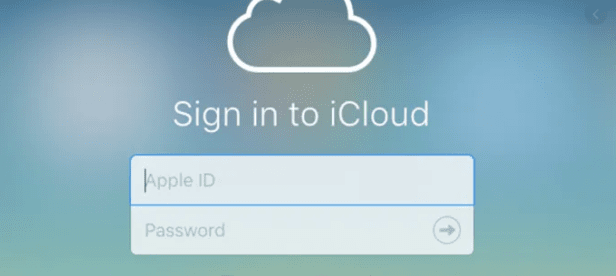
When you complete this stage, it means that you are done with the first step. Next, proceed to the stage of the setup.
How to Access iCloud Photos on PC without iPhone
Your PC does not have the Apple Photo app, which means it can be a bit tricky to find and access all synced photos. Here is how to access iCloud photos on Windows 10 seamlessly. You can simply create a fast access shortcut to iCloud using the Windows' desktop app folder. To do this, follow the steps below on how to access iCloud photos from a PC:
- Click to open the 'Start Menu' on your PC and navigate to the 'iCloud' folder.
- Right-click on the 'iCloud Photos' menu and select 'Pin to Quick Access'. If you want to pin it to the 'Start menu', select the 'Pin to Start' option.
With this, you can easily access the iCloud photos that have been synced with your Windows device. By the way, it is also possible to add new photos to your iCloud album from your Windows PC. We've looked at how to access Apple iCloud photos on PC. Now, let's see how you can save new photos from your PC to iCloud Photos.
- Click to open the 'iCloud Photos' folder
- Create a new folder (or open an already created folder or the same purpose) where you want to add the new photos.
- Click on the 'Add Photos or videos' menu.
- Select the new photos you want to add to the folder.
- When you have selected all the photos, click on 'Done' to complete the saving process.
How to Access iCloud Backup Photos from PC
iCloud backup is designed to help users to store data from their Apple devices. This means you can easily backup your iPhone, iPod, and iPad through iCloud automatically without using a computer. Apple gives its users up to 5GB of storage space for free. The good news is that you can access your backed-up photos on your iCloud from a PC. This means that if your phone gets lost or damaged, you can access the backup from your PC. When it comes to recovering iCloud backup files to your PC, the Qiling iPhone Data Recovery tool is the most recommended software to use. It is quite easy to access iCloud backup files using this tool. It is also the perfect choice if you want to get back lost files from your device. Here is how to access iCloud photos on PC without iPhone:

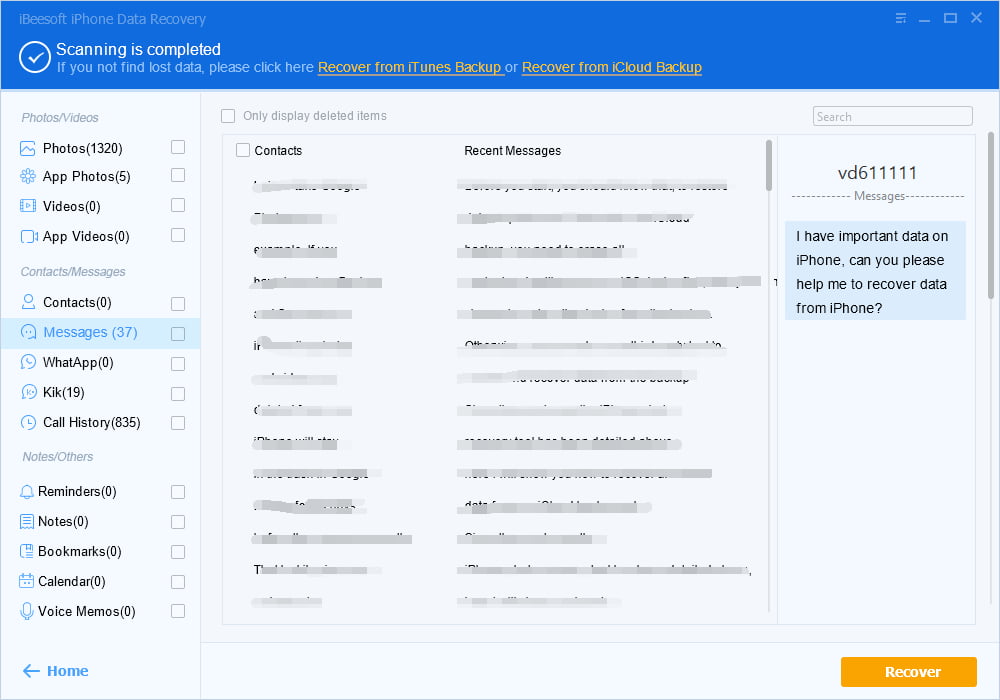
More about Qiling iPhone Data Recovery Tool
Qiling iPhone data recovery for Mac or Windows offers effective data recovery of lost or deleted files from iPhone, iPod, and iPad. The app works efficiently to help recover all data safely and seamlessly. It offers three ways of recovering data, which include recovering from iOS device recovering from iTunes Backups, and Recovering from iCloud backups.
Your Effective iPhone Photo Recovery Tool
- Recovers over 20 file types on iPhone, iPad, and iPod touch, including photos and app photos, videos and app video, contacts, call history, messages & iMessages, and more.
- Supports all iOS devices
- SSupports all Windows and macOS
This post has explored details of how to access iCloud backup photos from PC using the best method. When it comes to recovering data from iCloud, the Qiling iPhone Data Recovery tool is the best option to consider.
Related Articles
- Fix 'You Don't Currently Have Permission to Access This Folder in Windows'
- 3 Ways to Fix Windows 10 Photo App Not Seeing/Recognizing/Finding iPhone
- How to Fix Photo App Not Working in Windows 10
- How to Fix Corrupted Video Files After Recovery