How to Enter Safe Mode in Windows 11/10
The Safe Mode in Windows 10 enables the operating system to open in the basic state. In this mode, it uses limited resources, files, and drivers. If the computer is operating without any problem in the safe mode, then the device drivers and default settings do not cause an issue.
Operating Windows 10 in safe mode helps you narrow the problem's source and enables you to find issues on the PC. You will find the safe mode in two versions: Safe Mode and Safe Mode with Networking. Safe Mode with Networking helps you connect to the Internet and other computers present on a network.
Entering safe mode gives you the ability to operate and check for errors when your Windows PC is not responding or showing errors. You can enter the mode to check for the problems in different ways.
- Quick Navigation
- Part 1. 5 Ways for How to Enter Safe Mode in Windows 10
- Part 2. Unable to Enter Safe Mode in Windows? Solve It!
Part 1. 5 Ways for How to Enter Safe Mode in Windows 10
Method #1. Using "Shift + Restart" on Sign-in Screen to Enter Safe Mode in Windows 10
1. Unable to enter safe mode Windows 10 could be a problem, but if you see the sign-in screen, then press the "Shift" key and click the "Power" button to select the "Restart" option.
2. Windows 10 will restart and will display a few options. From the list, click "Troubleshoot".

3. Click the "Advanced options" feature on the next screen.

4. You will notice a few options. If the "Startup Settings" feature is not available, click the "See more recovery options" at the bottom. After then, click the "Startup Settings" feature.

5. Windows 10 will display different features, including enabling Safe Mode. Click the "Restart" button.

6. Once the Windows 10 restarts, choose F4, F5, or F6 to enter safe mode available in three versions.

Method 2. Entering Safe Mode Using USB Drive
Learning how to enter safe mode Windows 10 with USB requires the use of another computer. You can create a system recovery using a USB flash drive. Create this using another computer running on Windows 10.
1. After the creation of the drive, use it to boot your computer. Select the keyboard layout and proceed.

2. Windows 10 will take you to the "Choose an option" screen. Here, click the "Troubleshoot" option.
3. The next step involves the repetition of the steps, as mentioned in the first method. You can select between safe mode, safe mode with networking, and safe mode with command prompt, depending on the requirement.
Method 3. Interrupting the Normal Boot Procedure
An advantage enabled in Windows 10 is the automatic repair mode. If the computer fails to boot generally in three instances, it enters the Automatic Repair mode in the fourth boot. You can use this to enter Safe Mode.
1. You can interrupt the normal boot process three consecutive times to allow the computer to enter the Automatic Repair mode. You will see the following screen:

2. You will then have to select an account to proceed. Make sure to use the one that has administrator permissions. Input the password. If such a message does not appear on the screen, skip, and proceed to the next step.
3. Allow Windows 10 to make an automatic diagnosis of your computer.
4. When the "Automatic Repair" screen appears, click the "Advanced options" button.

5. Click the "Troubleshoot" button.
6. From here, you can follow the steps mentioned in the first method to enter the safe mode. You can choose the preferred safe mode version using the "F" keys.
Method 4. Entering Safe Mode Using Installation Drive and Command Prompt
Still unable to enter safe mode Windows 10 after using the above two methods. If so, then you can use the installation drive and command prompt to get into the safe mode of your choice. You will need either the installation DVD or USB drive.
1. Insert the DVD or the USB, boot the computer, select the installation language, and keyboard layout, and click the "Next" button.

2. Click "Repair your computer".
3. You will see the "Choose an option" window. From the same, click the "Troubleshoot" option.
4. Select "Advanced options" and click the "Command Prompt" feature.

5. Enter the following command line in the command prompt window that appears on the screen and presses the "Enter" key: "bcdedit /set {default} safeboot minimal".
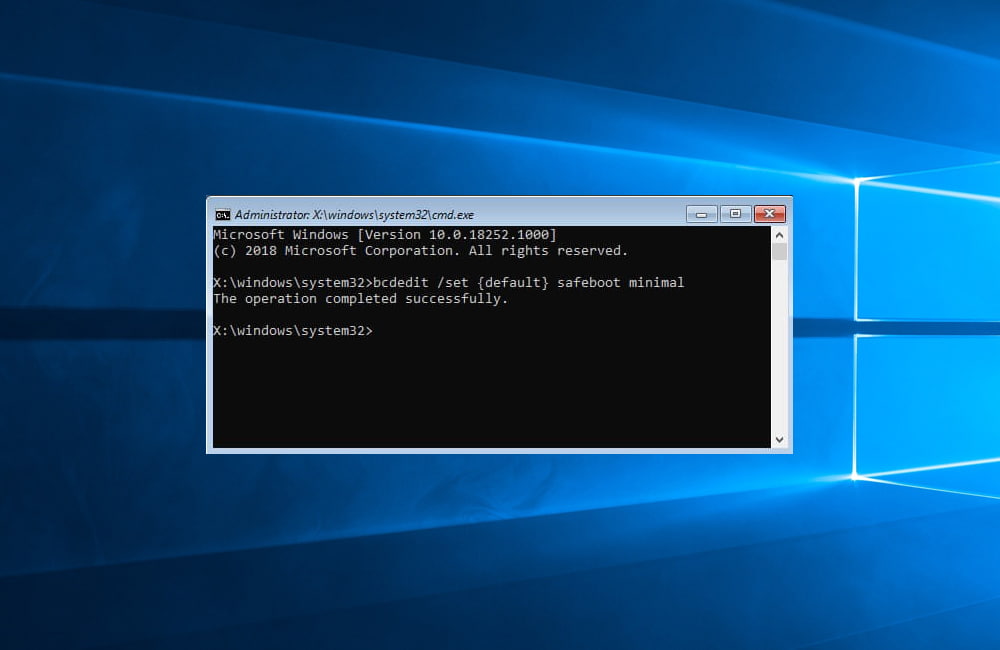
6. Wait until you see the message that states that the operation was successful.
7. Exit the command prompt window and click the "Continue" option.
8. The computer reboots into Safe Mode. Log in with the account that has administrator rights and make the necessary changes.
Note: Entering safe mode in Windows 10 using the command prompt activates the computer to start in safe mode automatically until you disable the feature.
Method 5. Using the System Configuration Tool
The easiest way to log into safe mode on Windows 10 computer is using the System Configuration tool. You will know this tool by its file name: msconfig.exe
1. Enter "System Configuration" in the search field. Click the "System Configuration" application appearing in the best match list.
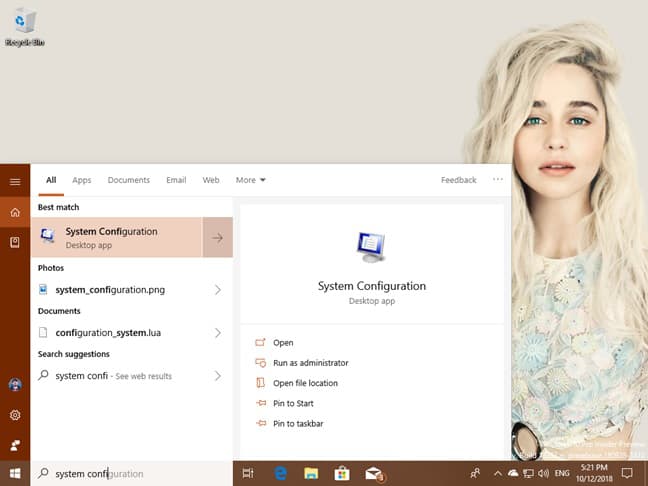
2. In the window, select the "Boot" tab. At the bottom, in the boot options menu, select "Safe Mode". Click "OK", and you will see a message that asks you to restart the computer to make the new changes take effect. Upon restarting, Windows 10 will enter safe mode.

Part 2. Unable to Enter Safe Mode in Windows? Solve It!
If you failed to implement it even after learning how to enter safe mode on a laptop Windows 10, you could follow the method below to enter safe mode. Remember that it works only when you can log into your Windows PC or laptop.
1. Press "Windows + I" to open the "Windows Settings" page. Choose the "Update & Security" option.
2. From the left side of the window, select "Recovery". On the right side of the same page, choose "Restart now" under the "Advanced startup" option.

3.The computer will reboot, and you will see the "Choose an option" screen. From the options that you see, click the "Troubleshoot" option. Now, follow the steps discussed in the first approach to select the preferred safe mode version. Click "F4" for safe mode, "F5" for safe mode with networking, and "F6" for safe mode with command prompt.
Tip: When an error occurs on your Windows PC and the files disappear, you can also try this best file recovery software - Deep Data Recovery to retrieve them.
Related Articles
- Fix Windows 10 Preparing Automatic Repair Loop
- Fix Disk is Unknown, Not Initialized, Unallocated in Windows 10/7
- Fix 'Windows Could Not Complete the Installation' in Windows 10
- How to Fix 'Error 0xc1900101' on Windows 11 Installation Assistant
- How to Fix Win 10 PC Won't Shut Down
- Fix Windows 10 Update Error Code 0x80070002
- Fix Kernel Security Check Failure in Windows 10/8/7
- [Solved] Deleted File Not Showing in Recycle Bin