How to Fix A Corrupted Hard Drive on Mac/Windows PC
Quick Navigation:
- Symptoms of Hard Drive Corrupted
- 7 Proven Methods to Fix A Disk after Corrupted on Mac/Windows
- Use the Built-in System Option to Repair Damaged Disk
- Method 2. Use Command Line to Repair the Corrupted Hard Drive
- Method 3. Reinstall or Update Drivers for Hard Drive Repair
- Method 4. Scan for Viruses to Repair Hard Disk
- Method 5. Connect to Motherboard USB Port
- Method 6. Format the Damaged Hard Drive
- Method 7. Use Hard Drive Repair Software
- How to Recover Data After Hard Disk Repair
- Which Causes Cannot Repair Disk
- Conclusion
- F.A.Q.s

A hard disk is a crucial storage medium in computers. However, it can sometimes malfunction or become corrupted due to various reasons, leading to frustrating consequences, including the risk of losing valuable data.
In this write-You'll be able to find some proven methods that can help fix a damaged hard drive on Mac or Windows and recover your data. These methods can be useful in retrieving your important files and getting your computer back to normal.
Symptoms of Hard Drive Corrupted
Just as we all fall ill, sometimes our hard drives can fall ill too. They can show specific symptoms when they get corrupted, similar to how our bodies show signs of sickness.
- 🚫 When reading a specific file, the hard disk repeatedly displays a file corruption prompt or even triggers a blue screen, indicating a potential issue with the file or the disk itself.
- 🛠️ Every time the system starts, Scandisk will automatically run to detect and check the disk for any errors or issues.
- 🔊 Strange sounds are coming from the hard disk.
- 🖥️ The system's frequent crashing or the blue screen of death.
- 📉 The significant slowdown of the device.
To repair a corrupted hard drive without losing data, you'll need to act quickly. First, stop using the drive immediately to prevent further data loss.
7 Proven Methods to Fix A Disk after Corrupted on Mac/Windows
Use the Built-in System Option to Repair Damaged Disk
If you're experiencing slow loading times while using software or reading files, it's likely due to a malfunctioning hard disk. To resolve this issue, you can utilize the built-in tools on your Mac or Windows PC to detect and repair the hard disk. This process can quickly identify and repair bad sectors, thereby improving the disk's performance and resolving the slow loading issue.
For Windows PC:
- Open "This PC" and select the hard drive/partition.
- Right-click to choose "Properties" and switch to the "Tools" tab.
- To repair your computer, select the "Check" button and follow the wizard to complete the process.
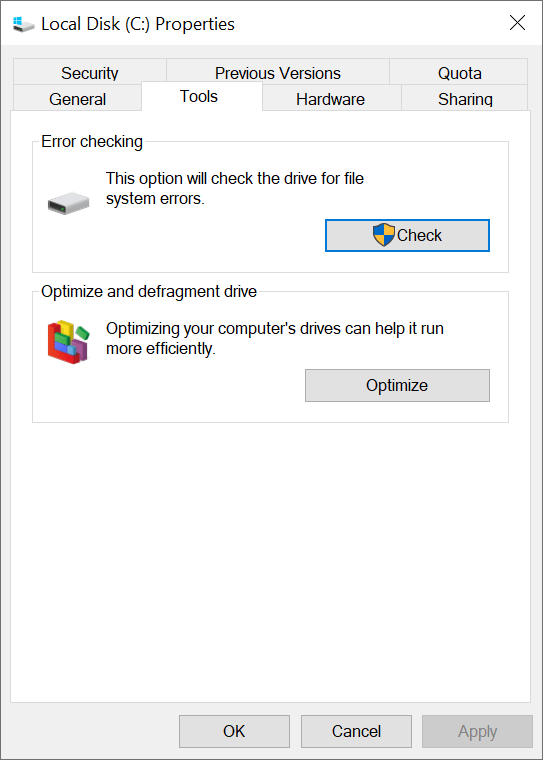
For Mac:
- Navigate to Finder > Applications > Utilities.
- Open the "Disk Utility."
- Select the damaged drive in the left panel and click on the "First Aid" option in the top menu. This will initiate a scan and repair process for the selected drive.
- To complete the repair task, follow the wizard to a new window that appears.

Method 2. Use Command Line to Repair the Corrupted Hard Drive
You can use C.H.K.D.S.K. or Diskutil to scan and resolve issues on your hard disk using specific commands with distinct parameters that can be customized per utility.
For Windows 11/10/8/7:
- Tap on Windows and type "CMD."
- Select "Command Prompt.app" and run as administrator.
- Type chkdsk "drive letter":/r
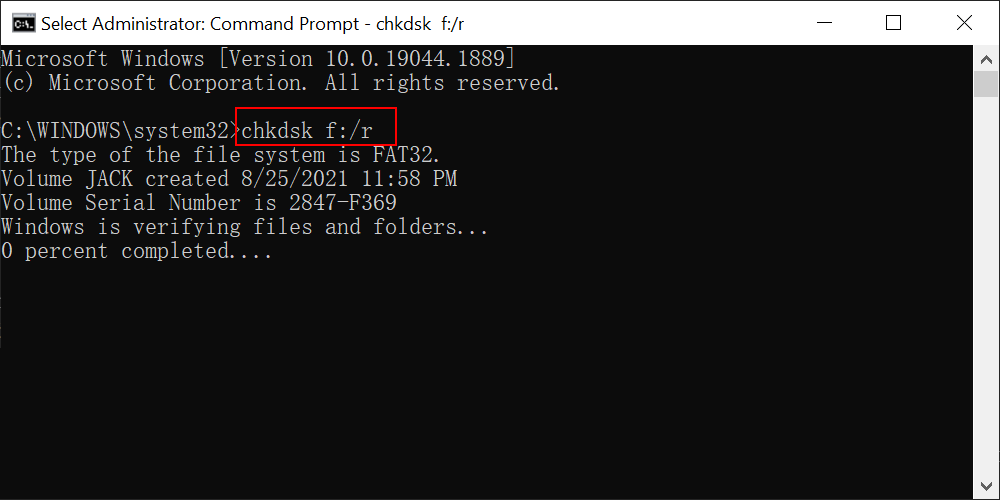
Tip: If another process is using the hard drive, you can type "Y" and restart your computer. Upon restarting, the system will automatically repair the damaged disk when it starts up.
For macOS:
- Find "Terminal" in "Utilities" and open it.
- Typing the command: diskutil repair Volume /Volumes/[Drive Name]
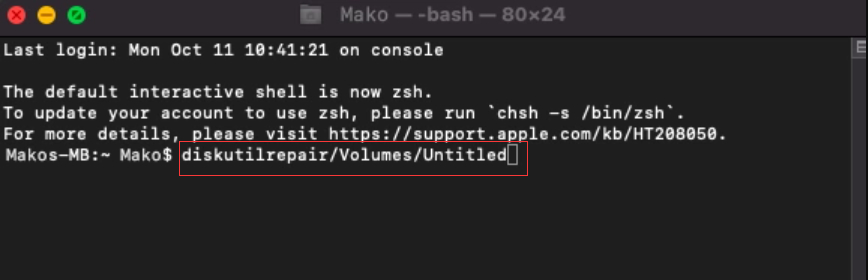
To repair a Mac hard drive, replace the drive's name with the actual hard drive on your Mac that needs repairing, then press Enter. This will initiate the repair process, and once it's complete, you'll see a message confirming the successful repair. After the repair, restart your Mac and verify that your files are accessible.
You can check the accessibility of the Disk utility by opening the application and tapping on the "First Aid" button.
Method 3. Reinstall or Update Drivers for Hard Drive Repair
If drivers become outdated or corrupted, your PC may struggle to read the hard drive correctly. This can happen when drivers are not updated or become corrupted, causing communication issues between hardware and the operating system.
- Right-click on Start, and click the "Device Manager."
- In the open window, click the triangle icon in front of "Disk Drives" to expand a list of hard disks.
- To update the driver for your failed hard drive, select it, right-click, and choose "Update Driver." Then, select "Search automatically for updated driver software." This will allow Windows to scan for and install any available updates for the driver.
- The system will find the latest driver for the hard drive and guide you through the installation process.
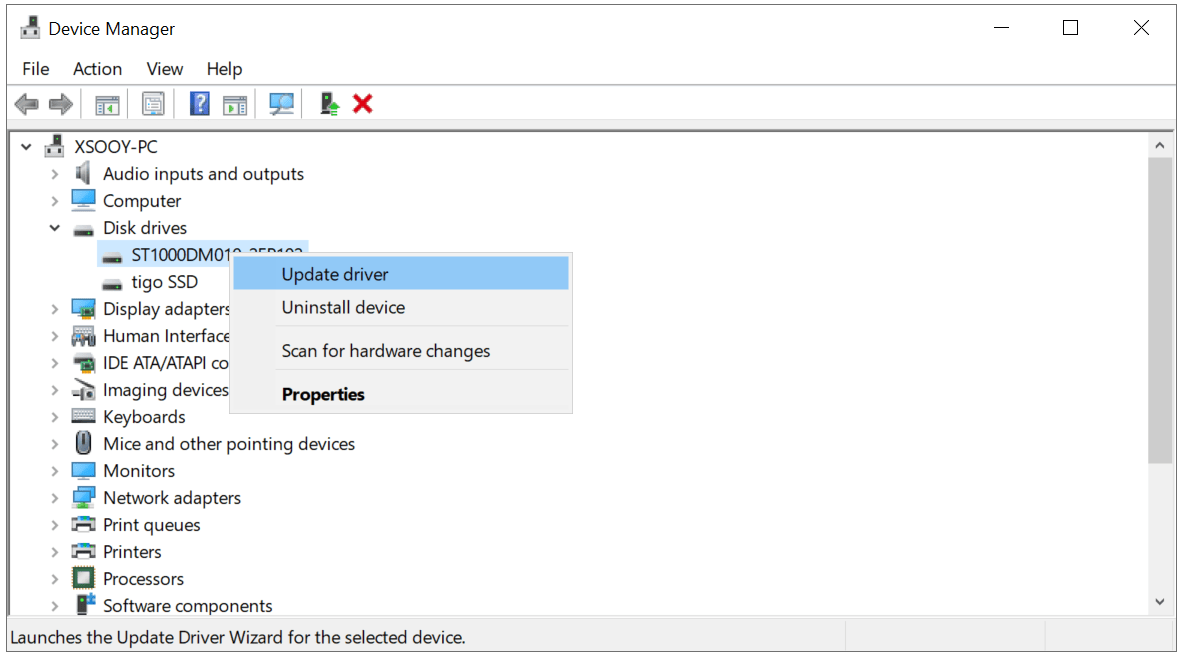
To update the driver for the damaged hard drive, you can manually download the driver or click "Browse my computer for Drivers" to complete the update.
Method 4. Scan for Viruses to Repair Hard Disk

If your system is experiencing a virus attack, run an antivirus program to scan and eliminate the issue, and if you don't have one, install it first.
Method 5. Connect to Motherboard USB Port

If you're having trouble accessing your drive, try connecting it directly to the motherboard's USB port instead of using a USB hub or the ports on the back panel of your computer. This might resolve the issue if the problem lies with the connected port.
Connecting a USB port to the motherboard ensures direct connectivity and eliminates the risk of broken ports on your PC or USB hub.
Method 6. Format the Damaged Hard Drive
Formatting is a method for hard drive repair, but it will erase all data on the drive. Before formatting, back up any important files to another disk or manually copy them to a safe location if they are few.
Step 1. Backup Your Data
Here, we will use Qiling Disk Master to complete the disk backup, which can compress multiple files into one file to save storage space. It can be used for free for 15 days, giving enough time to repair a damaged hard drive.
- Download and install it to your computer.
- Click on the "Drive Backup" option in the top menu.
- Select the target drive/volume in the disk list and choose a storage location.
- Finally, hit the "Start" button for the backup process.
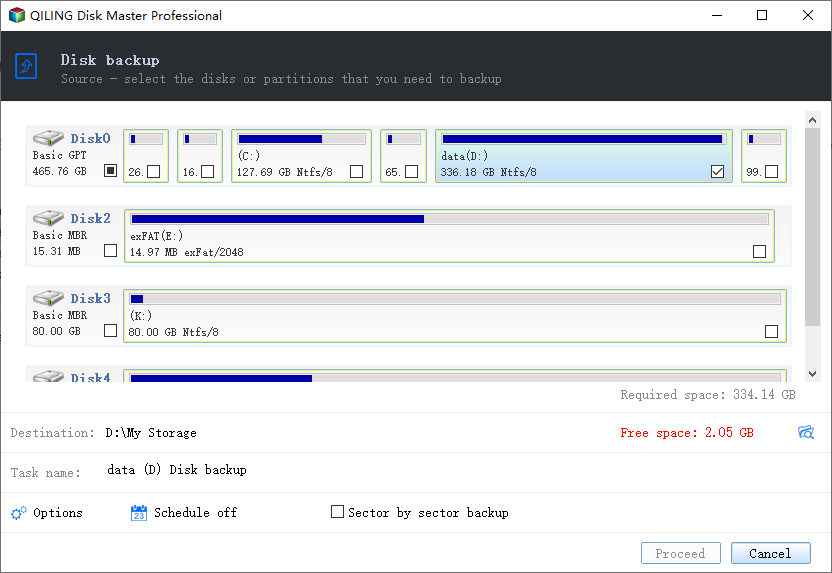
Step 2. Format Drive and Restore Files
- To repair a damaged hard drive, select it in Disk Management, right-click and choose the "Format" option. This will erase all data on the drive and restore it to its original factory settings.
- After completing the erasing, use Qiling Disk Master to restore the backed-up files to this hard drive.
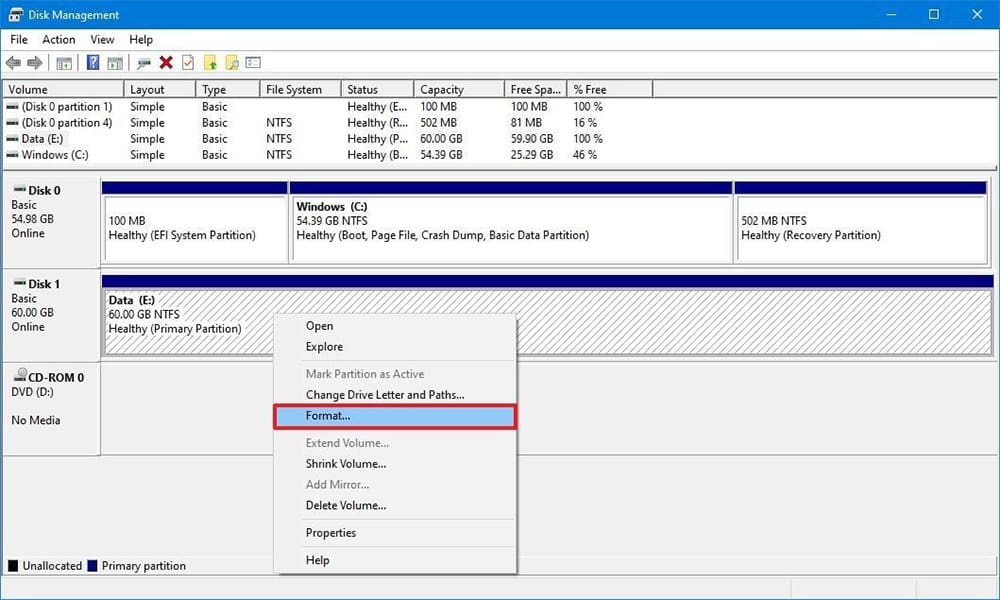
For Mac User: To fix the corrupted disk, go to the Disk Utility app, select the disk that needs to be formatted, and click on the "Erase" button to initiate the formatting process. This will erase all data on the disk and restore it to its factory settings.
Method 7. Use Hard Drive Repair Software
If the above methods don't work, you can try using repair tools to fix a corrupted hard drive. There are several options available, including five famous tools that can help recover your data. These tools can help diagnose and repair issues with your hard drive, and may be able to recover your files even if the drive is no longer functioning properly.
You can also visit this page to explore more options for the best hard disk repair software.
How to Recover Data After Hard Disk Repair
Restoring files from a damaged hard drive on Mac or Windows PC can be done with ease using Qiling data recovery software. It's a convenient and seamless process that can be completed with just a few simple steps and at lightning speed, allowing you to recover your lost data.
- Download and run it on your computer.
- Look for the corrupted drive from where you want to recover your files, then select it and click the 'Scan' option.
- Once the scanning process is complete, you can view all lost or existing files on the damaged hard drive. Select the files you need and click "Recover" to save them at a designated spot in your PC or on an external storage device.


Which Causes Cannot Repair Disk
Hard disk damage can be broadly categorized into two types: hard damaged and soft corrupted. If you're experiencing physical damage to your hard drive, such as mechanical issues or physical trauma, it's likely been hard damaged and you'll need to send it to a professional repair center to salvage your important data.
- 🗜️ Damage to the magnetic head assembly in a hard disk refers to the malfunction of a specific part of the assembly, causing some or all magnetic heads to fail in reading and writing. This can be due to various reasons, including a dirty head, wear, deformation of the cantilever, damage to the magnetic coil, or displacement.
- 🚥 Control circuit damage typically refers to the malfunction of a specific part of the hard Disk's electronic circuit board, resulting in a circuit breaker or short circuit. This damage often affects electrical components or I.C. chips, leading to the Disk's failure to spin.
- 💽 Physical damage to disk sectors can occur due to various reasons such as collisions, head friction, and other factors, resulting in scratches, magnetic loss, and other physical damages to the disk surface.
Conclusion
If your hard drive is corrupted in Windows 11/10/7 or macOS, there are various methods to fix it without losing data. However, if these methods don't work, consider using Deep Data Recovery software to recover files and send the drive to a repair center. To prevent future issues, it's recommended to replace the hard drive with a new one, such as an HDD or SSD, as soon as possible.
F.A.Q.s
-
Here are the steps to resolve the damaged hard drive error in one paragraph:
- Unplug and re-plug your USB drive or external HDD.
- Uninstall and reinstall your disk drive.
- Run device and hardware troubleshooter.
- Run disk scan to detect any problematic drive errors.
- Run the C.H.K.D.S.K. command.
- At last, format it.
-
Yes, you can check these points:
- Regular monitoring of S.M.A.R.T. data.
- Regularly scanning your computer can help reduce the chance of virus infection by detecting and removing any malicious software that may be present on your system. This can be done using antivirus software, which can be set to run automatically at regular intervals, such as daily or weekly, to ensure your computer remains secure.
- When the hard disk is working, never shut off the power abruptly.
- When using the hard disk, try to avoid its vibration.
-
It may happen due to the following reasons:
- Corrupted drive.
- Faulty Device or USB Port.
- Incompatibility of File System.
-
If you format your hard drive, you can fix the error, but you'll also lose your data. First, use Deep Data Recovery software to retrieve your files before formatting. This way, you can fix the error and keep your data.
-
If the computer can recognize your hard drive, you can use Deep Data Recovery to retrieve data. If it can't be identified, it's probably completely damaged.
-
- Abnormal shutdown, sudden power failure, or voltage instability can cause bad blocks in a hard disk.
- The hard disk is compressed frequently.
- The hard drive was subjected to a severe shock, causing it to malfunction while it was in the process of reading and writing data.
- The hard drive has been formatted too many times.
- Insufficient disk cooling can cause the clock frequency of the crystal oscillator to change, leading to circuit component failure and recording errors due to thermal expansion effects.
Related Articles
- How to Fix Corrupted Video Files After Recovery
- Top 2 Disk Wiping Software for Windows 11/10/8/7
Want to find disk wiping software to help you permanently erase data so that it cannot be recovered? This page focuses on how to completely wipe a disk in Windows 10. - Does EFI Partition Have to be First in Windows?
Does EFI partition have to be first on my disk? If you find that the EFI partition might need to be moved, this post will guide you do this job securely. - How to Use Gutmann Wipe Method to Securely Erase the Disk
This article will introduce the definition of Gutmann wipe and difference between Gutmann and other wipe methods. A stepwise guide will be included as well.